| 04/12/2011 | Lo primero de todo aclarar ciertos términos. VirtualBox en un software que nos permite "virtualizar" un sistema operativo. Es decir que con este programa instalado en nuestro PC podremos, probar, testear, instalar, modificar otros sistemas operativos sin que el nuestro propio sufra ningun daño. Para más detalle se puede consultar la wikipedia pinchado aqui
En VirtualBox está el equipo anfitrión que será donde tenemos instalado VirtualBox y la máquina huesped, que es el sistema operativo que instalaremos dentro de nuestro VirtualBox.
¿Dónde conseguir VirtualBox? VirtualBox es multiplataforma, así que está disponible para muchos sistemas operativos. Puedes visitar su página web pinchando aqui y en la sección de Downloads elegir entre las opciones la que sea de tu agrado. Una vez descargada toca instalarlo, si todo ha sido correcto puedes continuar.
Una vez hecho esto, y para este ejemplo instalaremos openSUSE una distribución de GNU/Linux, para ello antes debemos contar con una ISO instalable de este sistema operativo que puedes descargar desde su web oficial pinchando aqui. Para este tutorial hemos elegido la ISO del Live-Cd con escritorio Gnome.
Cumplidos los requisitos previos, vayamos al grano!!
1º- Lo primero como hemos recién instalado el programa no tendremos ninguna máquina virtual creada, tal como vemos en la imagen. Damos a Siguiente para crear una nueva:
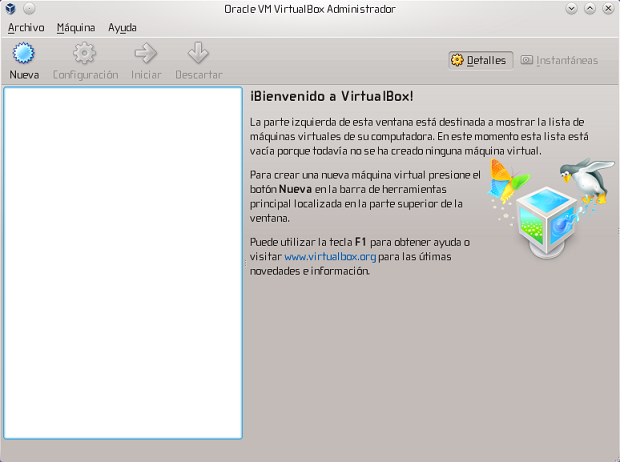
2º- Elegimos un nombre y si no lo hace el programa automáticamente tendremos que seleccionar nosotros que tipo de sistema operativo es el que instalaresmos. En este caso le llamamos openSUSE12_1 y nos lo reconoce como Linux, sólo tenemos que darle a siguiente:
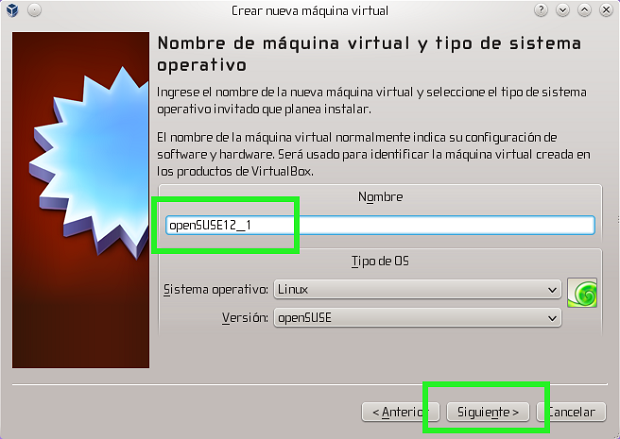
3º- Seleccionamos la cantidad de RAM que va a usar nuestra máquina virtual, en este caso con 1024 será suficiente. Esta opción y otras como números del núcleo que utilizará, etc se definen ahora pero se pueden modificar a posteriori:
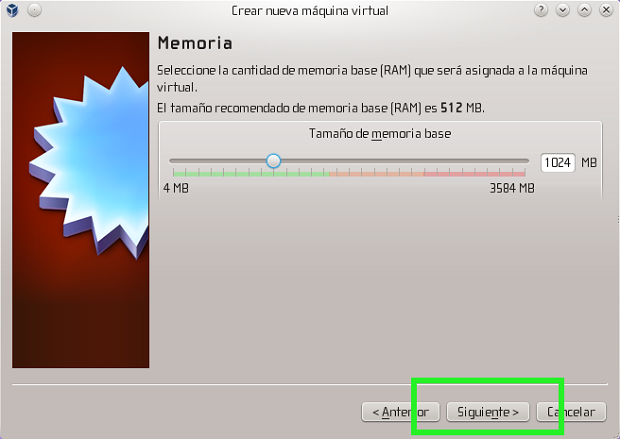
4º- Creamos un disco duro virtual nuevo, un espacio reservado en nuestro disco duro donde se “instalará” el nuevo sistema operativo:
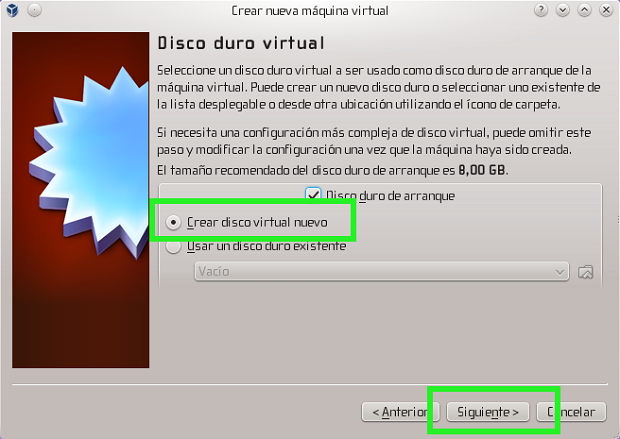
5º- De todas las opciones elegimos la de VDI y damos siguiente:
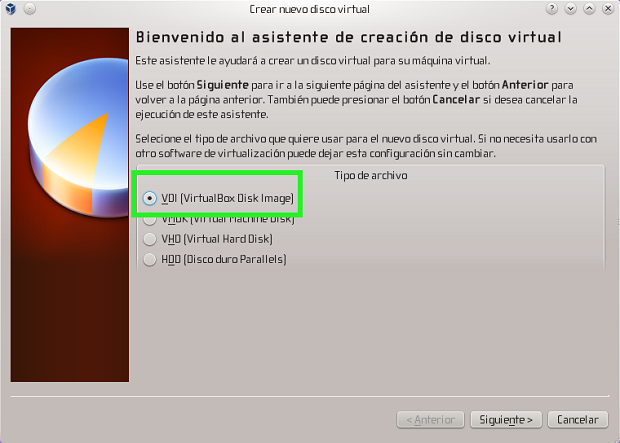
6º- Depues podemos reservar un espacio fijo o dinámico, recomiendo un espacio dinámico y le damos a siguiente:
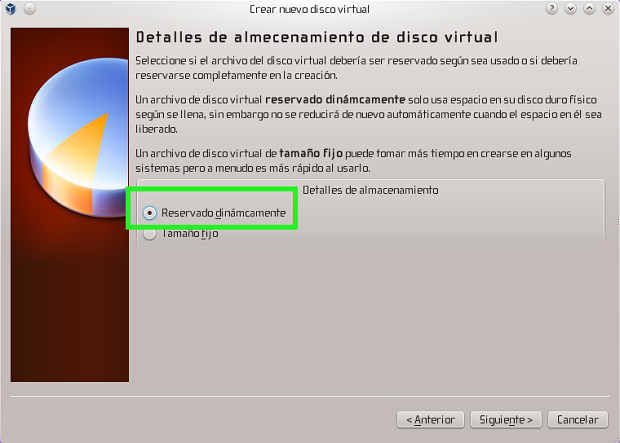
7º- En este paso establecemos el espacio reservado para la instalación del sistema operativo, podemos variarlo, a mi con 8Gb para este ejemplo me vale, damos siguiente:
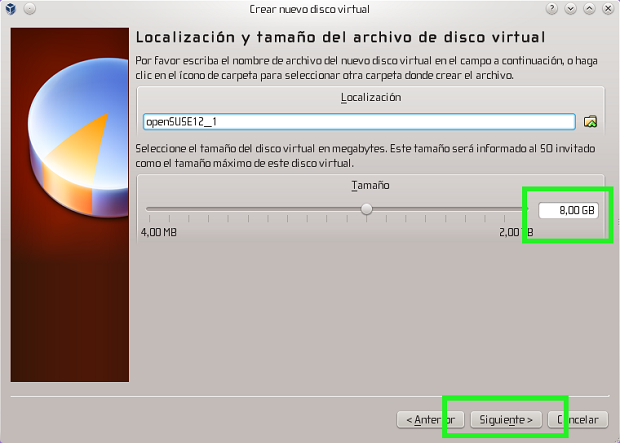
8º- Nos presenta un resumen de las opciones elegidas, si todo es correcto lo validamos con el botón crear:
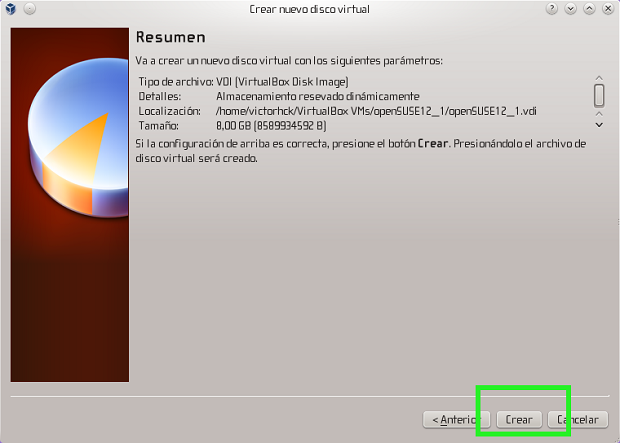
9º- Creada la máquina damos a INICIAR para instalar el sistema operativo:
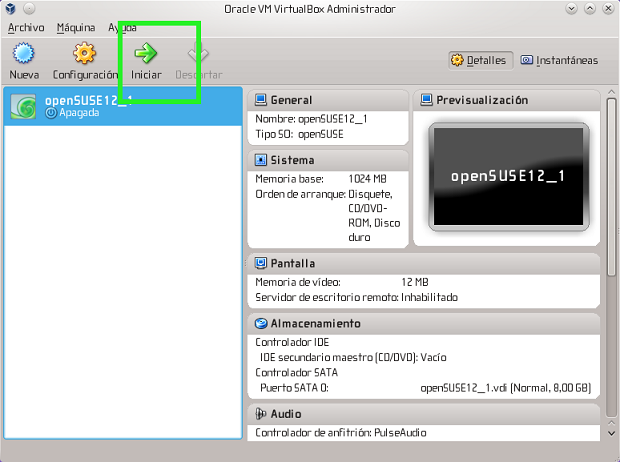
10º- Creada la máquina con todas las opciones de memoria, y disco duro, ahora viene la parte en la que debemos instalar el sistema operativo. Nos saldrá un asistente de primera instalación como el de la imagen, damos a continuar:
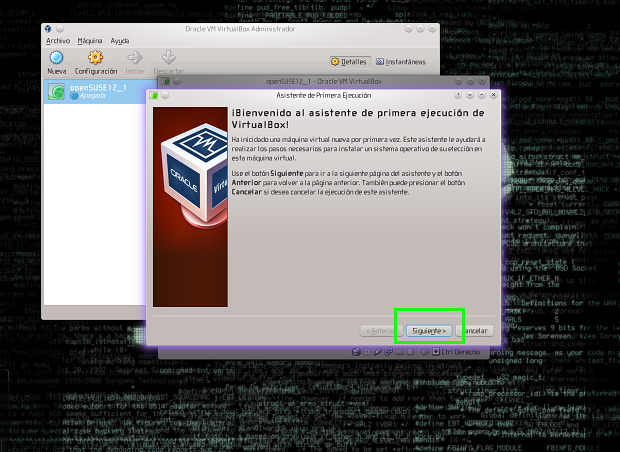
11º- Debemos decirle dónde está el sistema operativo que queremos instalar. En nuestro caso le diremos dónde está nuestra ISO guardada. Para ello damos al botón de la carpeta y se abrirá nuestro gestro de archivos, para que busquemos la ubicación de la ISO en nuestro disco duro.
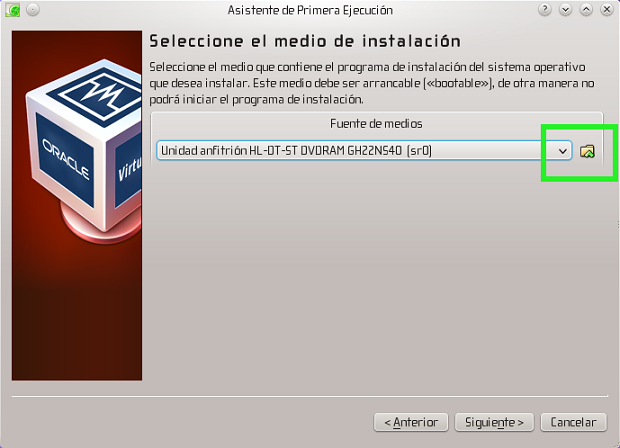
12º- Elegida la imagen desde donde instalará el sistema sólo falta darle en siguiente:
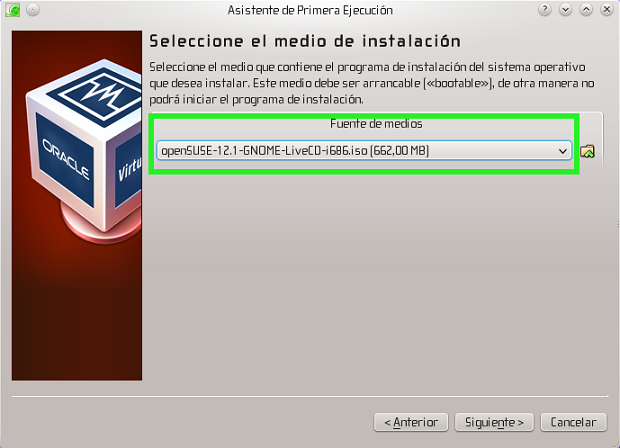
13º- E iniciará el proceso del Live-CD desde donde podremos instalarlo en el espacio que le hemos reservado, pero sin poner en peligro nuestro sistema operativo principal. Ya que una vez que cerremos VirtualBox nuestro sistema operativo anfitrión simplemente cerrará una aplicación:
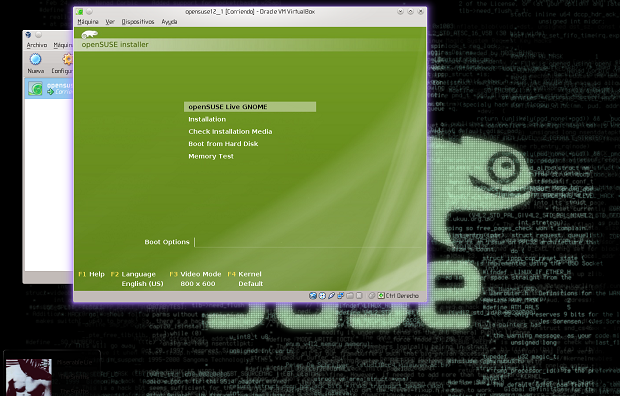
Espero que sea útil para los usuarios . Cualquier duda ya sabeis que podeis preguntar en el foro explicando claramente vuestras consultas, donde se tratará de ayudaros a solucionarlas.
Saludos... |
|

