| 21/12/2011 | Seguro que un día cualquiera se han dado cuenta de que había una banderita justo al lado del reloj de su escritorio en su Microsoft Windows 7. Y casi seguro que han ignorado esa banderita porque o bien, no sabían que hacer o han ignorado lo importante que es el mensaje que se muestra.
Bueno, pues a continuación vamos a seguir paso a paso el proceso que deberemos hacer para eliminar estas alertas y a la vez, proteger nuestro sistema ante eventuales desastres.
El mensaje asociado a esa “banderita” tiene un aspecto similar a este.
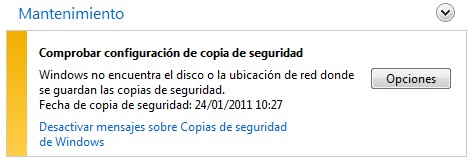
Podemos dividir estos avisos en dos tipos o categorías:
1º) Mensajes donde se nos dice que ya no se puede hacer la copia de seguridad periódica por algún problema como por ejemplo, el llenado del sistema de ficheros sobre el que se hacía. En caso de que sea un problema de llenado, es posible que debamos vaciar el FS sobre el que se hace el backup o cambiar la ubicación de estas copias.
2º) Mensaje donde se nos dice que no hemos configurado el sistema de copia de seguridad periódica.
Sea cual sea el mensaje de error que se nos muestra, nuestro objetivo es el mismo: Hacer que las copias de seguridad funcionen correctamente.
Para comenzar con la operativa haremos clic en “Opciones” y esto nos mostrará una pantalla emergente en la cual se nos muestra el mensaje “Comprobar la configuración de copia de seguridad”. Aquí se nos da la opción de “Cambiar la configuración” o “intentar ejecutar de nuevo la copia”.
Este mensaje se debe a que el procedimiento que estamos siguiendo es para un sistema que ya tenía copia de seguridad. Si fuera un sistema nuevo, mostraría distintos mensajes.
En nuestro caso seleccionamos la opción “Cambiar la configuración de copia de seguridad”.
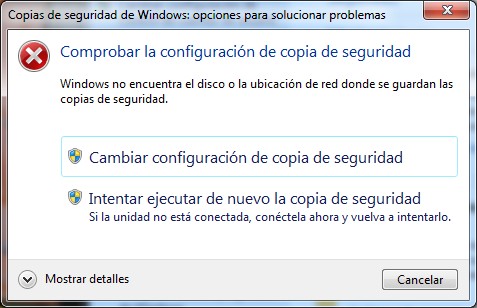
Ahora se nos da la opción de seleccionar donde guardad la copia de seguridad. Seleccionamos el disco que queremos usar y hacemos clic en “siguiente”.
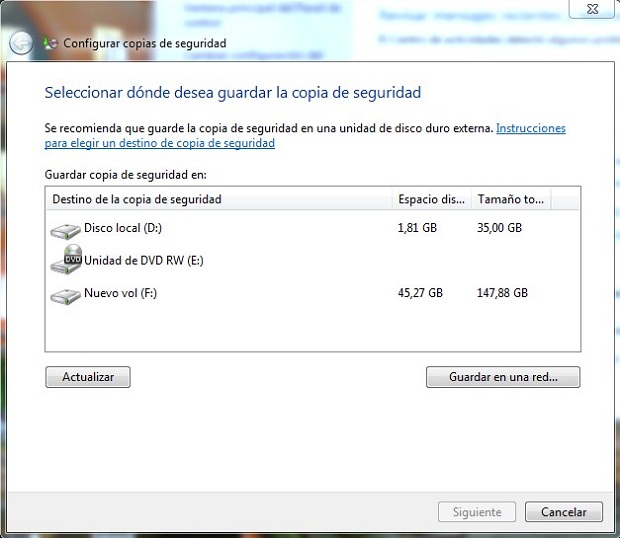
El mensaje que podemos ver en la parte inferior, antes de dar a siguiente, es muy probable que lo vea usted también. ¿Por qué sucede? Muy sencillo, estamos seleccionando un disco que está en el propio sistema que queremos proteger. Esto es un poco arriesgado ya que en caso de fallo del disco es posible que no podamos recuperar nada.
La solución es llevar la copia de seguridad a un disco externo.
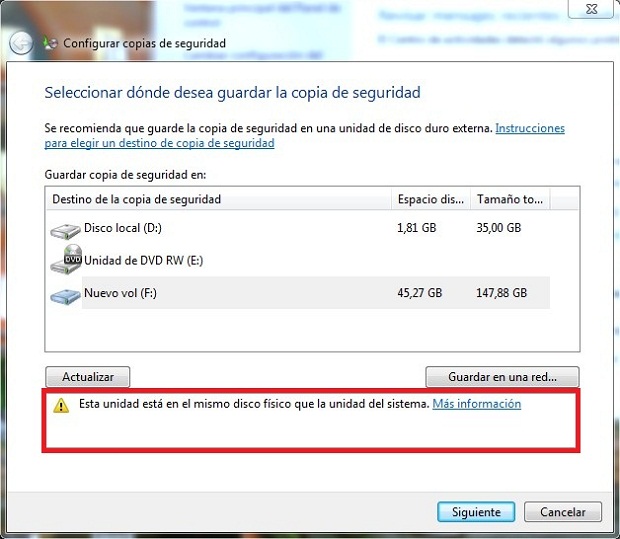
Ahora tenemos que elegir que vamos a hacer copia de seguridad.
Tenemos nuevamente dos opciones:
1º) Dejar a Windows que elija: Es la opción recomendada por el sistema. Se guardarán los datos del usuario, del sistema operativo y creará una imagen del sistema. Esta opción es muy buena, pero genera una copia de un tamaño considerable, que incluso en caso de no tener casi nada en el PC, seguirá ocupando varios gigabytes.
2º) Déjame elegir: Esta opción nos permite seleccionar que se guarda, desde un solo archivo hasta todo el disco. Hay que tener muy claro lo que se está haciendo para evitar sustos.
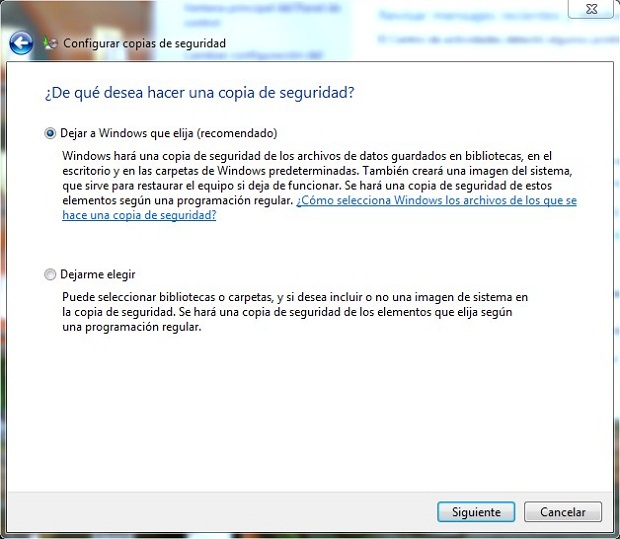
En nuestro caso seleccionamos la opción “Déjame elegir” ya que solo queremos guardad unos pocos datos del usuario, no importándonos el estado en que quede el sistema en sí.
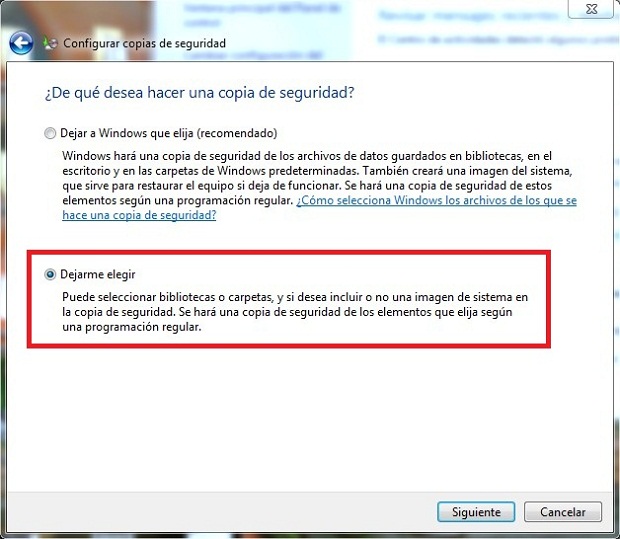
En este momento debemos seleccionar que queremos guardad. Se puede afinar tanto como se quiera, guardando un archivo cualquiera, localizado en cualquier disco duro del sistema. Seleccionamos aquello que queremos que sobreviva al desastre y hacemos clic en “Siguiente”.
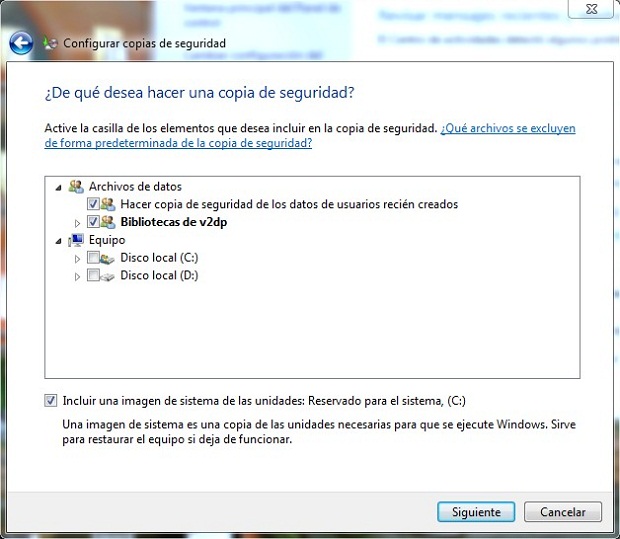
Llegados a este punto, se nos muestra el estado en que queda el sistema de backup. Como se puede ver en el punto (1) de la captura, el sistema sigue mostrando un error, y es porque aún no se ha hecho efectiva la configuración que hemos cambiado. Para hacerla efectiva debemos hacer la copia de seguridad. Para ello haremos clic en el botón “Hacer copia de seguridad ahora”, véase punto (2).
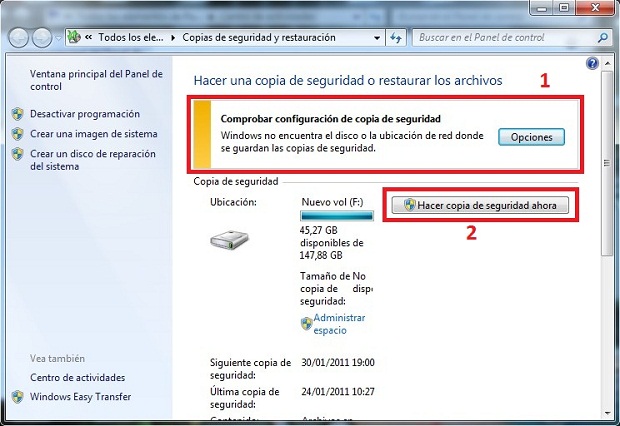
Una vez hagamos clic en dicho botón el mensaje cambiará y mostrará la barra de progreso de la copia de seguridad. Esta copia tardará más o menos tiempo en función del backup que tenga que hacer. A más datos, más tiempo
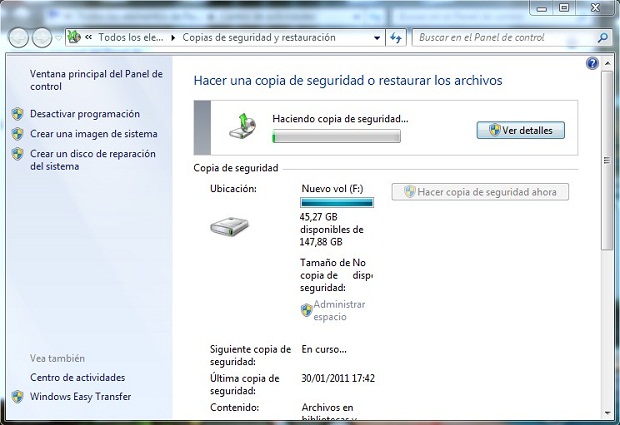
En caso de hacer clic en el botón “Ver detalles” veremos una barra de progreso más gorda pero poco más.
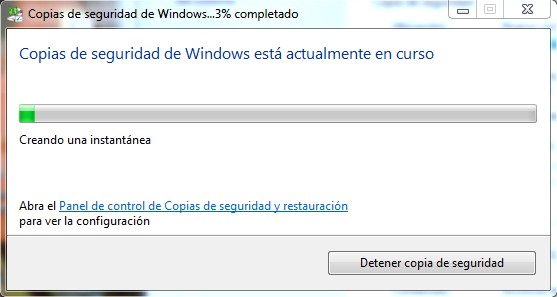
Tras terminar la copia, las alarmas desaparecen y podremos trabajar seguros de que contamos con un backup eficiente.
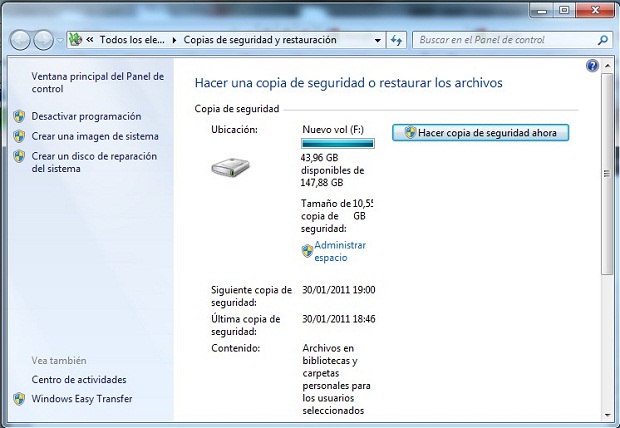
Ojo, Esta solución es una solución doméstica que podemos usar en el escritorio y no debe remplazar a otras soluciones profesionales como “Microsoft System Center Data Protection manager”.
Espero que os sea útil.
Un saludo |
|

