
|

|
|
|
Recuperar datos perdidos con Pandora Recovery 2.0 |
|
COMO RECUPERAR FICHEROS ELIMINADOS CON PANDORA RECOVERY 2.0
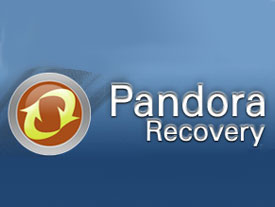
Un problema que se presenta con una cierta frecuencia es el del borrado accidental de un fichero. Si éste queda en la Papelera no es mayor problema, ya que se recupera y listo, pero la cosa cambia si se ha eliminado de forma definitiva. En este caso tenemos que recurrir a un programa de recuperación de datos para volver a tener ese archivo. En el mercado hay muchos programas de este tipo, la mayoría de pago. Nosotros hemos elegido para hacer este tutorial uno gratuito y en español (la mayoría están en inglés), el Pandora Recovery en su versión 2.0, que es compatible con Windows 2000, Windows 2003 Server, Windows XP y Windows Vista. Este programa tan solo trabaja con sistemas de archivos NTFS, que es el utilizado por los sistemas operativos que arriba se citan. Se trata de un buen programa gratuito, con un amplio abanico de archivos a recuperar (algunos programas de recuperación de archivos están bastante limitados en este sentido), que incluye archivos de imágenes, de texto, comprimidos e incluso secuencias alternativas de datos (Alternative Data Streams), como las que contienen en los archivos MP3 el título de la canción o su intérprete. Lo opción de escanear la superfície del disco, aunque lenta, nos permite recuperar una serie de archivos que de otro modo sería imposible, como por ejemplo: - Recuperar archivos aunque no haya récord en la Tabla de archivos. - Recuperar archivos de una unidad formateada. - Recuperar archivos de una unidad con la Tabla de archivos dañada. Recuperando archivos usando este método no se pueden recuperar los nombres o carpetas originales. Este método no trabaja para recuperar archivos fragmentados porque partes del archivo están en diferentes sitios en el disco. Otros archivos que no se pueden recuperar de este método son archivos pequeños de menos de 1KB. Estos archivos se encuentran solamente en la tabla de archivos en NTFS. Es una muy buena opción para recuperar archivos de unidades dañadas o formateadas, pero no lo es tanto para recuperar archivos eliminados por error en una unidad en buen estado. Veamos como proceder para su instalación u manejo: Lo primero es obtener el programa, que es Freeware, o sea, gratuito. Para ello les presentamos dos formas: - A través de nuestra sección de programas (Pandora Recovery 2) - A través de la web oficial del programa (www.pamdorarecovery.com) Veamos en primer lugar como instalar el programa: Una vez bajado el fichero de instalación (PandoraRevovery2.0.7Setup.exe), hacemos doble clic sobre él para ejecutarlo y comienza la instalación, que es muy rápida y sencilla. En una primera ventana elegimos el idioma, en este caso español. 
Hacemos clic en OK para pasar a la siguiente ventana. 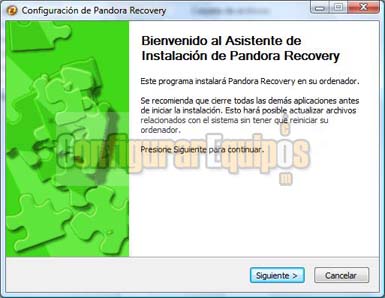
Esta es la ventana de bienvenida de la instalación. Hacemos clic en Siguiente. 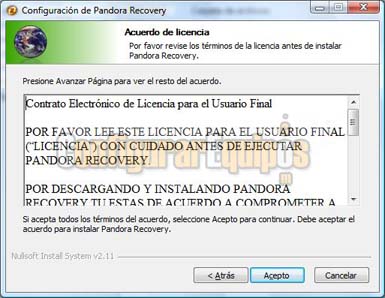
Leemos el Acuerdo de licencia y hacemos clic en Acepto. 
En esta otra ventana se nos pide la ruta de instalación. Hacemos clic en Siguiente. 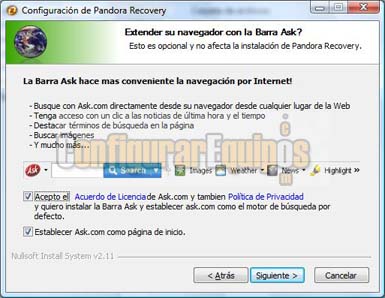
En esta ventana se nos ofrece la instalación de la barra de navegación Ask. Este tipo de instalación, que siempre viene marcada por defecto, es opcional. A mí personalmente no me gusta instalar nada de este tipo, por lo que siempre desmarco estas opciones, pero eso ya es cuestión de cada cual. Pulsamos en Siguiente y comienza la instalación, que dura unos segundos tan solo. 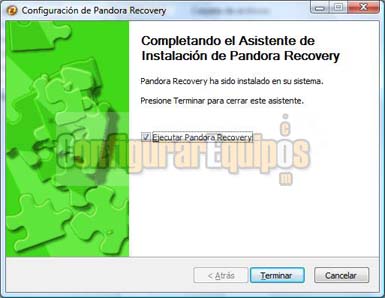
La última ventana es la de confirmación de la instalación. Pulsamos en Finalizar y ya tenemos nuestro Pandora Recovery 2.0. Veamos ahora como funciona este programa: El funcionamiento del programa es bastante sencillo. Vamos a ver el sistema manual, que es el que mejores resultados nos va a dar a la hora de hacer una recuperación de archivos. El programa analiza partes del sistema, por lo que requiere de permisos de Administrador para ejecutarse. En este punto, si tenemos activado el Control de cuentas de usuarios (UAC) de Windows Vista nos pedirá los permisos pertinentes. Los damos y continuamos con la instalación. Una vez abierto el programa se nos muestra en la pestaña Examinar. Elegimos la unidad a examinar en busca de archivos eliminados y comenzamos la búsqueda, y empezamos por elegir la unidad donde se encuentran los archivos eliminados. 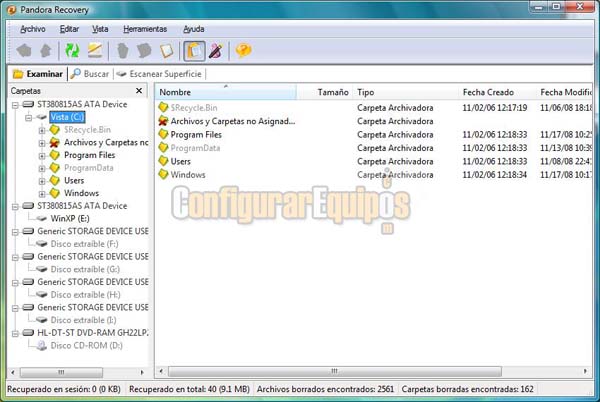
El proceso no siempre es fácil, ya que muchas veces el archivo no se encuentra con su nombre original, por lo que tenemos que explorar entre los archivos eliminados para encontrar el que buscamos. Los archivos encontrados se clasifican por colores, y son: - Rojo Archivos sobrescritos. En principio no recuperables, aunque a veces, y si el porcentaje de sobrescritura es muy bajo, se pueden recuperar - Negro Archivos no sobrescritos. En teoría se deberían recuperar sin problemas... aunque esto no siempre ocurre - Azul Archivos comprimidos - Verde Archivos codificados criptográficamente 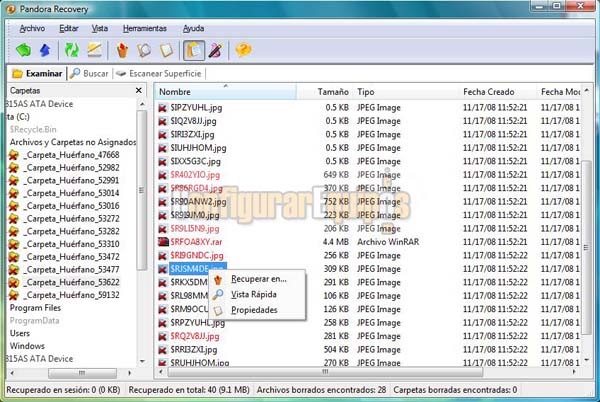
Afortunadamente tenemos un visor que nos permite tener una vista previa del archivo que vamos a recuperar. Lo ideal sería que el programa recuperase el nombre original del archivo, pero esto tan solo lo hace en muy contados casos. 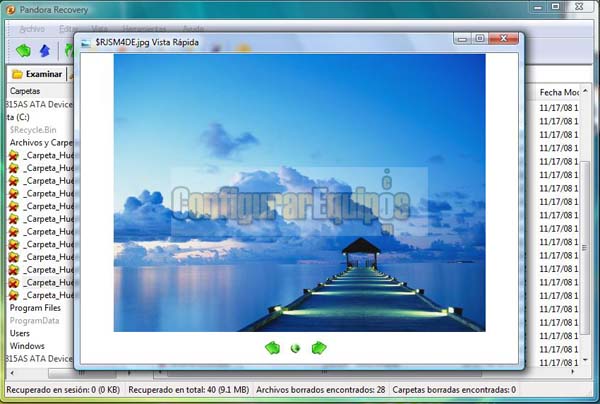
En esta imagen podemos ver la vista previa del archivo. Se puede dar el caso de que no se pueda recuperar, en cuyo caso nos mostrará en la vista previa la información de que no se puede leer el archivo. Un dato que nos puede ayudar es la indicación de % sobrescrito. Un archivo con un porcentaje muy alto difícilmente se va a poder recuperar, pero incluso sin estar sobrescrito puede ser imposible su recuperación. Además, si eliminamos un archivo que esté sobrescribiendo otro, nos van a aparecer como no sobrescritos, pero no los vamos a poder recuperar. Una vez localizado el archivo que queremos y comprobado que el archivo es recuperable hacemos clic en Recuperar en, con lo que se nos mostrará la siguiente ventana. 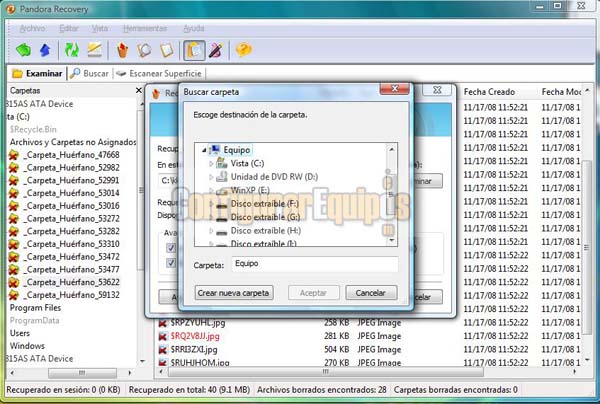
En esta ventana tenemos un árbol en el que podemos elegir la unidad donde vamos a recuperar nuestros archivos. Aunque el programa no indica que sea imprescindible, si que le da bastante importancia a que los archivos se recuperen en una unidad diferente a la que se encuentra el eliminado. En la práctica sí que es de una gran importancia que esto sea así. Si la carpeta donde queremos recuperar nuestros archivos no existe podemos crearla directamente desde aquí. 
Una vez elegida la unidad o carpeta de destino pulsamos en Recuperar ahora y comienza el proceso de recuperación. 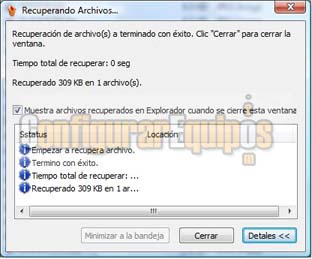
Una vez terminada la operación se nos muestra una ventana con los datos de ésta, indicando su resultado. La cerramos y ya está lista la recuperación. 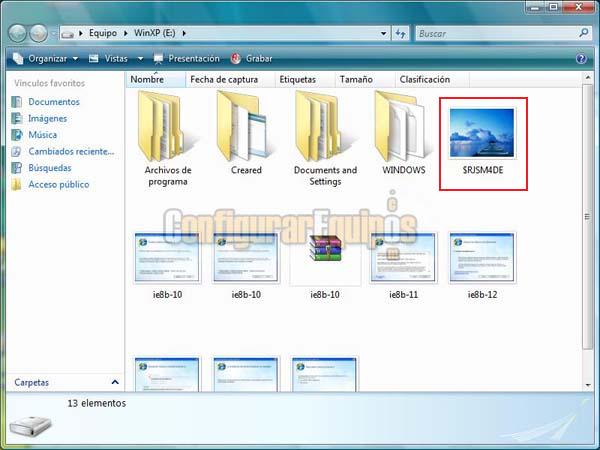
En la imagen superior podemos ver el archivo una vez recuperado. Pandora Recovery 2.0 tiene dos formas más de buscar archivos eliminados. Veamos cuales son: Buscador 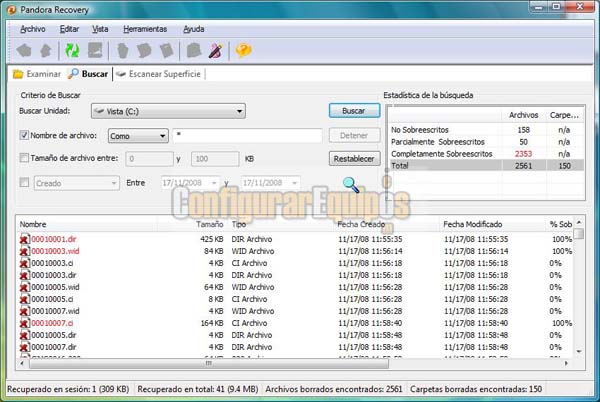
Se trata de un buscador en el que podemos buscar archivos eliminados siguiendo tres criterios, Nombre o parte de éste, Tamaño del archivo, en el que podemos limitar el tamaño de los archivos a buscar entre dos parámetros y Fecha (de creación o de modificación). Con esto, si por suerte el archivo ha conservado su nombre, lo localizaremos de una forma fácil y rápida, y si no es así, al menos podremos limitar algo la búsqueda. Escanear superficie En realidad es el mejor método, con el que vamos a obtener mejores resultados... y el más lento, ya que puede tardar bastante tiempo en la exploración (dependiendo del disco y de los archivos eliminados a través de éste pueden llegar a ser horas). 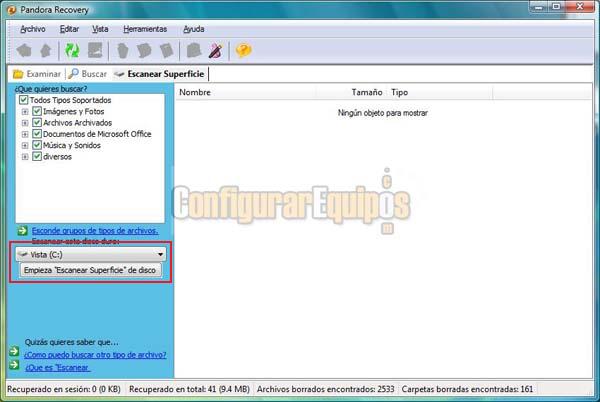
En una primera ventana se nos pide que indiquemos la unidad en la que buscar elementos eliminados, así como la posibilidad de limitar el marco de búsqueda a un tipo determinado de archivo. Las opciones son las siguientes: - Imágenes y fotos - JPG - PNG - GIF - BMP - Archivos Archivados - ZIP - Documentos de Microsoft Office - DOC - XLS - PPT - DOCX - XLSX - PPTX - Música y sonido - MP3 - Diversos Estos filtros nos permiten centrar bastante la detección, ya que siempre debemos recordar que en este tipo de búsqueda nos vamos a encontrar con todos los archivos que se hayan eliminado, y esto incluye los archivos temporales de todo tipo, incluidos de instalación. Una vez establecidos los filtros, pulsamos en Empieza escanear superficie de disco pasamos a la siguiente ventana. 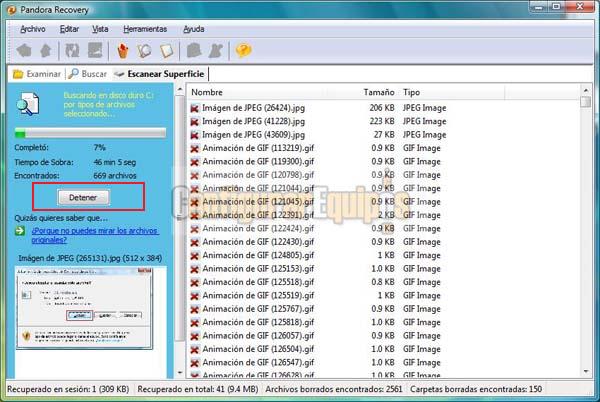
En esta ventana vemos como se van mostrando los archivos que van apareciendo, así como una barra de progreso que nos indica la porción de disco ya revisada y el tiempo restante. Tenemos un botón de Detener, con el que podemos parar el escaneo en cualquier momento. Podemos ver que a la izquierda tenemos un visor. Este nos puede ser muy útil para ir revisando los archivos que se nos muestran en la lista. Una vez localizado el o los archivos que queremos recuperar, los marcamos y hacemos clic con el botón derecho del ratón y elegimos la opción Recuperar en. Dado que no nos aparecen con su nombre, a fin de poder utilizar el visor es recomendable recuperarlos uno a uno. RESUMEN Vamos a ver una serie de cuestiones en este a modo de resumen que son a tener en cuenta ante la acción de tener que recuperar unos archivos eliminados. 1º.- Siempre es difícil recuperar un archivo eliminado, pero cuanto más tiempo pase menores son las posibilidades de recuperarlo con éxito. 2º.- Los archivos con formato (texto, tablas de bases de datos, hojas de cálculo) tienen muchas menos posibilidades de recuperarse bien que archivos de imágenes. 3º.- Siempre debemos recuperar estos archivos en una unidad diferente a la que contiene los eliminados. 4º.- Aunque existen programas para recuperar archivos con un alto índice de recuperación (normalmente de pago... y bastante caros), nunca hay una certeza al 100% de poder recuperar un archivo eliminado. 5º.- Recuperar archivos eliminados es siempre (salvo que tengamos una gran suerte) una tarea lenta y tediosa. Bien, ante esto, mi consejo es, como siempre, que mantengamos al día nuestras copias de seguridad y que tengamos mucho cuidado con lo que eliminamos, utilizando siempre la Papelera de reciclaje, que para eso está precisamente, y desde ahí sí que es sumamente sencillo recuperar un archivo eliminado por error. Pandora Recovery 2.0 es un buen programa... gratuito, fácil de utilizar y con amplias posibilidades de recuperar nuestros archivos eliminados, pero no hace milagros (en realidad ninguno, ni aun los más caros dentro de los de pago, los hace). Pasada una semana de uso del ordenador, las posibilidades de recuperar un archivo eliminado van a depender más que nada de la suerte que tengamos de que no se haya sobrescrito el archivo en cuestión. |
| Tags: Archivos, Recuperar Datos |
|
|
|
|