
|

|
|
|
Instalar Emule 0.49b en Windows Vista |
|
COMO INSTALAR EMULE 0.49b EN WINDOWS VISTA.

Emule es uno de los programas P2P (Peer to Peer o Punto a Punto) más conocidos y utilizados, y también, dentro de los riesgos que supone el uso de este tipo de programas (ver el tutorial Riesgos de seguridad al utilizar programas P2P) uno de los más seguros. Ya la versión anterior de Emule (la 0.48b) era compatible plenamente con Windows Vista. pero en este tutorial vamos a ver la instalación de la versión 0.49b, que es la actual y tiene algunas variaciones sobre la anterior. El proceso es bastante sencillo, solo hay que seguir los pasos que el instalador va indicando. Lo primero es bajarse el Emule. Para ellos podemos utilizar la sección Programas, donde lo encuentran en el link eMule 0.49b. También pueden bajarlo de Emule Project, que es la Web oficial. El link de descarga del instalador es www.emule-project.net/home/perl/general.cgi?l=17&rm=download. Como pueden ver, está disponible tanto la descarga del instalador, que es la que debemos bajar, como la de código fuente y la de los archivos binarios, ya que Emule es un programa de código abierto (Open source) y de libre distribución. Vamos a ver paso a paso el proceso: En la descarga tenemos dos opciones (como siempre), Ejecutar y Guardar. Aquí vamos a hacerlo bajo la opción Ejecutar, ya que la descarga es rápida, pero también podemos optar por guardar el archivo de instalación y ejecutarlo luego. Una vez que vamos a la descarga, la primera ventana que nos aparece es la de seguridad del Explorador de Windows, avisándonos de que la descarga se ha bloqueado por motivos de seguridad (esto es igual para cualquier descarga que vayamos a hacer). 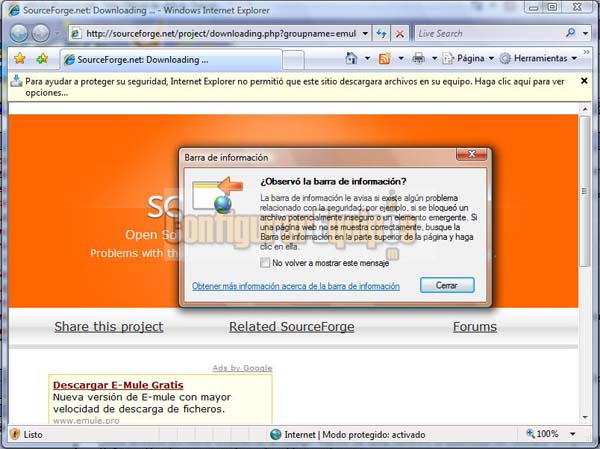
Cerramos la ventanita de información y hacemos clic en la barra amarilla, con lo que nos aparecen las opciones de la descarga. 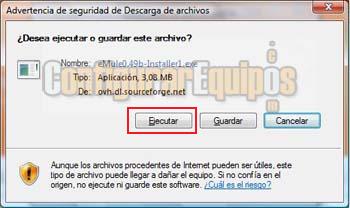
En estas opciones, como ya hemos dicho, pulsamos en Ejecutar, aunque también lo podemos guardar y ejecutar más adelante. 
En la imagen superior vemos la barra de descarga. Si hemos escogido la opción Guardar, al terminar ésta se nos activarán los dos botones de Abrir y Abrir carpeta. En la opción Ejecutar pasamos directamente a la siguiente ventana. 
En esta ventana se nos muestra el aviso de que no se ha podido comprobar el fabricante. Pulsamos en Ejecutar y continuamos. En este punto, si tenemos activado el Control de cuentas de usuarios (UAC) de Windows Vista nos pedirá los permisos pertinentes. Los damos y continuamos con la instalación. 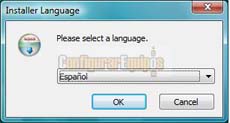
En la siguiente ventana nos pide el idioma. Esto es debido a que el instalador es el mismo para varios idiomas, que podemos ver desplegando le menú. Una vez elegido el idioma (por defecto se mostrará el que tengamos configurado en nuestro ordenador) hacemos clic en OK y continuamos. 
La siguiente ventana es la de bienvenida a la instalación. Como en todas las ventanas que nos aparezcan, hacemos lo que casi nunca se suele hacer, es decir, leemos lo que pone, y pulsamos en Siguiente. Yo siempre recomiendo que se lean atentamente todos los mensajes y textos de las diferentes ventanas de instalación, y en especial la siguiente que se nos muestra, que es el Acuerdo de licencia. 
Una vez leído el Acuerdo de licencia, si estamos de acuerdo (valga la redundancia) con él, pulsamos en Acepto para que continúe la instalación. 
En la siguiente ventana nos pregunta por los componentes a instalar. Lo dejamos como está y hacemos clic en Siguiente. 
En esta nueva ventana vemos la forma de compartir los archivos bajados. Por defecto viene activada la primera opción. Si vamos a compartir nuestras descargas con otros usuarios lo mejor es elegir la tercera opción, tal y como vemos señalado en la imagen. Por muchos motivos, incluidos de seguridad, es muy conveniente elegir esta opción. Hacemos clic en Siguiente para continuar con la instalación. 
En la siguiente ventana nos pregunta donde queremos instalar el programa. Podemos dejar la ruta que viene por defecto o elegir otra que nos interese más. Una vez elegida pulsamos en Instalar. 
Se nos muestra a continuación la barra de instalación (es un proceso muy rápido, unos segundos apenas). Una vez completado, hacemos clic en Siguiente 
Se nos muestra entonces la ventana de confirmación de la instalación. En ella se nos pide que marquemos si queremos crear un acceso directo en el escritorio (marcado por defecto) y si queremos ver la lista de cambios en la versión (desmarcado por defecto). Pulsamos en Terminar y ya tenemos nuestro eMule instalado. 
En la imagen vemos que en nuestro escritorio se ha creado el acceso directo. Hasta aquí el proceso de lo que es la instalación propiamente dicha, pero no hemos terminado. Para tenerlo operativo necesitamos hacer una configuración inicial, que se nos muestra la primera vez que ejecutamos el programa, y que vamos a ver a continuación, ya que realmente esta configuración inicial forma parte de la instalación. Hacemos clic en el acceso a eMule y se nos abre el programa, con lo que da comienzo esta primera configuración. 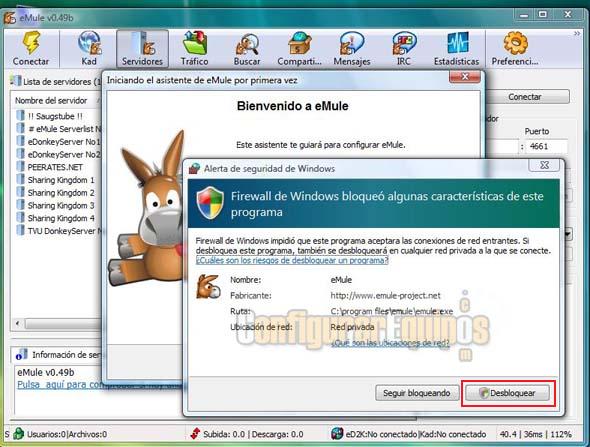
Y lo primero que se nos va a mostrar es la ventana del Firewall de Windows, indicando que ha bloqueado la conexión del programa. Para desbloquearla hacemos clic en Desbloquear. 
Una vez desbloqueado continuamos con el asistente. En este asistente se configuran algunas opciones imprescindibles para ejecutar el programa. Se presentan por secciones, y vamos a ver cuales son. Hacemos clic en Siguiente en esta y en las demás ventanas que se nos muestran. - General 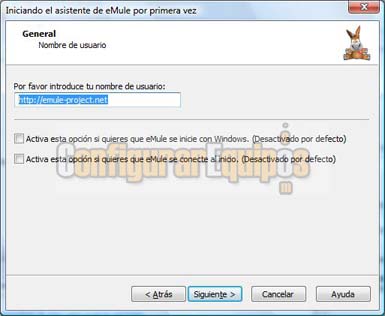
Nos pide un nombre de usuario (nick), que yo recomiendo que no nos identifique de ningún modo. Se puede dejar el que viene por defecto o poner otro. También se muestran las opciones de inicio del programa. Yo recomiendo que se dejen desmarcadas. Emule lo ejecutaremos cuando nosotros decidamos, no al arrancar Windows. Con esto no cargaremos el inicio de Windows y tendremos un mayor control sobre el programa. - Puertos y conexiones 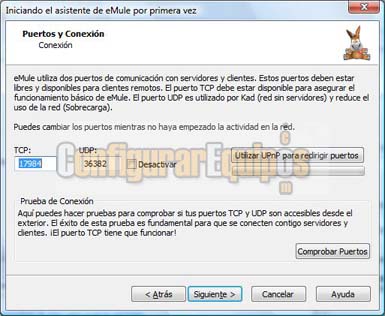
Dejamos también como están estas opciones. Posteriormente podremos configurar los puertos (se explicará en un próximo tutorial). - Descarga / Subida 
Configuramos aquí las prioridades de descarga y de subida. Dejamos también lo marcado por defecto. - Seguridad 
Esta ventana es importante. Vemos como subtítulo ofuscación. La ofuscación de protocolo permite saltarse la limitación que algunos proveedores ISP ponen a este tipo de programas de descarga. Esta opción solo hay que activarla si nuestro proveedor está en ese grupo. Este sistema de ofuscación no siempre funciona, pero ayuda bastante. - Servidor 
También dejamos las opciones que nos vienen señaladas por defecto. 
La siguiente ventana que se nos muestra es la de confirmación de la configuración. Pulsamos en Finalizar y pasamos a la última ventana de configuración. 
En esta ventana simplemente señalamos el sistema operativo que utilizamos (por defecto viene marcado Win 2K/XP/Vista) y el número de conexiones simultáneas. Por defecto viene marcada la opción 1-5. Recomiendo pasarla a 6-15, que es un número intermedio de conexiones, lo que nos va a permitir trabajar de forma fluida y sin sobrecargar las conexiones. Pulsamos en Aplicar y listo, ahora ya tenemos totalmente instalado nuestro eMule 0.49b, como podemos ver en la siguiente ventana. 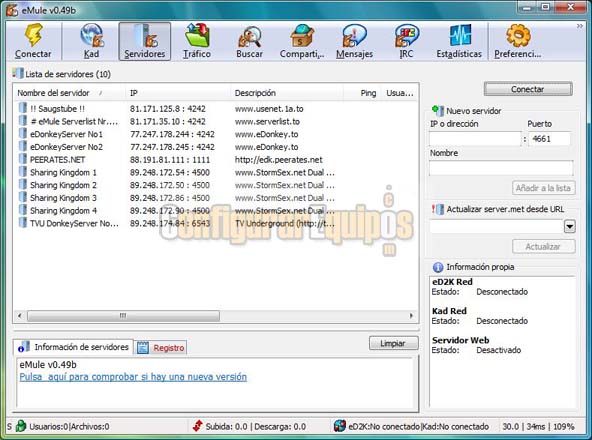
En próximos tutoriales trataremos de los temas de configuración (todos los parámetros que hemos configurado en la instalación se pueden variar posteriormente), que son bastantes más que los vistos, así como del uso de este programa. Para comenzar, debemos establecer una conexión, que se hace pulsando en el botón Conectar. Una vez conectados ya es cuestión de buscar lo que deseamos descargar y comenzar la descarga, pero de este tema hablaremos en un próximo tutorial. Recuerden que la mayoría de los archivos que vamos a encontrar están sujetos a derechos de autor y limitaciones en su uso. Es muy importante conocer las limitaciones que esto implica, así como lo que la legislación española dice al respecto. |
| Tags: Puertos, P2P |
|
|
|