
|

|
|
|
Spybot S&D (II): Modo avanzado |
|
CONFIGURACIÓN Y HERRAMIENTAS DE SPYBOT S&D

En el tutorial Spybot S&D (I): Instalación y utilización básica vimos como funciona el Spybot S&D en su Modo básico, con su configuración por defecto. Pero el programa dispone de otro modo, el avanzado, que esconde muchísimas opciones de configuración y varias herramientas. Aunque en principio dicho modo está dirigido a usuarios avanzados hay varias opciones que cualquiera puede activar y desactivar sin que con ello corra ningún riesgo el sistema. Para acceder al modo avanzado haremos clic en el menú Modo y seleccionaremos avanzado. Lo primero que nos aparece es una alerta en la que se nos informa de los riesgos de utilizarlo. 
Hacemos clic en Si y veremos que la interfaz principal cambia, ofreciéndonos nuevas opciones en el menú lateral de la izquierda: Configuración, Herramientas e Info & licencia. El resto permanece igual. 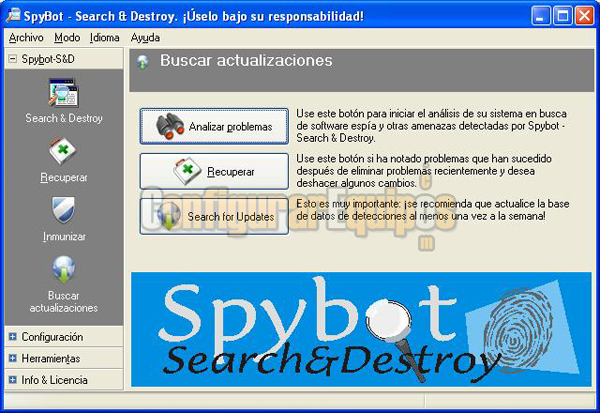
1.- Configuración Al seleccionar Configuración se nos desplegará un Menú en el panel de la izquierda que nos aparecerá también en el central, y una descripción en la parte superior en la que se nos explica que desde esa opción podemos cambiar el funcionamiento del programa. 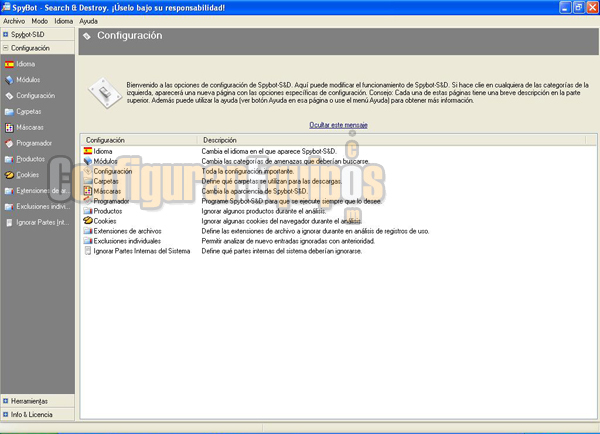
Como se puede ver, en el panel central se nos ofrece una breve explicación sobre la utilidad de cada opción del menú, vamos a verlas una a una. - Idioma En la opción idioma nos aparecen todos los que tenemos instalados, entre ellos, podemos disponer de: catalán, euskera y gallego. 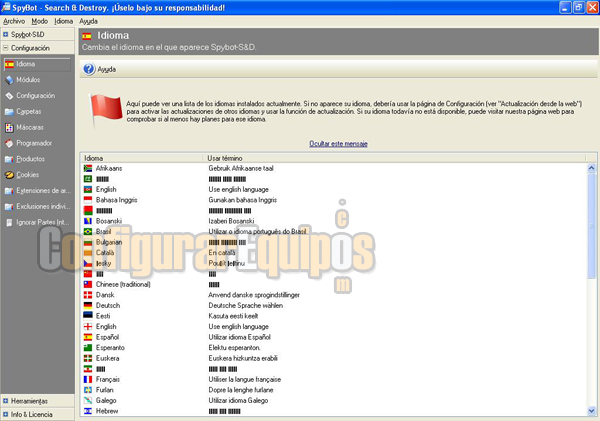
- Módulos Son los diferentes ítems que puede analizar el programa, el primero está relacionado con los programas espías y el segundo con los registros de uso, que tienen que ver con la utilización que se hace del ordenador, como pueden ser historial o documentos recientes. Estos nos aparecerán tras el análisis en color verde, como ya se indicó en el anterior tutorial, en lugar de en color rojo, como aparecen los programas espías que son los realmente perjudiciales para el sistema. Por defecto los registros de uso aparecen desmarcados, de nosotros depende indicarle al programa que nos los detecte o no. 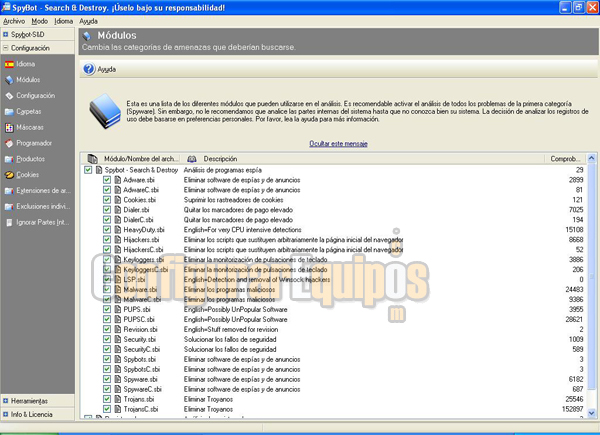
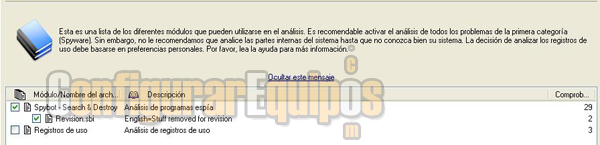
- Configuración Y llegamos al apartado de configuración, que dispone de excesivos ítems (8 apartados diferentes, con varios subapartados, uno de ellos hasta con 15 opciones y varios con más de 10). Según mi opinión, y como dije en mi anterior tutorial, bastantes se podrían haber incluido en el Modo básico, haría más sencilla la utilización del programa a un buen número de usuarios. Aquí me voy a limitar a decir que opciones básicas deberían estar habilitadas, aunque algunas dependen del gusto de cada uno, en un intento de ayudar al usuario poco experto a configurarlo, ya que los avanzados probablemente no necesiten leer este tutorial y sabrán a qué atenerse con cada una de dichas opciones. Al hacer clic en el signo + se nos irán desplegando. Los apartados que no mencione es porque hay que dejarlos como están. 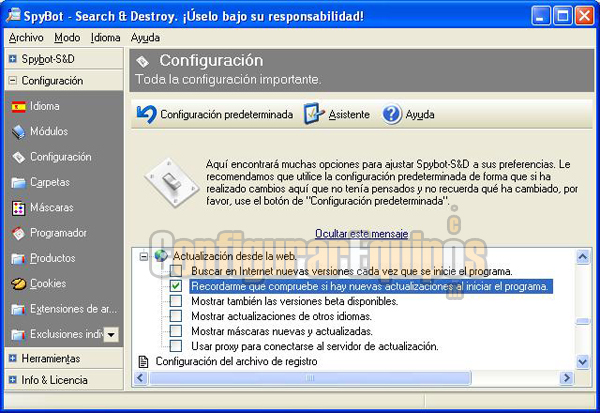
Instalación: Todas las opciones están relacionadas con los iconos del programa, el activarlas o desactivarlas depende del usuario. Aunque la de Crear acceso directo en el menú de inicio del Modo avanzado o del Modo básico para mi es superflua, ya que acceder a uno u otro modo es bien sencillo, y además si hemos cerrado el programa en modo básico se nos abrirá en dicho modo, lo mismo con el avanzado. Configuración del Spybot S&D: además de las opciones marcadas por defecto en el programa es conveniente tener marcadas ( si el Sistema Operativo dispone de la opción) las dos de Crear un punto de restauración cuando se repare… , evidentemente si tenemos activado Deshabilitar restaurar Sistema esto no nos va a servir de nada. La gran mayoría aconsejan deshabilitar restaurar sistema antes de hacer una desinfección, yo nunca lo hago. Y nunca lo hago porque en el caso de que algo no vaya como debe al usuario ya lo dejas con pocas opciones para solucionar el problema, y, además, siempre se puede deshabilitar al final del proceso de desinfección y volverlo a habilitar para crear un punto de restauración ya limpio. Si eliminamos estos puntos de restauración desde la opción de Liberar espacio en disco, tanto en Windows XP como en Windows Vista nos conserva el último punto creado, que en este caso va a ser el que cree el programa. Automatización: En el subapartado Inicio del programa, si tenemos activada la protección en tiempo real (TeaTimer y SDHelper), es interesante tener marcado Inmunizar al iniciar el programa si el programa ha sido actualizado, así no se nos olvidará hacerlo ya que es importante tenerlo completamente inmunizado si queremos que la protección en tiempo real sirva para algo. Después en el subapartado Actualización desde Web, si disponemos de conexión a Internet es conveniente marcar Recordar que compruebe si hay nuevas actualizaciones al iniciar el programa y Mostrar máscaras nuevas y actualizadas, no es que sea necesario, pero si hay alguien que le gusta cambiar el aspecto del programa con ellas podrá hacerlo como veremos más adelante. Opciones avanzadas: hay que dejarlo como aparece por defecto, solo mencionar que si activamos las opciones Mostrar los botones del modo experto en la lista de resultados y Mostrar los botones del modo experto en la lista de recuperaciones veremos que en la interfaz nos aparecen más opciones: 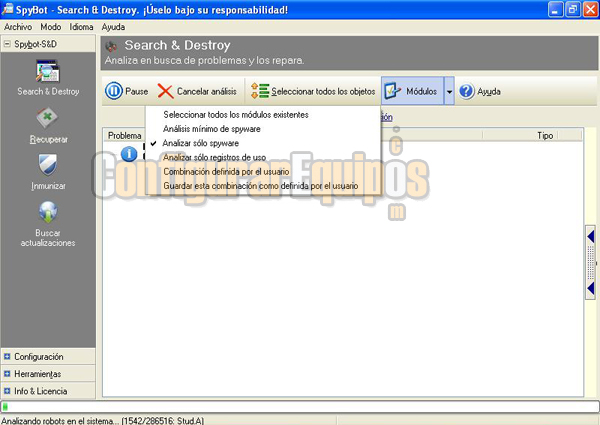
Con el botón Módulos podremos seleccionar qué queremos que analice. En la opción Recuperar nos aparecerá como botón nuevo el de Seleccionar todos los objetos - Carpetas En esta opción podremos indicarle al programa sobre qué carpetas debe realizar un análisis especial. Al hacer clic con el botón derecho del ratón sobre la interfaz nos aparecerá un menú contextual y en él la opción de Agregar una carpeta a la lista, si el clic lo hacemos sobre una de las carpetas de la lista nos dará la opción de eliminarla. 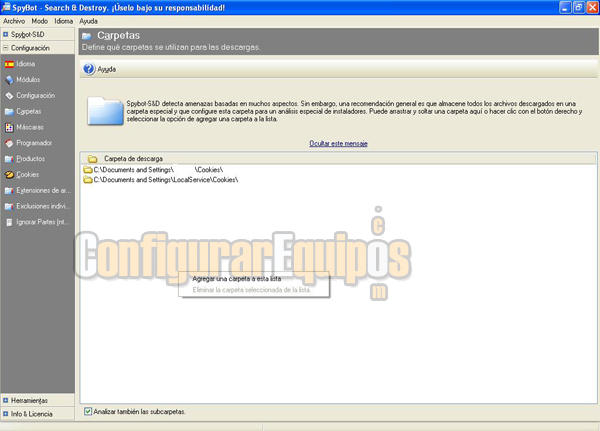
- Máscaras Con esta opción podremos cambiar el aspecto del programa. En esta versión además de la original se incluyen tres más. Para verlas hacemos clic en la pestaña donde se lee Spybot –S&D original. 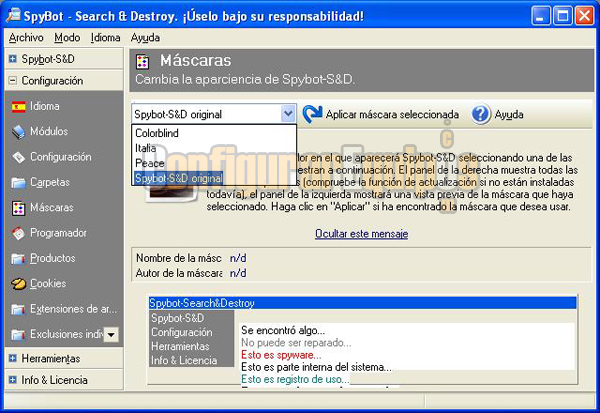
Seleccionamos la que deseemos, hacemos clic en Aplicar máscara seleccionada y automáticamente cambiará la interfaz. 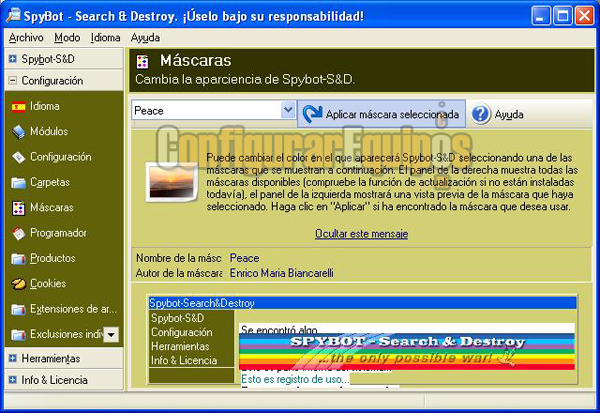
- Programador En este apartado se puede configurar el programa para que analice automáticamente el sistema, funciona con el Programador de Tareas de Windows. Si no se sabe manejar la utilidad mejor hacerlo manualmente. 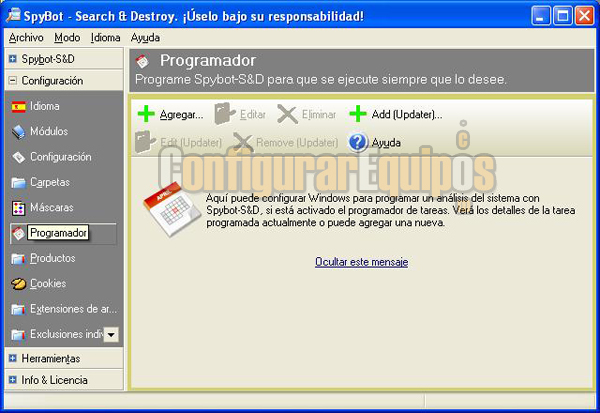
- Productos Se muestran por pestañas todos los productos que puede detectar y desde esta opción se le puede decir al programa que no los detecte. Por ejemplo, si sabemos que ese producto está relacionado con algún programa y al eliminarlo éste deja de funcionar, pero como ya he dicho en alguna ocasión prefiero tener el ordenador limpio a un programa que meta basura en él, seguramente podré encontrar otro gratuito igual o mejor que ese y que no me haga regalos. 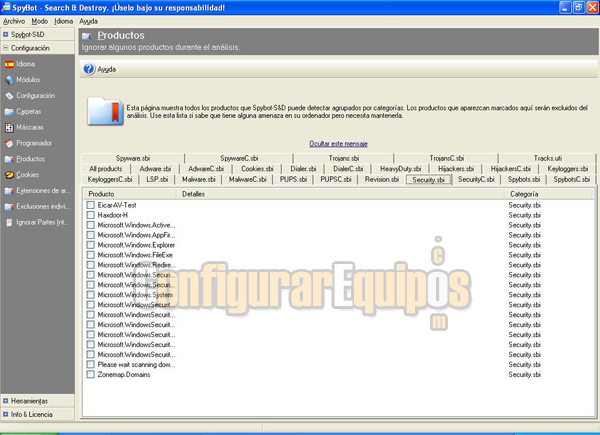
He puesto esa imagen de la pestañaSecurity.sbi porque, no sé si ahora, pero antes detectaba como elementos maliciosos y eliminaba entradas legítimas de Windows, resultando que el firewall y alguna otra opción dejaba de funcionar, por lo que había que marcarlos ahí para que no las volviera a detectar y por supuesto restaurar esas entradas. - Cookies Desde esta opción se puede indicar al programa qué cookies no debe detectar en sus análisis. Para facilitarnos la tarea nos muestra una lista de las que hay almacenadas en Internet Explorer, Mozilla Firefox y Netscape. 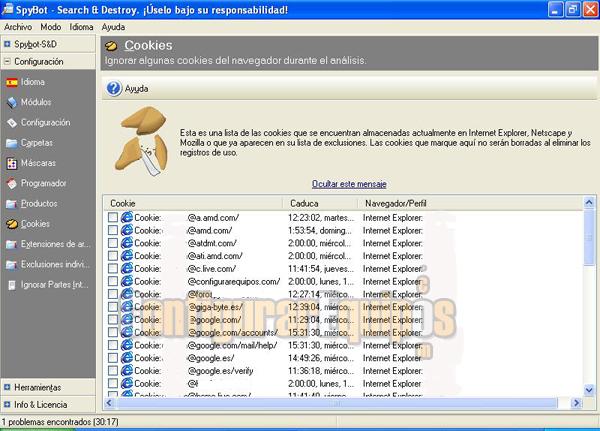
- Extensiones de archivo Se le puede indicar qué extensiones de archivo debe ignorar en el análisis. 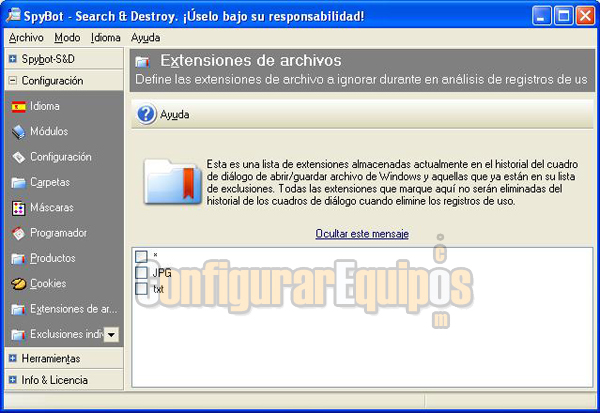
- Exclusiones individuales Cuando muestra los resultados después de analizar nos da la opción de ignorar alguna entrada detectada en posteriores análisis. En este apartado nos mostrará dichas entradas y podremos, si lo consideramos oportuno, eliminarlas de la lista para que las vuelva a detectar. 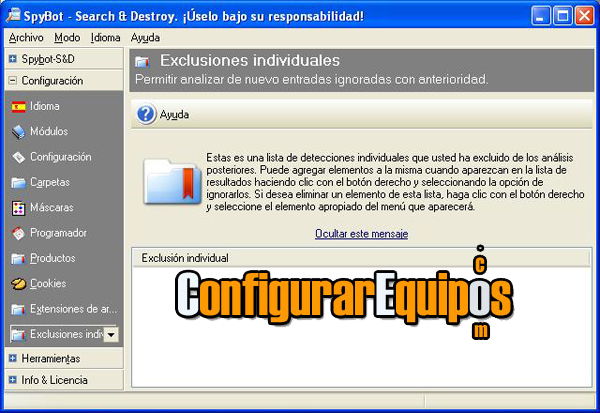
- Ignorar partes internas del sistema Lista las entradas de registro que detectó como incorrectas y han sido excluidas para que no se detecten en nuevos análisis. Como en los apartados anteriores tenemos la opción de eliminarlas de dicha lista en cualquier momento y, de esa forma, que las vuelva a detectar. 
2.-Herramientas Y ya llegamos al apartado herramientas, donde vamos a encontrar utilidades que pueden ayudarnos a mejorar el rendimiento del ordenador. Como ya he dicho en otras ocasiones, si no sabemos como utilizarlas mejor no hacerlo, ya que puede ocurrir que consigamos el efecto contrario al que pretendíamos. 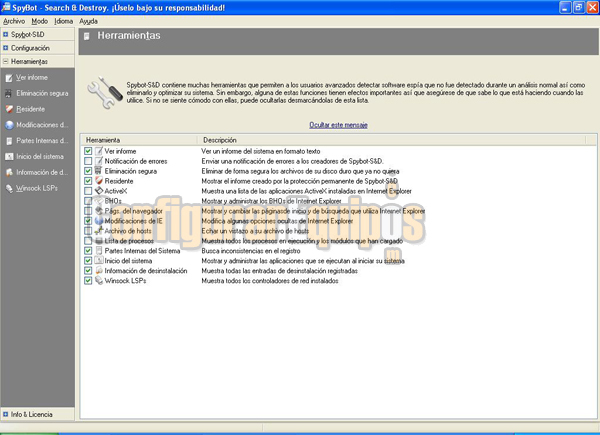
- Ver informe En la interfaz principal de esta sección podremos decidir qué es lo que queremos que aparezca en los informes que nos presenta el programa. En principio se puede dejar la configuración por defecto, pero a los usuarios avanzados les puede resultar interesante marcar Incluir la lista de servicios en el informe. 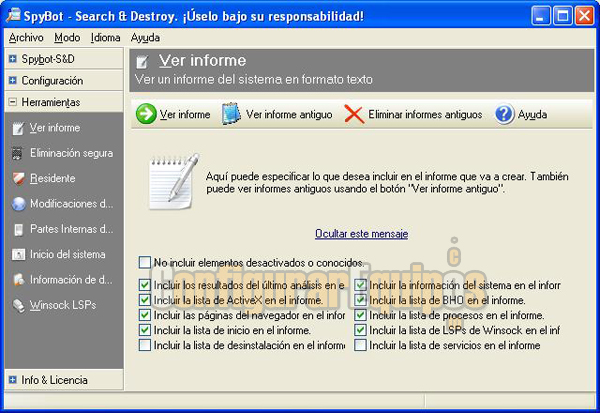
Si seleccionamos Eliminar informe se nos mostrarán todos los logs almacenados, sólo habrá que seleccionar aquellos que deseemos borrar. 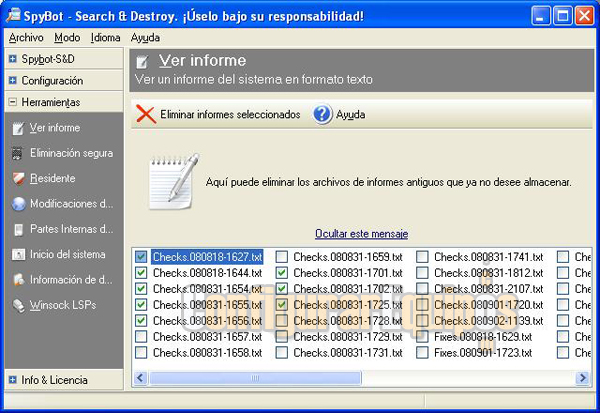
Al hacer clic sobre Ver informe, en su interfaz nos mostrará un resumen de datos del sistema, como Sistema Operativo, actualizaciones, programas de inicio, datos del navegador, servicios (si hemos escogido esa opción) y alguna información más. 
Si seleccionamos la opción Ver informe antiguo se nos abrirá la carpeta donde están almacenados los logs. 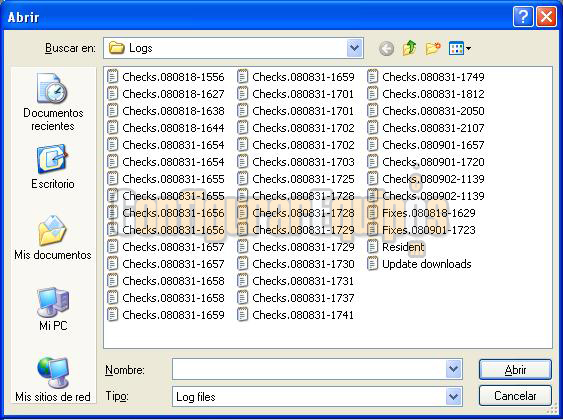
Tras seleccionar el informe que deseemos, se nos mostrará en la propia interfaz del programa. 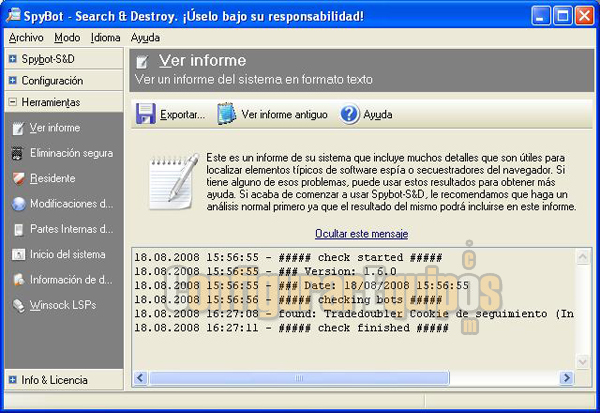
La opción Exportar nos permitirá guardar el log seleccionado en otra ubicación. 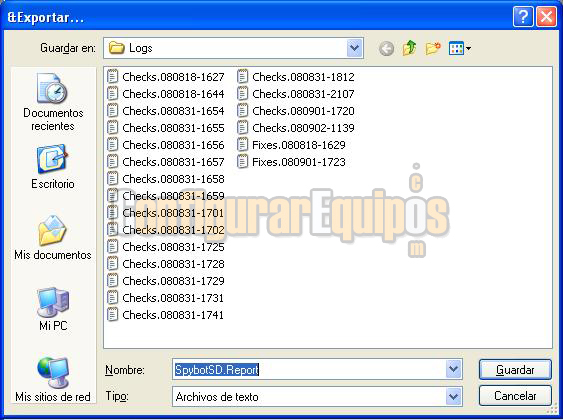
- Eliminación segura Nos va a permitir acceder a la utilidad Secure Shredder de eliminación segura de archivos, cuyo funcionamiento ya vimos en tutorial Spybot S&D (I): Instalación y utilización básica. vimos como funciona el Spybot S&D en su Modo básico. 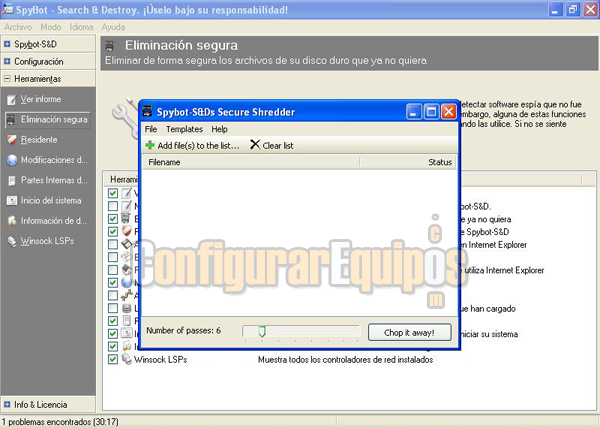
- Residente En este apartado lo más importante es que nos va a permitir activar/desactivar la protección en tiempo real SDHelper y TeaTimer. 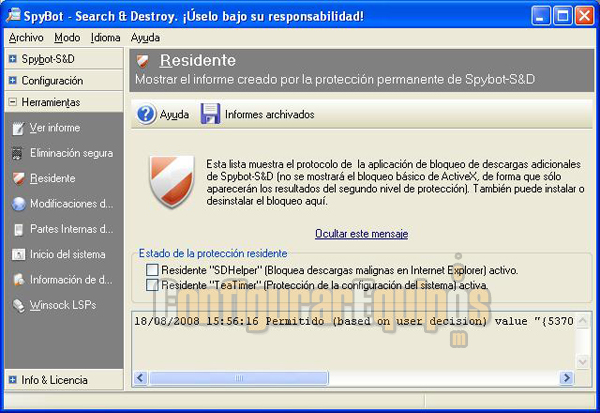
- Modificaciones del navegador Opción únicamente recomendable para usuarios avanzados ya que modifica algunas opciones ocultas del navegador, como el propio programa indica. Se puede bloquear el cambio de la página de inicio incluso a los usuarios. 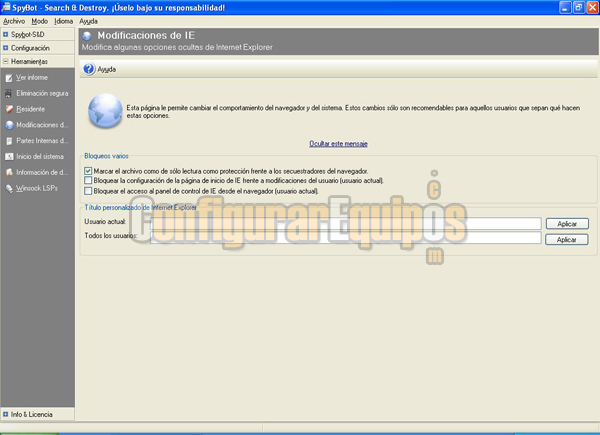
La opción Título personalizado permite escribir alguna leyenda personalizada por nosotros en el navegador. - Partes internas del sistema Es un limpiador de registro muy básico, ya que no lo analiza entero. 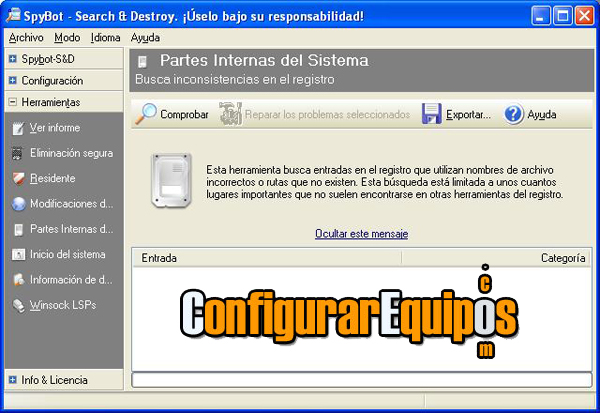
Al hacer clic en Comprobar buscará muy rápidamente inconsistencias en el registro, pero en lugares muy determinados. 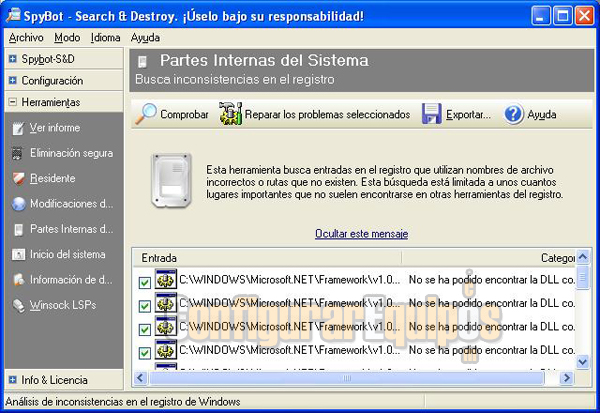
Al presionar Reparar los problemas seleccionados nos mostrará una ventana con la explicación del problema y nos dará la opción de borrarla o ignorarla. 
Si ignoramos la entrada la añadirá a la lista que ya vimos en el apartado Herramientas: Ignorar partes internas del sistema. - Inicio del sistema Aquí podemos ver todos los programas que se inician con Windows y nos permite deshabilitarlos, yo prefiero utilizar el propio Windows para ello a través del comando msconfig, ya que si el Sistema Operativo nos ofrece la opción no es necesario ningún programa para ello y, seguramente, en más de una ocasión nos evitaremos problemas. 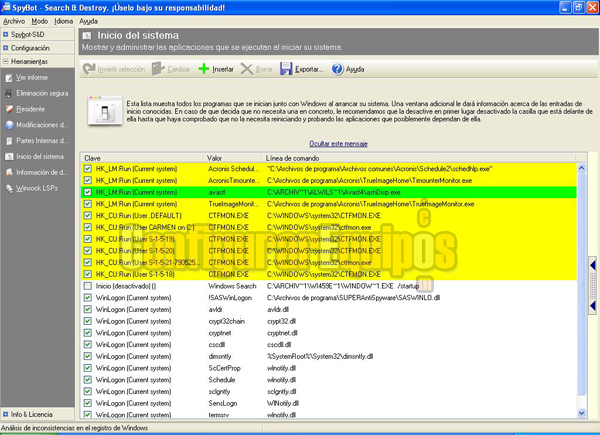
Si hacemos clic en la barra lateral y seleccionamos una entrada nos dará información de ésta. 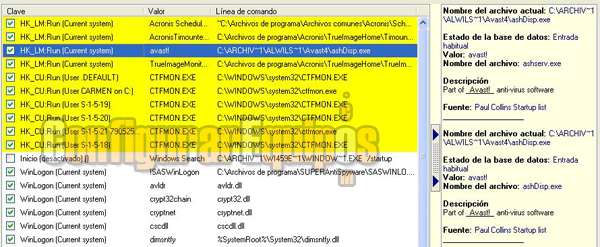
Hay que tener cuidado, porque en los datos que facilita sobre un archivo da toda la información que existe sobre dicho archivo en la base de datos de la que se nutre, y en muchas ocasiones el mismo nombre puede estar relacionado con un programa legítimo o con un virus. Por ello, nuevamente recomendar que si no se está seguro de lo que se va a hacer lo mejor es no tocar nada y consultarlo en el Foro de ayuda. Si hacemos clic en Agregar nos mostrará una pantalla donde podremos añadir algún programa al inicio. Al igual que la anterior si desconocemos el funcionamiento mejor no utilizar la opción. 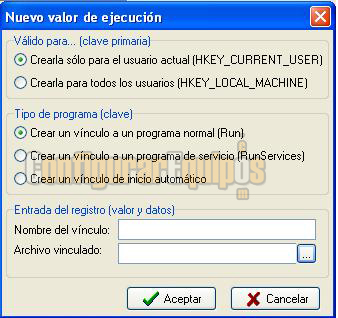
- Información de desinstalación De esta opción también dispone el propio Sistema Operativo, (Agregar/Quitar programas - Programas y características en Windows Vista) por lo que sirve lo dicho en Inicio del sistema. 
Si hacemos clic en cualquier entrada nos mostrará información de ésta. 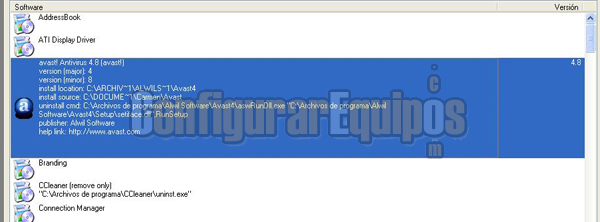
- Winsock LSPs En esta ventana, como el propio programa indica, nos facilita información sobre controladores de red y protocolos del sistema. La intención es ofrecer datos adicionales que pueden ser de utilidad a usuarios expertos. 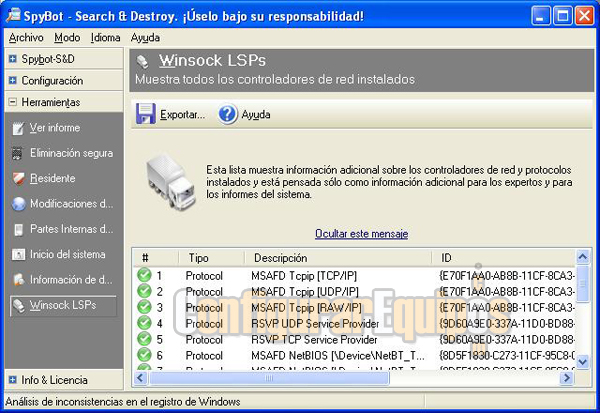
3.- info & Licencia Por último este apartado nos va a mostrar información diversa sobre el programa, como Versión, última actualización y Copyright en la primera pantalla. 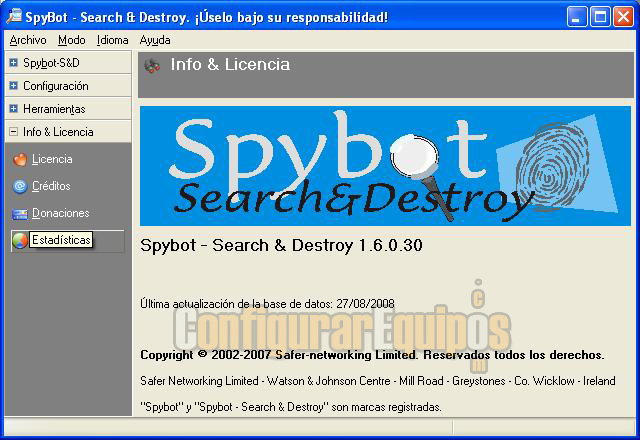
- Licencia De nuevo el acuerdo de licencia. 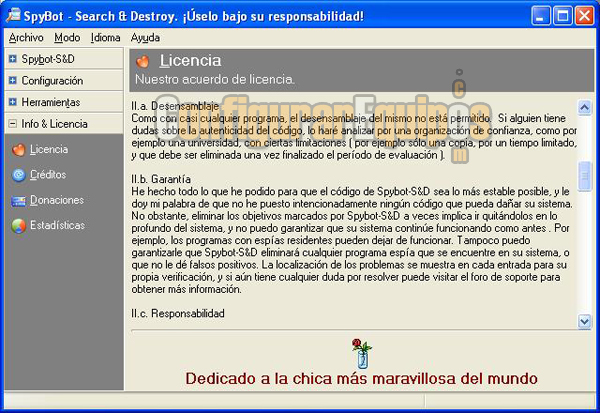
- Créditos Relación de las personas que han colaborado de diferente forma con los autores. 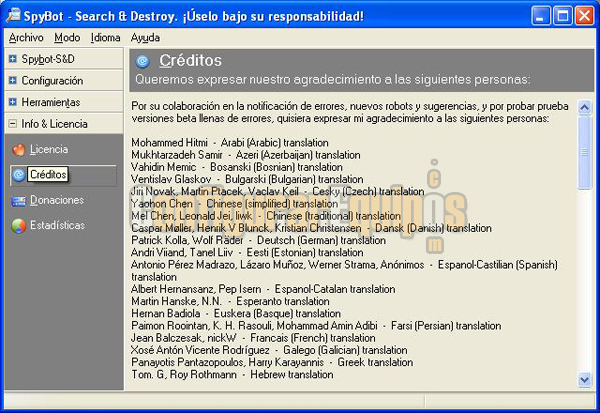
- Donaciones Como ya ocurría en el Modo básico nos presentan una pantalla en la que solicitan donaciones para poder continuar con el desarrollo del programa. 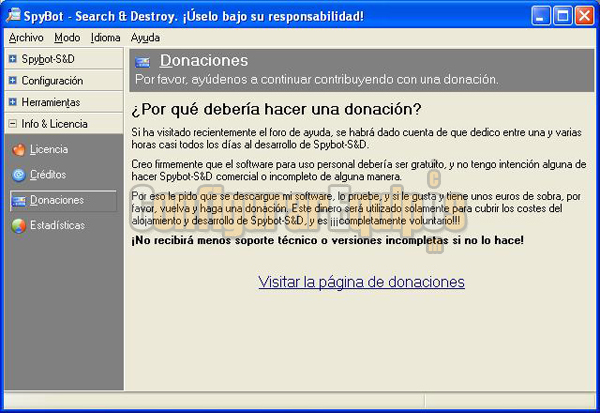
- Estadísticas En esta pantalla se muestran el número de amenazas encontradas por producto, indicando además si han sido reparadas y la fecha, aunque en mi caso la fecha que marca no está nada acertada. 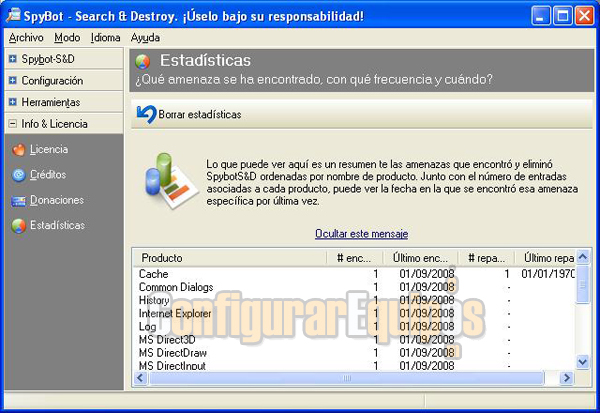
Para finalizar, insistir de nuevo en que no se deben de tocar opciones que desconocemos o no estamos seguros de para qué sirven. Creo que un usuario principiante una vez ha realizado las configuraciones mínimas debería volver a la interfaz del Modo básico, o incluso cualquier usuario que comparta ordenador con otros, ya que nosotros podemos saber lo que hacemos pero quizás los otros no. |
| Tags: Seguridad, Spyware |
|
|
|