
|

|
|
|
Configurar Windows Live Mail: Colores y aspecto |
|
COMO CAMBIAR LOS COLORES Y EL ASPECYO DE WINDOWS LIVE MAIL.

En el tutorial Windows Live Mail, alternativa a Outlook vimos que realmente, salvo que necesitemos hacer un uso casi profesional de nuestro gestor de correo, Windows Live Mail es una muy buena opción a Outlook, incluso con algunas ventajas añadidas, como es la gestión de nuestras cuentas de Hotmail. En este y sucesivos tutoriales vamos a ver como configurar este interesante programa que, además, es gratuito. Para empezar, en este primer tutorial sobre la configuración de Windows Live Mail vamos a tratar de su aspecto, tanto en lo referente a color como en lo referente a la forma de presentarnos las cuentas y mensajes. COLOR: Configurar el color es algo bastante fácil, que podemos hacer con solo unos toques de ratón. Veamos como hacer esto: 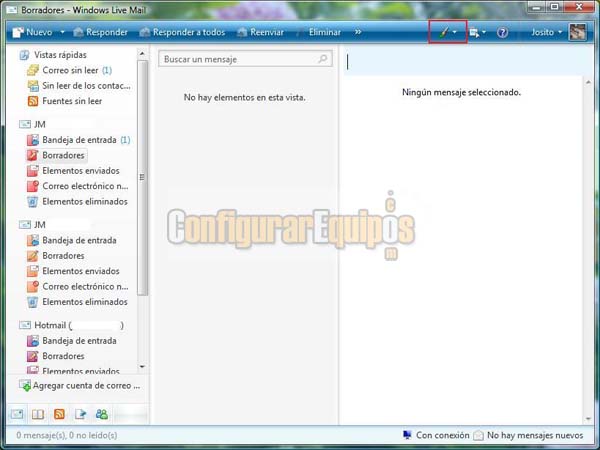
Como podemos ver en la imagen superior, una vez abierto Windows Live Mail se nos presenta una Barra de herramientas. En esta barra, a la derecha, tenemos un acceso con un icono que representa un pincel. Pulsamos sobre este acceso y se nos muestra la siguiente ventana. 
En esta ventana podemos elegir un color entre los doce que se nos ofrecen para nuestro Windows Live Mail. A estos hay que añadir el predeterminado de la aplicación y el color que tengamos configurado para mostrar en Windows. Pero no solo estamos limitados a estos colores, sino que si hacemos clic en la leyenda Más colores se nos abre la siguiente ventana: 
Como pueden observar, se trata de la habitual ventana de Windows para elegir un color del total de la paleta. Tan solo tenemos que ver cual es el color que más nos agrada y aceptarlo. 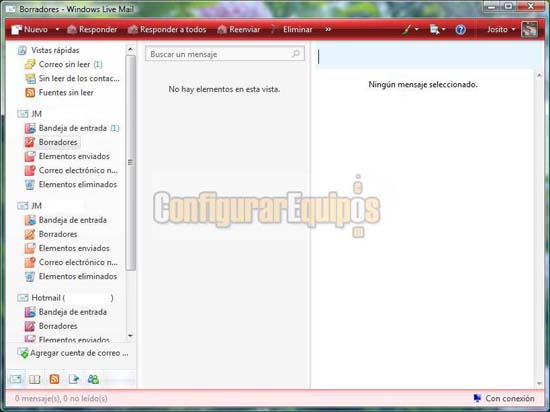
En la imagen superior podemos ver el aspecto de Windows Live Mail si elegimos el color rojo. DISEÑO DE LA PANTALLA: También tenemos una serie de posibilidades de configuración del aspecto en el que se nos van a mostrar los mensajes y las cuentas. 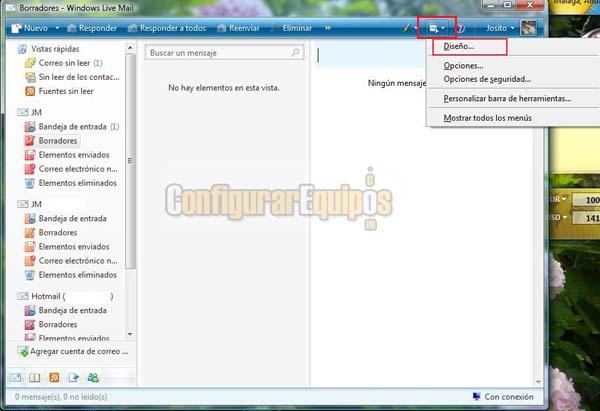
Para empezar, en la imagen superior pueden ver como acceder a esta configuración. Esto lo hacemos pulsando en el icono de Mostrar menú, que también podemos activar mediante el juego de teclas Ctrl + M. En el menú contextual que se nos muestra elegimos la opción Diseño. Al pulsar se nos muestra una ventana con los siguientes apartados: Panel de lectura (correo) 
En este apartado elegimos donde se nos va a mostrar el cuerpo del mensaje. Las opciones son: - Al final de la lista de mensajes - A la derecha de la lista de mensajes Lista de mensajes 
Desde aquí podemos controlar la forma en la que vamos a ver el encabezado de los mensajes recibidos. Las opciones son: - Elegir vista automáticamente - Vista en dos líneas - Vista en una línea Panel de carpetas 
Podemos configurar desde este apartado la configuración de la vista de la lista de carpetas. En este caso no se tratan de opciones excluyentes, como en los casos anteriores, sino de una serie de opciones de configuración. Estas opciones son: - Usar vista compacta para el panel de carpetas - Usar accesos directos compactos - Mostrar carpetas de almacenamiento - Mostrar vistas rápidas La opción Usar accesos directos compactos se puede cambiar también de la siguiente forma: 
Como pueden observar, justo encima de los accesos directos compactos (que en este caso están activados) tenemos una pequeña flecha. Pulsando sobre ella pasamos de accesos directos compactos a accesos directos extendidos, tal y como vemos en la siguiente imagen: 
Encabezado del mensaje (correo) 
Por último, en esta opción podemos activar o desactivar la opción de mostrar el encabezado del mensaje en la vista del Panel de lectura. Estas opciones no afectan a ninguna opción realmente importante (y menos fundamental) de Windows Live Mail, por lo que les animo a que experimenten con ellas hasta que encuentren la configuración que más les guste. |
| Tags: Messenger, Correo electronico |
|
|
|
|