
|

|
|
|
SUPERAntispyware (I): Instalación y análisis |
|
¿QUE ES Y COMO SE USA EL SUPERAntispyware?

El SUPERAntiSpyware es un programa que analiza de forma rápida, completa y personalizada los discos duros, extraíbles, el registro, la memoria ... y detecta y elimina espías, adwares, malware, troyanos, dialers, gusanos, keyloggers, programas que secuestran la página de inicio... hasta 10000 tipos diferentes entre ellos SmitFraud, Vundo, WinFixer, SpyAxe y SpyFalcon. Es capaz, además, de reparar las opciones del sistema que hayan sido modificadas por cualquiera de los programas maliciosos. Existen dos versiones Free y Professional, la diferencia fundamental es que esta última, además de que es de pago, dispone de protección en tiempo real y la posibilidad de programar los análisis. 1.- Descarga e instalación La descarga del programa se puede realizar tanto desde la página Web del autor http://www.superantispyware.com/download.html o bien desde ConfigurarEquipos pinchando en el enlace: SUPERAntiSpyware Free. Una vez descargado hacemos doble clic en el archivo SUPERAntiSypware.exe o SUPERAntiSpywarePro.exe, dependiendo de la versión descargada. En la ventana que se abre seleccionamos ejecutar y aparecerá la pantalla de bienvenida. 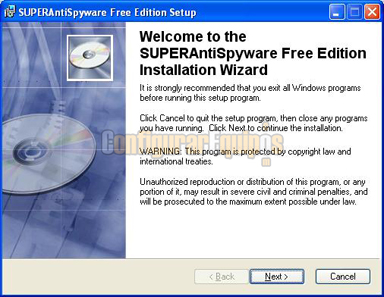
Tras seleccionar Next veremos la pantalla de licencia, en la que marcaremos la opción I accept the license agreement, se activará la opción Next donde haremos clic. 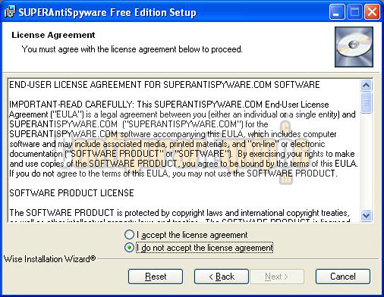
Después nos mostrará sucesivamente las siguientes pantallas, tras hacer clic enNext en cada una de ellas: - Información de usuario, donde además podemos elegir si al programa van a tener acceso el resto de los usuarios del ordenador, para ello hay que seleccionar la opción Anyone who uses this computer 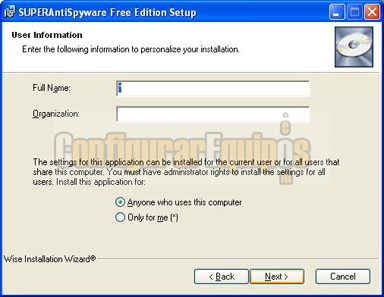
- Carpeta donde se instalará el programa. Si hacemos clic en Browse podremos seleccionar una ubicación diferente. 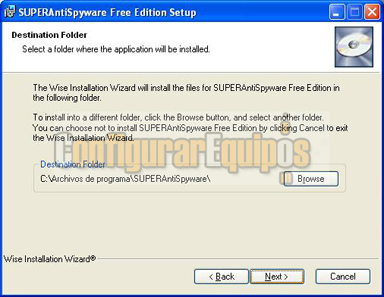
- Finalmente el programa nos informará de que está listo para instalarse. 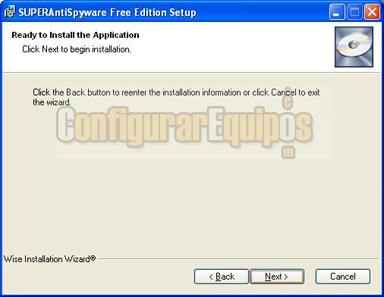
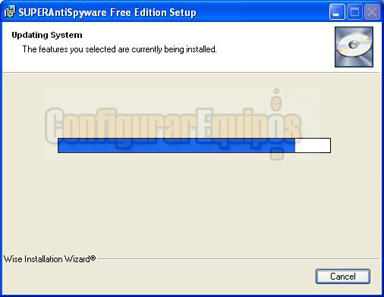
Si la instalación es satisfactoria nos mostrará: 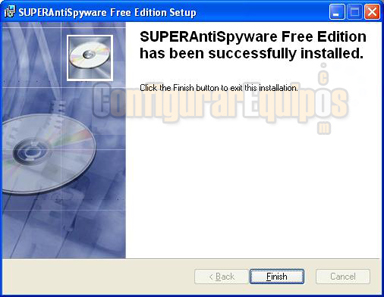
Al hacer clic en Finish nos preguntará si deseamos actualizar, a lo que evidentemente responderemos Si 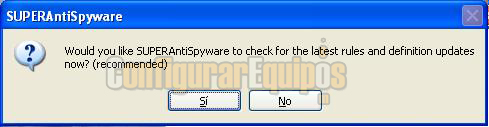
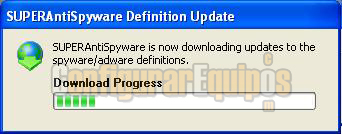
Una vez que ha actualizado se mostrará el asistente de configuración, que se puede modificar en cualquier momento como veremos más adelante. En primer lugar nos da la bienvenida al programa y nos explica alguna de las características del SUPERAntispyware: Detecta millones de aplicaciones dañinas; Nunca interfiere o enlentece el ordenador; Tecnología segura y Comprobada, no contiene adware, spyware o virus. 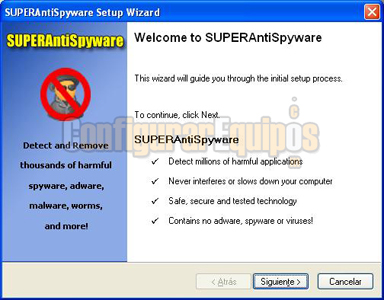
Al hacer clic en Siguiente nos invita a introducir nuestro correo si deseamos que nos mantengan informados de las actualizaciones, funciones y mejoras. Aseguran que no la facilitan a terceros. Por supuesto no hace falta que rellenemos ese campo. 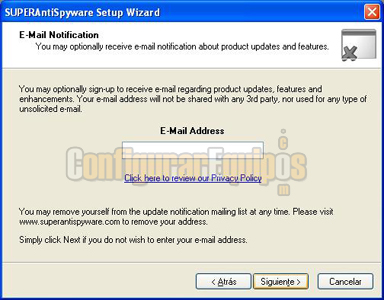
Presionamos siguiente y marcamos la opción para que el programa se actualice al iniciarlo. 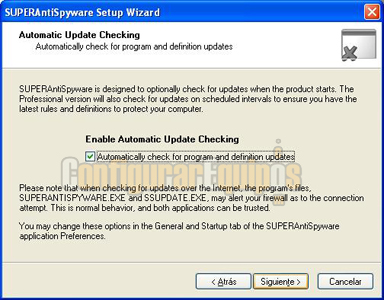
En la siguiente ventana aparece una opción marcada: Send a diagnostic report to our research center (recommended). Esto significa que nos piden que permitamos que se emita un informe desde nuestro ordenador que contiene una lista de los programas que se están ejecutando, en ningún momento dicho informe recoge información personal como por ejemplo usuarios y contraseñas, y les sirve para identificar programas maliciosos que añadir a la lista de programas bloqueados. 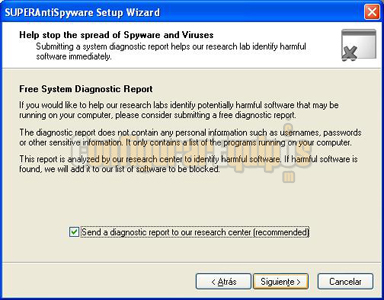
Finalmente muestra una ventana informando de que la configuración ha terminado y nos sugieren analizar el ordenador. 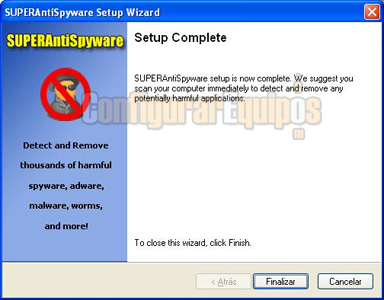
Sin embargo aún aparece otro mensaje en el que se nos da la opción de proteger nuestra página de inicio para evitar que cualquier programa malicioso nos la cambie. 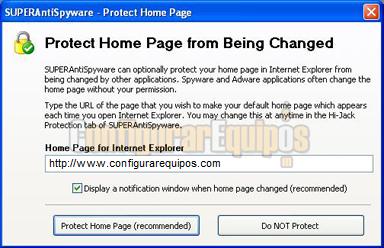
2.- Interfaz principal Al iniciar el SUPERAntispyware nos presenta su interfaz principal con las siguientes opciones: 1 - Scan for harmful software: Accede al análisis del ordenador. 2.- Scheduled Scanning: Sólo está disponible en la versión Professional. Sirve para programar los análisis. 3.- Spyware Definition Updates: Comprueba que el programa está correctamente actualizado. 4.- Manage Quarantine: Ahí encontraremos los diferentes ítems que han sido eliminados y podremos recuperarlos en un momento dado. 5.- Preferences: Nos da acceso a la configuración del programa y además a una serie de herramientas muy útiles. 6.- Por último encontramos datos sobre las actualizaciones y análisis: versión de las definiciones, última actualización, último análisis y versión del programa. 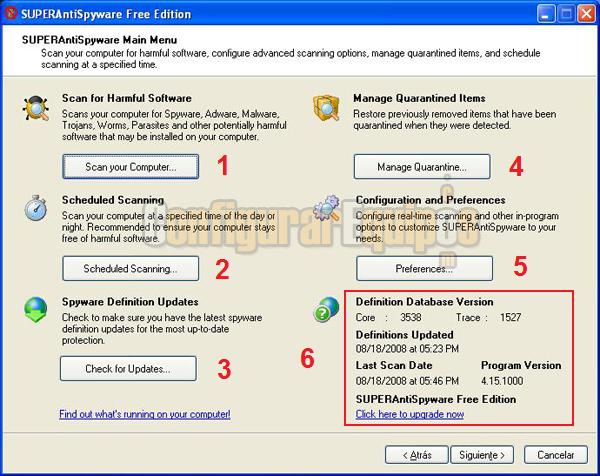
3.- Analizar el ordenador El análisis del ordenador siempre se debería hacer en modo seguro, en este tutorial se explica como acceder a dicho modo: Modo a prueba de fallos En la interfaz principal hacemos clic enScan for harmful software y nos llevará a la siguiente pantalla. 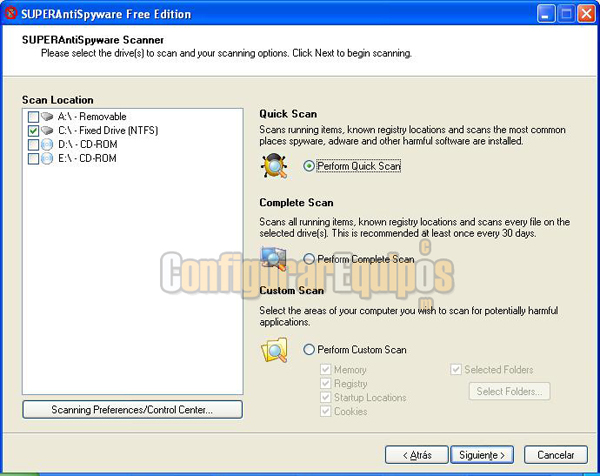
En el apartado Scan location seleccionaremos el disco o discos que deseamos analizar En el panel de la derecha nos da a elegir el tipo de análisis que queremos hacer: Quick Scan: Analiza directamente los procesos y las localizaciones tanto en el registro o en las carpetas donde suelen instalarse los programas maliciosos. Complete Scan: Analiza completamente el registro y los discos seleccionados. Perfom Custom Scan: Permite seleccionar las áreas que deseamos que analice. 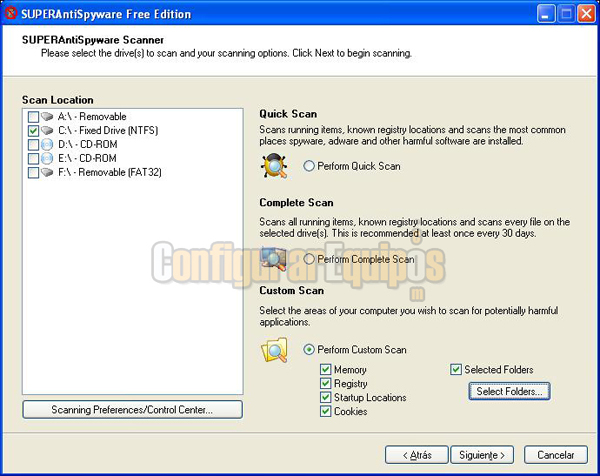
Si seleccionamos la opción Select Folders podremos indicar al programa que carpetas deseamos que analice al utilizar esta opción. Para agregarlas hacemos clic en Add y si en un futuro deseamos eliminar alguna o todas, clic en Remove o Remove all respectivamente. 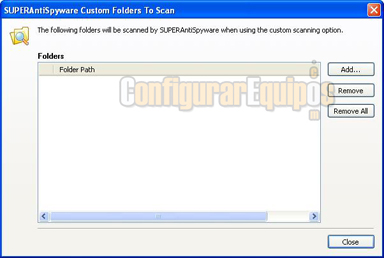
Una vez seleccionado el tipo de análisis que queremos realizar hacemos clic en Siguiente y éste comenzará. Durante el proceso nos irá mostrando las diferentes amenazas que va encontrando, así como los ítems analizados y el tiempo transcurrido. Por supuesto el tiempo que tarde en realizar todo el proceso dependerá de diferentes factores, tales como el tamaño del disco y el espacio ocupado, el tipo de análisis elegido o la configuración. En este punto decir que si se hace una buena limpieza de archivos y entradas de registro innecesarias previamente, algo de tiempo se le puede ahorrar al programa en el análisis ya que evitamos, de esa forma, que analice esos archivos y entradas que realmente no necesitamos para nada. 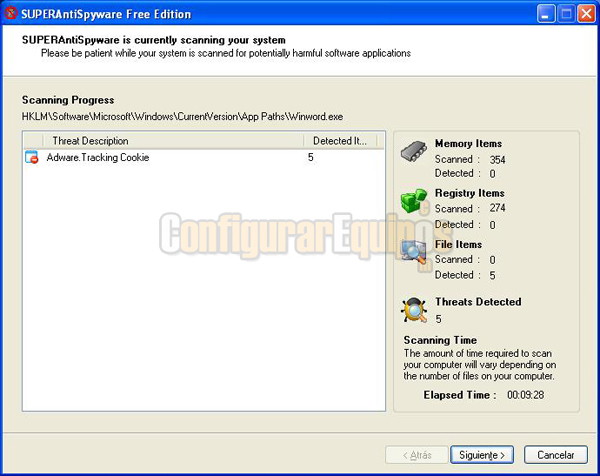
Al finalizar nos mostrará un resumen del análisis: 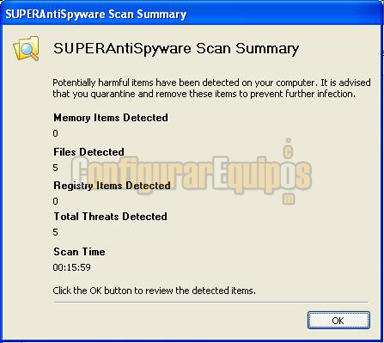
Al presionar OK nos llevará a una pantalla en la que se nos muestran diferentes opciones a la hora de tratar los ítems encontrados: 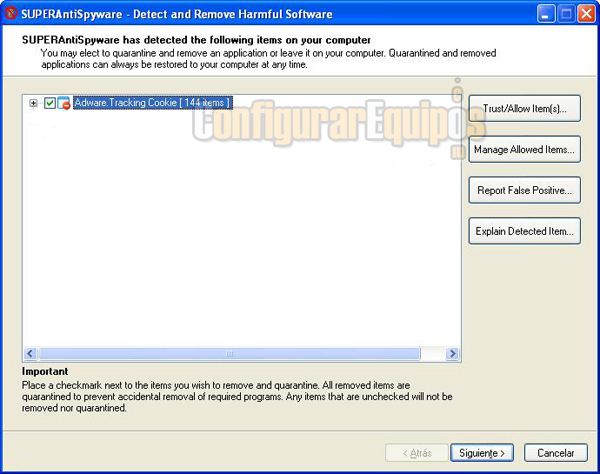
Si seleccionamos Siguiente los ítems detectados serán eliminados o enviados a cuarentena. Es conveniente reiniciar el ordenador para que el programa termine de eliminar aquellos archivos que puedan estar bloqueados. Trust/Allow Item(s): los items seleccionados no se eliminaran ni tampoco se detectarán en análisis posteriores. Si estamos seguros de que alguna entrada detectada es un falso positivo deberemos seleccionar esta opción. Manage Allowed Items: gestiona los items seleccionados en el apartado anterior es decir los permitidos y confiables. También se puede acceder desde Preferencias como veremos más adelante. Report False Positive: Al presionar este botón se enviará un informe a los responsables de SUPERAntispyware para que analicen las razones de la aparición de un falso positivo que podamos haber detectado y de esa forma corregir el fallo. Explain Detected Item: Lanza el navegador y muestra información detallada sobre los ítems detectados. Hacemos clic en Siguiente para que elimine lo encontrado o lo envie a cuarentena: 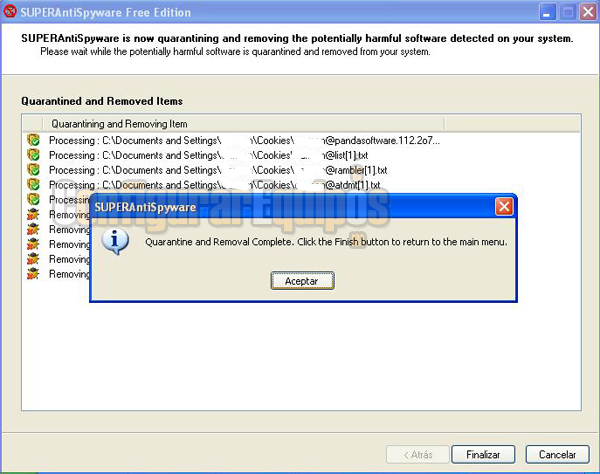
Si tras el análisis el SUPERAntispyware no ha encontrado ningún programa dañino nos mostrará este mensaje: 
Una vez eliminados los programas y entradas dañinas podremos acceder a los que se han enviado a la cuarentena a través de la interfaz principal presionando sobreManage Quarantine. En dicha opción podremos no sólo eliminarlas completamente (Remove)sino también restaurar aquellas que consideremos que son falsos positivos (Restore). Veremos que los archivos en cuarentena están agrupados por fechas que corresponden al día en que fueron detectados. 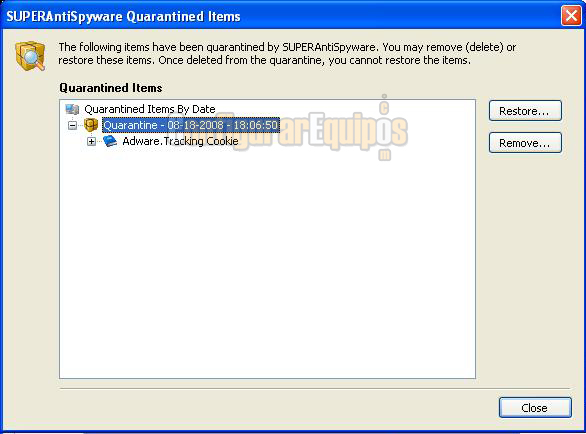
Tras la instalación, en la bandeja del sistema nos habrá aparecido este icono  . Si hacemos clic con el botón derecho del ratón accederemos un menú con opciones, ente ellas Scan for Spyware, Adware, Malware que nos permitirá iniciar el análisis desde ahí. Y, por otro lado en el menú contextual del Explorer tendremos una nueva opción Scan with SUPERAntispyware que nos permitirá analizar cualquier archivo seleccionado. . Si hacemos clic con el botón derecho del ratón accederemos un menú con opciones, ente ellas Scan for Spyware, Adware, Malware que nos permitirá iniciar el análisis desde ahí. Y, por otro lado en el menú contextual del Explorer tendremos una nueva opción Scan with SUPERAntispyware que nos permitirá analizar cualquier archivo seleccionado.
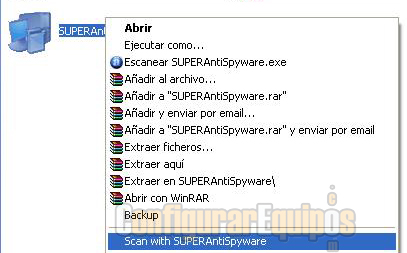
Para finalizar hay que recordar la conveniencia de pasar el programa periódicamente en modo Quick Scan o Custom Scan y cada cierto tiempo o cuando tengamos la seguridad de que el ordenador está infectado en modo Complete Scan. Hasta aquí hemos visto como se instala SUPERAntispyware y cómo podemos analizar nuestro equipo con él. En el tutorial SUPERAntispyware (II): Configuración y preferencias podemos ver la forma de adaptar a nuestro gusto la configuración y preferencias. |
| Tags: Seguridad, Spyware |
|
|
|