
|

|
|
|
Instalar una impresora genérica en Windows XP |
|
| COMO INSTALAR UNA IMPRESORA GENERICA EN WINDOWS XP.
Aunque cada vez es bastante menos normal y ya prácticamente todas las impresoras tienen sus correspondientes drivers para Windows XP, siempre es bueno saber como podemos instalar una impresora del tipo Genérica/solo texto. Pero veamos primero que es una impresora del tipo Genérica/solo texto. Como todos saben, la mayoría de las impresoras actuales funcionan en modo gráfico. Esto, para entendernos, significa que imprima lo que imprima se basa en una imagen (cuando se imprime un texto de Word, por ejemplo, lo que se está imprimiendo es una serie de imágenes (gráficos), donde incluso las letras son imágenes, de ahí que se puedan imprimir miles de tipos diferentes de letras). Esto está muy bien, pero supone que la velocidad de impresión se ve afectada, sobre todo en impresoras que tienen ya unos años y más que nada en impresoras matriciales, y que no todas las impresoras (sobre todo impresoras matriciales antiguas e impresoras especiales) van a soportar este modo de impresión. Una impresora Genérica/solo texto lo que imprime es un texto plano, con el tipo de letra básico de la impresora (no admite diferentes tipos de letras, solo unas muy pocas básicas, y esto en aquellas impresoras en las que se puede modificar el tipo de letra a emplear), y normalmente sin formato, ya que este formato se le va a mandar directamente desde el programa, mediante programación y códigos de escape. Esto aumenta la velocidad (aunque a costa de la calidad), y es muy utilizado en impresoras en las que luego se va a dar un formato al texto mediante programación (como ocurre, por ejemplo, en impresoras de tickets en supermercados). Hay que aclarar que Genérica/solo texto no es un tipo determinado de impresora, en teoría cualquier impresora del mercado podría trabajas como Genérica/solo texto, pero en la práctica esto no es así, ya que hay muchas impresoras (la mayoría de las actuales) que sólo funcionan con sus drivers específicos. Pero el contenido de este tutorial puede servir sobre todo para aquellos que necesiten instalar una impresora específica, que trabaje o necesite trabajar con este controlador debido bien a la impresora o bien al programa que se utiliza. Además, los pasos son los mismos para instalar otras impresoras que aparecen en la lista, por lo que también va a servirnos para instalar una determinada impresora sin tenerla conectada en ese momento, siempre y cuando, claro está, ésta se encuentre en esta lista. Bien, vamos a ver los pasos a seguir: En primer lugar vamos a Inicio y a Impresoras y faxes. 
Dentro de Impresoras y faxes vamos a Agregar una impresora. 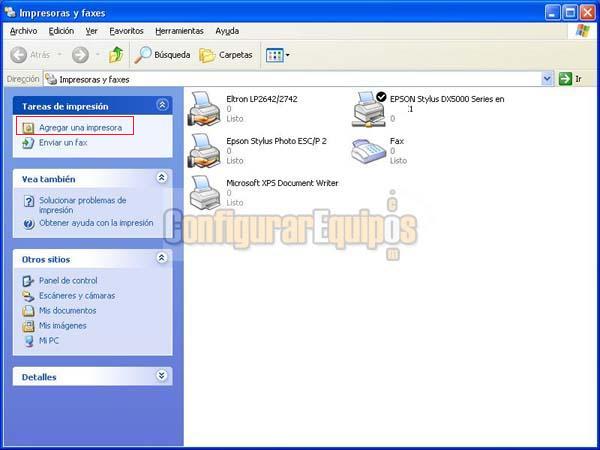
Vemos que se nos abre el Asistente para agregar impresoras. Pulsamos en Siguiente y continuamos. 
En la primera ventana que se nos muestra del Asistente marcamos Impresora local conectada a este equipo, asegurándonos de tener desmarcada la opción Detectar e instalar mi impresora Plug and Play automáticamente (esto es muy importante). 
En la siguiente ventana elegimos el puerto al que vamos a conectar esta impresora. 
La siguiente ventana es muy importante, ya que es en la que elegimos la impresora que vamos a instalar. Vemos que esta ventana nos presenta dos cuadros de lista. En el de la izquierda tenemos un listado de fabricantes. En este listado elegimos Genérica. Vemos que en el cuadro de la derecha se nos muestran las impresoras correspondientes al fabricante elegido. En este caso elegimos Generic/Text Only. Hay que hacer a este respecto un inciso. Este diálogo normalmente viene en español, pero es posible que nos aparezca en inglés si tenemos instalado el SP3, ya que ha añadido tipos de impresora y ha sustituido este cuadro de diálogo. 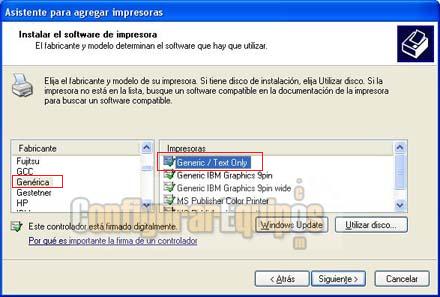
La siguiente ventana es para designar un nombre a esta impresora (podemos dejar el que tiene o poner el que queramos) y para determinar si queremos que ésta sea nuestra impresora predeterminada. Estos datos los podemos modificar posteriormente si lo deseamos. 
En la siguiente ventana podemos elegir si va a ser una impresora compartida o no. Esto también se piede modificar más tarde. 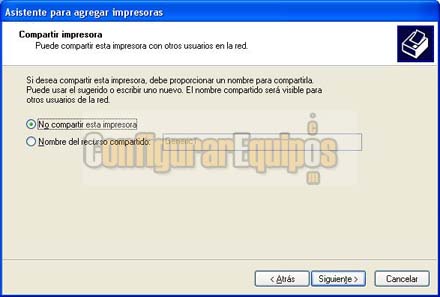
La siguiente ventana nos pregunta si queremos, una vez instalada, imprimir una página de prueba. 
Una vez terminadas las fases anteriores se nos muestra una ventana resumen con las opciones elegidas en cada una de ellas. Si estamos conformes pulsamos en Finalizar para terminar la instalación y cerrar el proceso. Si no estamos conformes podemos o bien volver atrás hasta la ventana donde se encuentre la opción que queremos variar y modificarla o bien cancelar la instalación y comenzar de nuevo desde el principio. 
Ya hemos terminado la instalación. En la ventana de Impresoras y faxes podemos ver como nuestra impresora Generic / Text only (Genérica / solo texto) aparece instalada. 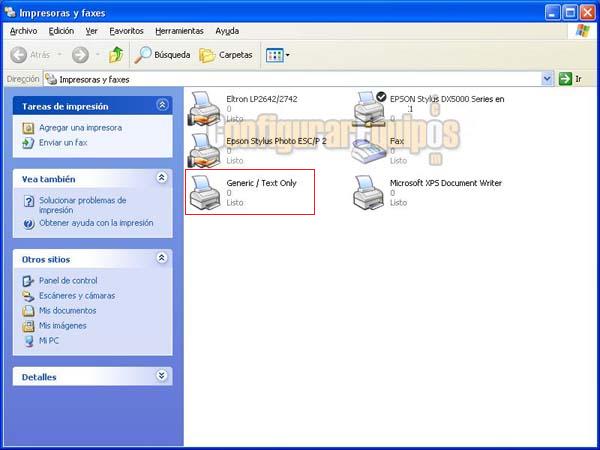
Bien, sólo queda un comentario que hacer. En el apartado de Genérica vemos que aparecen dos impresoras que son muy importantes. Se trata de las impresoras Generic IBM Grafics 9 pin y Generic IBM Grafics 9 pin wide. La importancia de estas dos impresoras radica en que si lo que estamos es instalando en modo gráfico una impresora antigua de impacto de 9 agujas y no tenemos el driver en su fabricante podemos instalarla con este driver, ya que la inmensa mayoría de impresoras de aguja son compatibles con él. De los dos, el wide es para impresoras de carro ancho y el otro es para impresoras de carro normal (80 caracteres). |
| Tags: Hardware, Impresoras |
|
|
|
|