
|

|
|
|
Escanear un documento desde Windows Vista |
|
| COMO ESCANEAR UN DOCUMENTO DIRECTAMENTE DESDE WINDOWS VISTA.
Uno de los problemas que suelen presentarse en Vista con algunas multifunción y algunos escáneres es que, si bien los reconoce e instala los drivers, luego se produce una incompatibilidad al instalar el software de digitalización correspondiente o bien este software no está disponible para Vista. Pero esto (siempre y cuando se instalen los drivers del escáner) no supone un mayor problema, ya que Vista cuenta con su propio Centro de digitalización. Este Centro de digitalización está accesible de dos formas diferentes, dependiendo de la versión de Windows de que se trate. En las versiones Business y Ultimate este Centro de digitalización está disponible junto a la Consola de fax, mientras que en las versiones Home se accede a través de la Galería fotográfica de Windows . Este último acceso también está disponible en las otras versiones de Windows Vista. Vamos a ver en este tutorial cómo se usa este Centro de digitalización. Pero en primer lugar vamos a ver como se accede a él: A través de la Consola de fax (Windows Vista Ultimate y Business): Para acceder a este Centro a través de la Consola de fax vamos a Inicio --> Todos los programas --> Fax y escáner de Windows 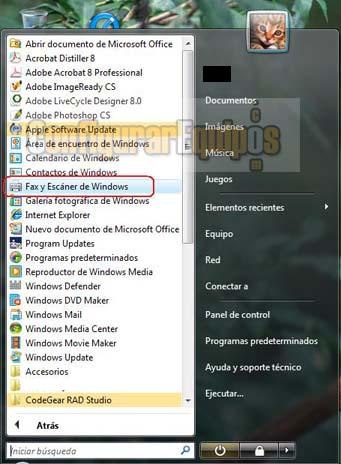
Una vez abierta la ventana de Fax y escáner pulsamos en el botón Digitalización, con lo que ya entramos en la consola de digitalización. 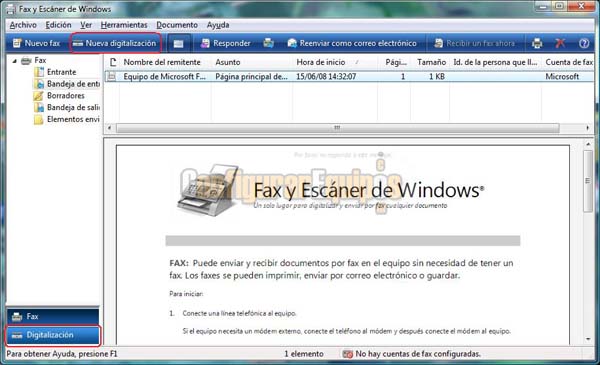
Para hacer nuestra digitalización pulsamos en nueva digitalización y se abre la ventana de digitalización propiamente dicha. A través de la Galería fotográfica de Windows (todas las versiones): Para acceder a este Centro a través de la Galería fotográfica de Windows vamos a Inicio --> Todos los programas --> Galería fotográfica de Windows 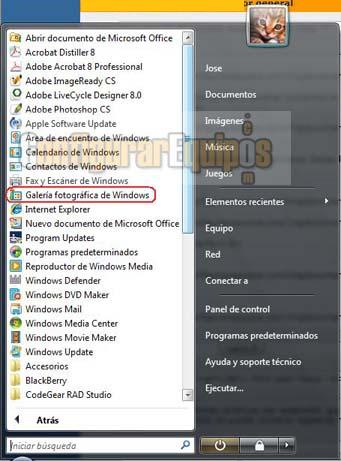
Dentro de la ventana que se nos muestra vamos a Archivo --> Importar desde una cámara o escáner. 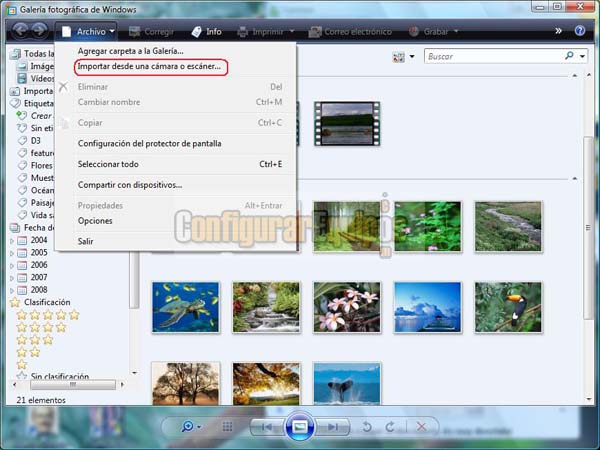
Se nos muestra la ventana de Importar imágenes y vídeos. 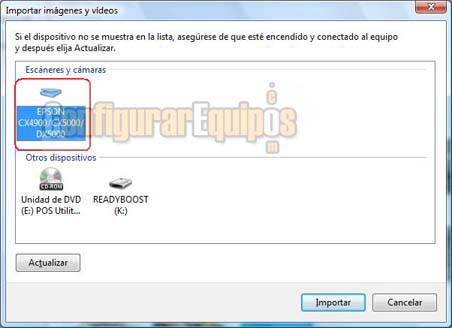
Señalamos nuestro escáner y pulsamos en Importar (o hacemos doble clic sobre el escáner) y pasamos a la ventana de digitalización. Esta ventana (y el proceso) es común a ambos medios por los que accedamos a ella. Digitalizar un documento: Bien, ya estamos en el proceso de digitalización propiamente dicho. Veamos las opciones de este proceso y su mecánica. Veamos sus opciones y pasos a seguir. 
En primer lugar, vemos una serie de opciones. Estas opciones son las siguientes: - Perfil: Windows trae una serie de perfiles que controlan el resto de opciones predefinidos. Estos perfiles son Documentos, Foto (predeterminado) y Ultima configuración usada. También nos ofrece la posibilidad de crear nuestros propios perfiles. - Origen: Esta opción sólo se refiere al tipo de escáner, y lo normal es que como única variable tenga Plano o el tipo de escáner que tengamos. - Tamaño del papel: Esta opción aparece deshabilitada en la mayoría de los escáneres, y tan sólo se habilita en algunos escáneres específicos de documentos que utilicen esta opción. - Formato del color: Aquí definimos el tipo de escaneado que queremos hacer (independientemente del origen del documento). Las opciones son: - Color - Escala de grises - Blanco y negro - Tipo de archivo: Definimos el formato en el que queremos nuestra digitalización. las opciones son: - BMP (Imagen de mapa de bits de Windows) - JPG (Archivo JPG) - PNG (Archivo PNG) - TIF (Imagen de formato de archivo de imagen con etiqueta) - Resolución (ppp): En este caso elegimos la resolución a la que queremos la digitalización. En este caso no hay opciones, sino un cuadro de texto en el que ponemos la resolución (que dependerá de las admitidas por nuestro escáner). A mayor resolución mayor calidad de imagen, mayores posibilidades de ampliaciones posteriores y mayor tamaño de la imagen... pero también mayor tamaño del archivo, por lo que dependiendo del uso posterior de este archivo debemos cuidar bastante esta opción, ya que nos podemos encontrar con desagradables sorpresas en el tamaño del archivo resultante. por último encontramos dos controles para modificar tanto el brillo como el contraste (muy útiles si se trata de digitalizar documentos o fotografías en mal estado o muy oscuras o claras. Una vez configurados estos parámetros (que podemos dejar los que vienen por defecto, aunque es muy recomendable hacer pruebas para encontrar los que nos resulten más de nuestro agrado), pulsamos en Vista previa para obtener una imagen de lo que estamos digitalizando. 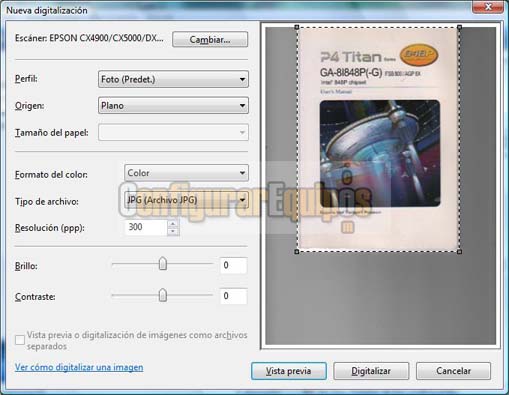
Como pueden observar, en esta vista previa nos aparece un marco. Con este marco podemos delimitar el área a digitalizar dentro de la imagen (puede ser toda la imagen o sólo una parte de ella). Una vez delimitada el área a digitalizar y comprobados de nuevo los parámetros pulsamos en Digitalizar para terminar la operación. En este proceso ya se hará la digitalización definitiva y se guardará la imagen digitalizada en nuestro sistema. Guardar la imagen digitalizada: Para guardar la imagen también hay dos métodos diferentes, dependiendo del origen de la digitalización (ya sea desde la consola de fax y escáner o desde la Galería fotográfica de Windows). - Desde Fax y escáner de Windows (sólo Vista Business y Ultimate): 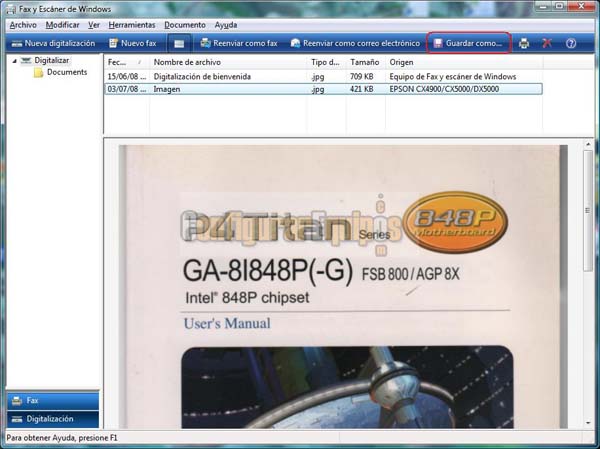
Bien, como podemos ver en la imagen superior ya nos aparece en la consola de digitalización la imagen. Ahora nos falta personalizarla para guardarla, para lo que pulsamos en el botón Guardar como... y pasamos a la siguiente ventana. 
En esta ventana elegimos donde guardar esta imagen, que nombre le vamos a dar y también tenemos la posibilidad de elegir el formato (no tiene por qué ser el mismo en el que la hayamos digitalizado). Las opciones de tipo de imagen son las mismas que en el proceso de digitalización, a las que se añade el formato GIF. Una vez elegidas estas opciones pulsamos en Guardar y ya hemos terminado el proceso. - Desde Galería fotográfica de Windows (todas las versiones de Windows Vista): Terminada la digitalización se nos abre la siguiente ventana (Importar imágenes y vídeos) 
en la que le podemos asignar una etiqueta (opcional) y tenemos el botón de Importar. Pulsamos en este botón y pasamos a la siguiente ventana. 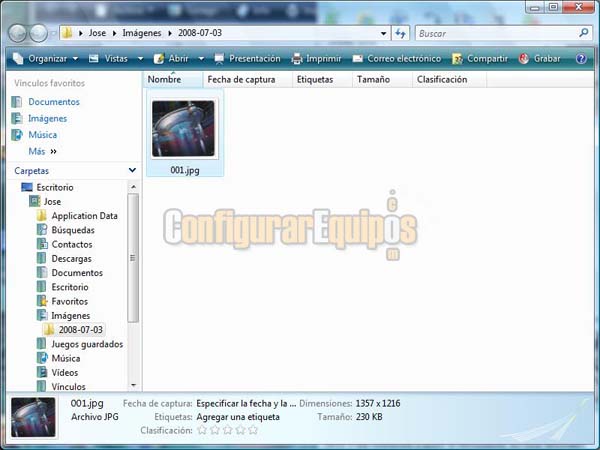
En esta ventana vemos que se nos muestra un navegador. El este navegador podemos observar que se ha creado dentro de la carpeta Imágenes una carpeta con la fecha de la digitalización y dentro de esta carpeta se ha guardado la imagen digitalizada. Esta imagen se ha guardado con un número (que asigna el sistema). Para cambiarle el nombre tan solo tenemos que pulsar sobre ella con el botón derecho del ratón y escoger la opción Cambiar nombre. Ahora bien, si ya queremos hacer otra cosa (como por ejemplo cambiar el tipo de imagen) debem0os abrirla con algún editor de imágenes (con el mismo Paint, por ejemplo). Bien, ya hemos terminado. Espero que este tutorial les sirva de ayuda. |
| Tags: Impresoras, Escaner |
|
|
|
|