
|

|
|
|
Configurar el sonido (altavoces) en Windows Vista SP1 |
|
| COMO CONFIGURAR EL SONIDO EN WINDOWS VISTA SP1
Una de las novedades que incorpora el Service Pack 1 de Windows Vista es que se ha cambiado el configurador de sonido, haciéndolo más completo y añadiéndole unas cuantas opciones bastante interesantes. En el tutorial Configurar el sonido en Windows Vista: Altavoces vimos el proceso de configurar éstos en Windows Vista. Vamos a ver cómo se hace este proceso en Windows Vista SP1 y las novedades que trae. Para realizar esta configuración vamos a Inico y en Inicio vamos a Panel de Control. 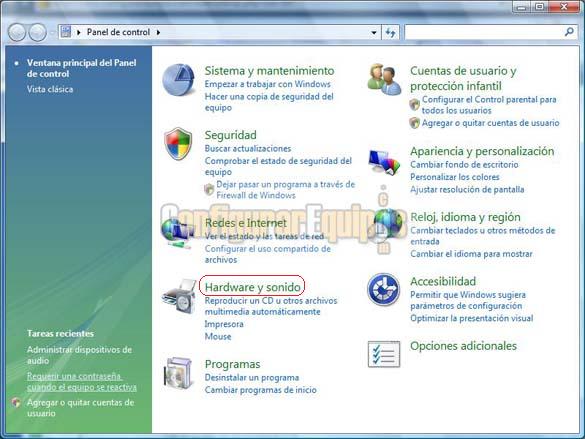
En Panel de control tenemos la opción Hardware y sonido. Hacemos clic sobre esta opción y pasamos a la siguiente ventana. En la ventana de configuración de hardware y sonido tenemos Sonido, y en las opciones que se muestran debajo tenemos la opción que debemos elegir, que es administrar dispositivos de audio. 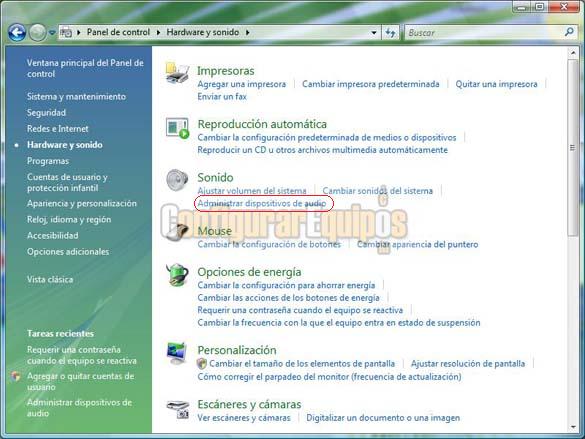
Una vez que hacemos clic en esta opción se nos muestra la ventana de configuración de los dispositivos de audio. Esta ventana consta de tres pestañas: REPRODUCCION GRABAR SONIDOS En este tutorial vamos a centrarnos en la opción Reproducción. Y la primera diferencia la encontramos en esta ventana, que el Windows Vista SP1 incluye las opciones Auriculares y Dispositivo de salida digital (SPDIF). 
Vamos a centrarnos en la opción Altavoces, que es la más habitual. Vemos que en la parte inferior de esta ventana hay tres botones. Veamos que podemos hacer en cada uno de ellos: Configurar: En esta botón accedemos a la configuración propiamente dicha de nuestro sistema de sonido, a través de una serie de ventanas. Estas ventanas son las siguientes: 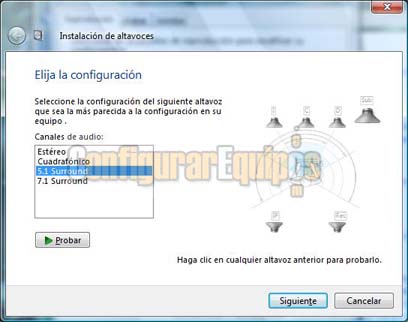
En esta primera ventana elegimos el tipo de sonido que tenemos. Como se puede apreciar, con respecto al anterior configurador de sonido de Windows Vista desaparece la opción Mono y se añade la opción 7.1 surround. En este caso elegimos la opción 5.1 surround, y picamos en Siguiente. 
En esta ventana configuramos los altavoces que vamos a utilizar para el sonido envolvente. 
En esta otra ventana se configuran aquellos altavoces que tienen un espectro de sonido completo. Esto se utiliza en aquellos juegos de altavoces 5.1 o 7.1 que indiquen que alguno de ellos no tiene un espectro completo, es decir, que tienen una gama de frecuencias limitada con respecto al resto de los altavoces. Como pueden ver, en todas estas ventanas podemos probar como suenan nuestros altavoces. Una vez terminada, pulsamos en Siguiente 
y se nos muestra la última de estas ventanas, en la que al pulsar Finalizar guardamos nuestra configuración. Propiedades: En este apartado hay también importantes cambios que veremos a continuación. Hacemos clic en el botón Propiedades y se nos muestra la ventana de Propiedades, en la que podemos ver cuatro pestañas: - General: 
En esta primera pestaña vemos opciones relativas al icono de sonido, propiedades del dispositivo y una información sobre los conectores de nuestra tarjeta de sonido, que en este caso sí que funciona (en el anterior configurador muchas veces salía la advertencia de Información no disponible. Esta información puede resultar muy útil a la hora de conectar correctamente nuestros altavoces, ya que nos indica en que jack va conectado cada canal. - Niveles: 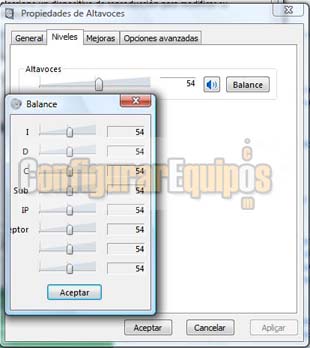
Desde esta ventana asignamos el nivel de sonido (volumen) de nuestros altavoces. Esto, como ya muchos saben, se puede hacer también desde el icono que tenemos en la Barra de tareas o a través de un teclado multimedia, pero en esta ventana tenemos además un botón de acceso a Balance. Pues bien, haciendo clic en él se nos muestra la ventana de configuración de Balance, desde la que podemos asignar un volumen diferente a cada canal. La proporción de esta configuración se mantendrá al variar el volumen general del sistema. - Mejoras: 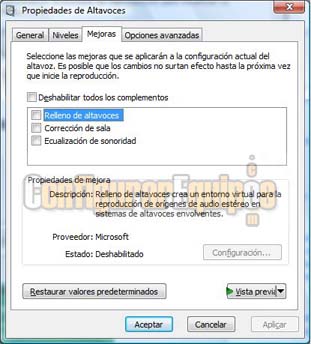
Es esta una pestaña de gran interés, que sustituye a la anterior Personalizar (las funciones de esta última han pasado a otros lugares de configuración). Dentro de esta ventana vemos tres opciones: - Relleno de altavoces.- Esta opción puede ser bastante interesante para algunos. Si ven el tema No se escuchan todos los altavoces al reproducir música en Windows Vista en la sección Preguntas frecuentes verán que en los sistemas de sonido HD 5.1 los archivos de música sólo se reproducen en los altavoces frontales, quedando el resto en silencio. Pues bien, esta opción lo que hace es crear una simulación de sonido envolvente a partir de un sonido estéreo para que suenen todos los altavoces. - Corrección de sala.- Esta opción compensa las características de los altavoces con respecto a la sala en la que nos encontramos. Para su correcta configuración es necesario dispones de un micrófono conectado (cuando más bueno mejor), ya que esta configuración se realiza de forma automática, dependiendo de una serie de parámetros de sonido que se detectan a través del micrófono. - Ecualización de sonoridad.- Esta opción utiliza las características de oído humano para reducir los efectos de diferencia de volumen que se producen en nuestro sistema auditivo en determinadas circunstancias. - opciones avanzadas: 
por último, en esta pestaña configuraremos la velocidad de muestra y profundidad en bits del sonido cuando este se ejecute en modo compartido. También se nos ofrecen otras dos opciones a elegir: - Permitir que las aplicaciones tomen el control exclusivo de este dispositivo - Dar prioridad a las aplicaciones en modo exclusivo Si vemos el desplegable donde podemos elegir la velocidad de muestra y profundidad en bits del sonido, veremos que tenemos una muy amplia lista de valores donde elegir. Estos valores van a depender de las posibilidades que nuestra tarjeta de sonido permita, y van desde el más básico (8 bits, 8000Hz) al más alto que nuestra tarjeta nos permita (en este caso, 24 bits, 192000Hz). En esta pestaña tenemos disponible también un botón de Restaurar valores predeterminados, con el que en caso de necesidad podemos volver nuestra configuración de sonido a los valores cargados por defecto. Mi consejo es probar con las diferentes opciones hasta encontrar la calidad de sonido que se desee, siempre teniendo en cuenta que un porcentaje muy alto de esa calidad nos la va a dar, más que la configuración en sí misma, la calidad de los altavoces que estemos utilizando (ver el tutorial Altavoces para ordenador y HomeTheater), y sobre todo teniendo muy claro que no siempre unos altavoces 5.1 son la mejor opción, ya que unos buenos altavoces 2.1 nos pueden dar un mejor rendimiento (salvo quizás en situaciones en las que realmente necesitemos un sonido surround) según el uso que le demos, como por ejemplo para escuchar música (y hay sistemas 2.1 realmente muy buenos). Bien, las opciones que nos restan por ver son las siguientes: Grabar, que se verá en un proximo tutorial. Sonidos, que se gestiona de la misma forma que en el configurador anterior. En esta pestaña configuramos los sonidos de los eventos del sistema, tales como Inicio de Windows, Cerrar Windows, Abrir programas, etc. Estos sonidos los podemos elegir de una muy amplia gama (que se nos muestra en el desplegable), pero también podemos utilizar cualquier sonido que tengamos grabado, mientras que se trate de un sonido en formato WAV, pudiendo ser incluso un sonido grabado por nosotros mismos. Una vez hecha una configuración la podemos grabar con un nombre determinado para usarla cuando deseemos. 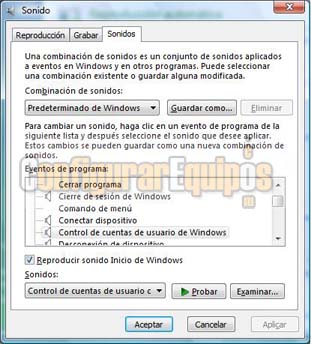
Una vez terminada nuestra configuración hacemos clic en el botón Aplicar para aplicar esta configuración, y a continuación hacemos clic en el botón Aceptar para aceptar la configuración y salir de esta ventana de configuración. El botón de Aplicar lo vamos a tener activado cada vez que hagamos un cambio, por lo que podemos ir aplicando estos de forma independiente si lo deseamos. El botón Aceptar está siempre activado para salir de la ventana de configuración aplicando esta. Como podemos ver, tenemos también un botón de Cancelar, con el que podemos salir de esta ventana de configuración sin guardar ninguno de los cambios hechos. Este botón está activado en todo momento, pudiendo cancelar cambios y salir de la ventana de configuración cuando lo deseemos. |
| Tags: Windows Vista, Audio |
|
|
|
|