
|

|
|
|
Configurar propiedades de conexión TCP/IP en Windows Vista |
|
| COMO CONFIGURAR MANUALMENTE LAS PROPIEDADES TCP/IP DE UNA CONEXION DE RED EN WINDOWS VISTA.
La configuración de una conexión de red en Windows Vista, al igual que en Windows XP, es algo que se suele hacer de forma automática una vez que el sistema detecta la tarjeta de red. Pero a veces interesa hacer una configuración manual de esta conexión. Y esto suele ser por muchos motivos, siendo uno de ellos que necesitemos que ese ordenador se conecte siempre con la misma IP (hablamos de la IP privada, que la IP pública ya hemos dicho en varias ocasiones que depende de nuestro servidor ISP). Vamos a ver cómo proceder para configurar manualmente esta conexión de red, y en especial el apartado TCP/IP, que a nivel usuario es el que nos interesa. Para empezar, vamos a ver como accedemos a la conexión de red. Vamos a Inicio y en el panel de la derecha tenemos Red. 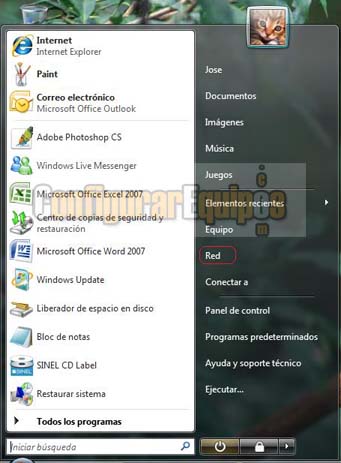
Picamos en Red y se nos muestra la siguiente ventana, con nuestras conexiones de red. 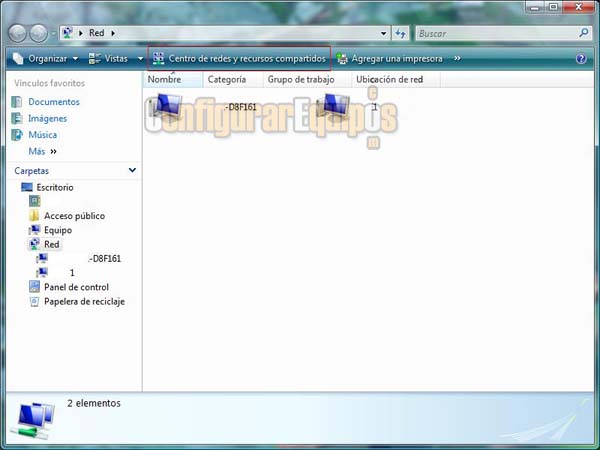
En la parte superior vemos un enlace a Centro de redes y recursos compartidos. hacemos clic en este enlace y se nos muestra la siguiente ventana: 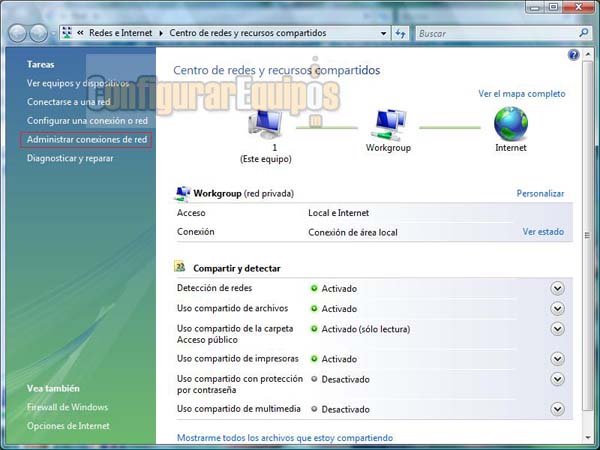
En esta ventana de Centro de redes y recursos compartidos, en el panel de la izquierda, tenemos la opción Administrar conexiones de red. NOTA: A esta ventana de Centro de redes y recursos compartidos podemos llegar también de la siguiente forma: Inicio --> botón derecho sobre RED --> Propiedades. Bien, una vez que hacemos clic sobre Administrar conexiones de red se nos muestra la ventana que vemos a continuación: 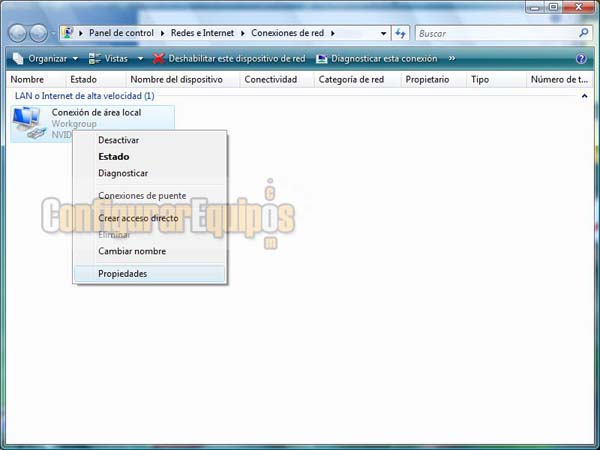
En esta ventana vemos nuestras conexiones de red. Picamos con el botón secundario del ratón (normalmente el derecho) y, en el menú contextual que se nos despliega, damos en Propiedades para pasar a la siguiente ventana. 
En esta ventana vemos los elementos que usa esa conexión. Vamos directamente a Protocolo de Internet versión 4 (TCP/IPv4) y pasamos a la siguiente ventana. 
En esta ventana vemos que hay dos pestañas. Uno con la configuración General y otra con la Configuración alternativa. En la pestaña General es donde vamos a configurar las propiedades de nuestra conexión. Se nos muestran dos opciones: Obtener una dirección IP automáticamente (marcada por defecto) y Usar la siguiente dirección IP:. Al marcar esta segunda opción se activan las casillas de datos para que podamos poner los de nuestra conexión. Estos datos son los siguientes: Dirección IP.- Es la dirección IP que queremos darle a nuestro ordenador. En una red, esta dirección IP debe estar siempre dentro del mismo rango. Una dirección IP típica sería 192.168.1.2. Las direcciones IP de los demás ordenadores de la red deben empezar por 192.168.1.x, siendo x el número a asignar a cada ordenador. Dentro de una red no puede haber dos ordenadores con la misma IP, y en caso de haber más de uno se producirá un conflicto, conectándose a la red sólo el primer ordenador que lo haya solicitado. Máscara de subred.- Es la máscara que define a nuestra subred dentro de una red más amplia. Esta Máscara de subred debe estar dentro de unos rangos, dependiendo del rango de la Dirección IP. Windows, al picar sobre la primera serie de tres dígitos, calcula e introduce automáticamente la Máscara de subred que corresponda. Al igual que ocurre con la Dirección IP, dentro de este rango podemos variar el último valor, pero siempre recordando que para que nuestras máquinas se vean, la máscara de subred debe ser la misma en todas las máquinas. Puerta de enlace predeterminada.- En este apartado pondremos la dirección IP de la Puerta de enlace (la dirección IP de acceso a nuestro router, para entendernos). Esta Puerta de enlace o Wateway debe estar en el mismo rango que el resto de la red, y normalmente se le asigna la primera Dirección IP del rango (en el ejemplo que estamos poniendo sería la 192.168.1.1). Aunque se puede variar, siempre tiene que ser la misma configurada en el router. A continuación tenemos la configuración de las DNS. Las DNS (Domain Name System), que es una base de datos jerarquizada y distribuida que contiene datos de los nombres de dominio. A efectos nuestros, lo que configuramos es la dirección IP del servidor a través del que vamos a acceder a esta base de datos. DNS tiene muchas funciones, pero el principal para el usuario es convertir la dirección de dominio (por ejemplo, www,configurarequipos.com) en su correspondiente dirección IP, ya que lo que realmente conecta con una página es su dirección IP. Tenemos aquí también dos opciones: Obtener la dirección del servidor DNS automáticamente (activada por defecto), en cuyo caso se configuran directamente en la conexión a Internet (en las propiedades WAN del router) y Usar las siguientes direcciones de servidor DNS: Aquí se nos muestran dos direcciones IP. Una del Servidor DNS preferido y otra del Servidor DNS alternativo. Estas direcciones de Servidores DNS nos las facilita nuestro proveedor ISP, aunque no hay mayores problemas en utilizar otros servidores. Se utilizan dos (preferido y alternativo) para el caso de que el primero esté fuera de servicio o muy ocupado. Para activar la configuración manual de las DNS es necesario activar primero la configuración manual de de la Dirección IP, pero una vez configuradas las DNS podemos volver a marcar Obtener una dirección IP automáticamente y mantener sólo las DNS configuradas de forma manual. Como ya hemos dicho, hay una pestaña para la Configuración alternativa. 
Esta configuración alternativa se utiliza en el caso de que un equipo está conectado a más de una red. Configuración avanzada: En la pestaña General tenemos un botón para acceder a la Configuración avanzada. Como siempre, tener en cuenta que una Configuración avanzada es para usuarios avanzados, ya que su utilización requiere unos conocimientos sobre lo que se está haciendo. Pulsando este botón accedemos a la Configuración avanzada, en la que tenemos tres pestañas: Configuración IP: 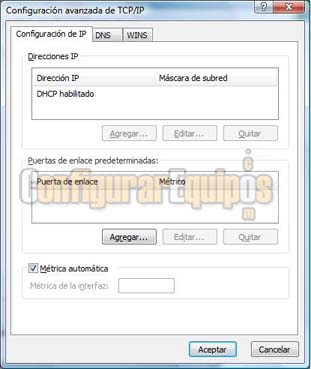
En ella nos muestra si el servicio DHCP (Dynamic Host Configuration Protocol) está habilitado o no. Para una configuración automática de las direcciones IP este servicio tiene que estar habilitado. A continuación tenemos los datos de Dirección IP y Puerta de enlace. La opción que se nos presenta bajo el nombre Métrica automática, habilitada por defecto, nos permite definir de forma manual la métrica (esto reservado a usuarios que sepan muy bien lo que están haciendo, por lo que es conveniente que se deje como está. Métrica automática especifica si TCP/IP calcula automáticamente un valor para una métrica de interfaz basada en la velocidad de la interfaz. La interfaz de mayor velocidad tiene el valor de métrica de interfaz más bajo. Métrica de la interfaz proporciona una ubicación para que escriba un valor para la métrica de interfaz de esta conexión de red. Un valor bajo para la métrica de interfaz indica una mayor prioridad para utilizar esta interfaz. DNS: 
En esta pestaña vemos las direcciones IP de los servidores DNS. Es posible agregar más direcciones de DNS aparte de las dos que nos facilita nuestro proveedor ISP, lo que en ciertas ocasiones nos podría asegurar una conexión en el caso de caída de los servidores DNS de nuestro proveedor ISP. WINS: 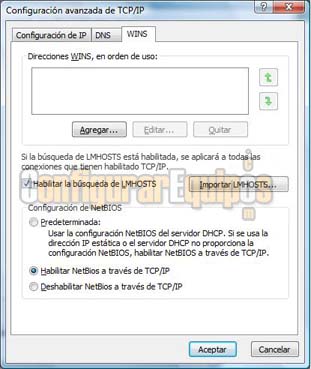
WINS (Windows Internet Naming Service) es un servidor de nombres de Microsoft para NetBIOS, que mantiene una tabla con la correspondencia entre direcciones IP y nombres NetBIOS de ordenadores, para localizar rápidamente a otro ordenador de la red. WINS no se utiliza prácticamente, ya que ha sido sustituido por los servidores de DNS, pero para estableces una red con ordenadores con versiones anteriores a Windows 2000 sí que es necesario. Dentro de WINS tenemos vemos la opción Habilitar NetBios a través de TCP/IP. Esta opción es necesario tenerla activada para que nuestro equipo sea accesible a redes Mac o Linux. Para configurar manualmente esta ficha es necesario estar trabajando con IP's configuradas manualmente (salvo la opción Habilitar NetBios a través de TCP/IP ya mencionada). Tocar estas opciones sólo se debe hacer si sabemos a ciencia cierta lo que estamos haciendo. En estas pestañas podemos ver en la parte superior derecha un signo de interrogación (?). Este es un acceso a una ayuda rápida. Basta con picar sobre él (veremos que cambia el puntero del ratón) y a continuación sobre la palabra o acción sobre la que queramos recibir información. Es muy recomendable usar este sistema de ayuda antes de tocar ningún parámetro de esta configuración de la conexión de red. |
| Tags: Puertos, TCP/IP |
|
|
|