
|

|
|
|
Consola de recuperación Windows XP |
|
| CONSOLA DE RECUPERACIÓN WINDOWS XP
1.-Introducción. 2.-Causas más frecuentes de fallos del sistema operativo. 3.-Recomendaciones. 4.-Recuperar el sistema. 5.-Otros métodos más drásticos 6.-Consola de recuperación del sistema. 7.-Comandos de la Consola de Recuperación. 1.-Introducción. Este sistema operativo (nos referimos a Windows XP) nos aportó muchas mejoras a los usuarios que empezamos a trabajar con él allá por el año 2001 pero en sus primeras versiones ya aparecieron multitud de deficiencias denunciadas a los pocos días de su puesta en escena. La propia Microsoft se vio obligada al lanzamiento del primer Service Pack (SP1) con actualizaciones críticas que solventaban los múltiples Bugs que traía consigo este sistema, y posteriormente aparecería el Service Pack 2 (Windows XP SP2) que supuso un salto cualitativo en lo que a protección contra vulnerabilidades se refiere. No vamos a descubrir nada nuevo si hoy, poco antes de su ya próxima desaparición, hablamos de Windows XP como un sistema muy estable, una aspecto gráfico muy atractivo y alta seguridad tanto sobre aplicaciones como en Internet En este sistema ya pudimos empezar a ‘disfutar’ de un gran número de herramientas de administración del sistema, un sistema de archivos NTFS optimizado aunque propietario, fácil de instalar (¿quien que trabaje con ordenadores no ha realizado alguna vez una instalación de Windows?) aunque no es menos cierto que hubo que sufrir también problemas de compatibilidad con algunas aplicaciones legacy provenientes de otros sistemas anteriores bien entornos MS-DOS o Windows 9X y alguna que otra caída imprevista del sistema. 2.- Causas más frecuentes de fallos del sistema operativo. Podemos decir sin miedo a equivocarnos que gracias a Windows XP gran cantidad de usuarios ha vencido el miedo a enfrentarse a los ordenadores y esto ha traído como consecuencia que sea más que frecuente la aparición de problemas con este sistema operativo y podemos hacer una lista, a modo de resumen, de los motivos que ocasionan este tipo de problemas: Uso indebido del software La pérdida del miedo de los usuarios hacia la manipulación del sistema origina una cierta imprudencia y se instala en el ordenador todo lo que cae en nuestras manos Uso indebido del sistema operativo Como en el caso anterior, la perdida del miedo origina que cualquiera se atreva a modificar aspectos de la configuración del sistema que no siempre producen los resultados deseados Aparición de virus La instalación indiscriminada de software trae como consecuencia la aparición de virus que atacan al ordenador y desestabilizan el sistema operativo. Además de las causas descritas, en las que el usuario tiene un papel protagonista, hay otras que no son fruto del la mala manipulación, sino más bien cuestión del azar y, por que no decirlo de la mala suerte, fallos en la alimentación eléctrica, mal funcionamiento de alguno de los componentes del ordenador, fuente de alimentación, Disco duro, placa base, tarjetas y/o dispositivos instalados Aunque también, hay que mencionar que, como ocurre muchas veces con el famoso ‘ pues no tengo ni idea, ayer lo apagué y hoy no ha encendido’ , hay que achacar los fallos a causas desconocidas… 3.- Recomendaciones. Como reza un famoso refrán castellano más vale prevenir que curar, y eso es lo que vamos a intentar, plantear una serie de lo que los anglosajones denominan best practices o buenas practicas para prevenir este tipo de problemas. Hacer uso de los puntos de restauración es necesario realizar de manera periódica puntos de restauración del sistema y sobre todo cada vez que se realice cualquier manipulación del hardware del sistema o la instalación de cualquier software que pueda comprometer la estabilidad del sistema, de esta forma siempre podremos restaurar al punto anterior ante cualquier inconveniente surgido tras el cambio. Mantener el sistema actualizado es necesario estar al días con actualizaciones o parches de seguridad usando Windows Update. Actualización controladores tambien hay que mantener actualizado el software que acompaña al hardware que tenemos instalado en el ordenador, muchos fabricantes proporcionan actualizaciones y parches para los drivers de dispositivos que evitan fallos de los mismos Copias de seguridad hay que realizar copias de seguridad de todos los datos que consideremos importantes, y si es posible y su capacidad lo permite, dividir el disco duro en particiones independientes para sistema operativo y datos incluso usar discos independientes. 4.-Recuperar el sistema. Una vez detallados los problemas y planteadas las recomendaciones, hay que abordar como se realiza la puesta en marcha después de alguno de los siguientes problemas Instalación/configuración incorrecta. Si nos encontramos ante una situación tal que después de realizar la instalación de un dispositivo y/o programa o después de realizar cambios en la configuración de nuestro sistema, detectamos mal funcionamiento de sistema operativo, Microsoft proporciona en Windows XP una herramienta muy útil y son los puntos de restauración del sistema operativo. Como es lógico, para que se pueda restaurar el sistema debemos haber realizado puntos de restauración anteriormente. Windows siempre crea uno antes y después de instalar actualizaciones y nosotros podemos crearlos cada vez que lo consideremos necesario. Para acceder a esta configuración, como vemos en la imagen siguiente: 
Imagen01 Esta herramienta se encuentra en Inicio --> Programas --> Accesorios --> Herramientas del sistema --> Restaurar sistema. Para ver con más detalle como restaurar la situación de la máquina a un punto de restauración determinado podemos ver el siguiente documento Restaurar sistema en Windows XP. Otra posibilidad es una posibilidad que ya había en sistema operativos más antiguos y que en ocasiones da muy buen resultado esto es acceder a Windows XP mediante el Modo Seguro (presionando la tecla F8 al iniciar) y una vez en el sistema operativo cambiar la configuración a la situación anterior de manera manual o bien desinstalar el software que pueda estar causando la inestabilidad del sistema. Virus o código malicioso. Desafortunadamente con frecuencia nuestro PC se ve expuesto a la intervención de desaprensivos creadores de virus o código malicioso cuyo único objetivo es destruir el sistema operativo y los datos que el contenga. En la mayoría de estos casos y una vez llegados a esta situación en que el sistema no arranca y tenemos la certeza de que ha sido un Virus hay muy poco que hacer. Aquí no hay recomendación de acciones a posteriori, sino que hay que realizar acciones preventivas como la instalación de un buen Antivirus. Fallos en el Hardware. Fallos en la alimentación eléctrica son una de las causas más comunes en las caídas del sistema. Windows XP es muy delicado con estos apagones. Debido a esto puede que se estropeen componentes del ordenador como Memoria RAM, Placa Base y sobre todo Discos Duros, en el caso de que el error este en el disco duro disponemos de una herramienta que viene con el propio sistema operativo es el comando CHKDSK (chkdsk.exe), que repara el disco duro la mayoría de las veces, pero en otras desgraciadamente no sirve de mucho dependiendo de la gravedad del problema. Puede tratarse de un error de datos (que por lo general se puede arreglar) o puede que sea un error físico del disco duro que nos obligará a pasar por el servicio técnico. En otras ocasiones el incorrecto funcionamiento del sistema viene dado por una mala configuración hardware, y manipulación consciente o inconsciente de los parámetros de configuración del BIOS. 5.-Otros métodos más drásticos Windows XP destaca por su sencillez a la hora instalar, y aunque es posible el uso de disquetes de inicio, lo más habitual y la recomendación de Configurar Equipos va en esa linea, ejecutarlo desde el CD. Esto es lo que haremos cuando las alternativas planteadas en el punto 4 del presente tutorial no nos han dado resultado. Podemos obtener más información en el documento Como instalar Windows XP desde cero que se encuentra en la sección de tutoriales. 6.-Consola de recuperación del sistema. Hemos dejado para el final una herramienta poco utilizada pero muy útil en caso de que el sistema este dañado y sea incapaz de arrancar, la Consola de Recuperación. Esta herramienta funciona desde la línea de comandos y tienen como principales finalidades la administración y recuperación del sistema en el caso de que algún problema les impida iniciarse normalmente. Con ella se pueden iniciar y detener diferentes servicios del sistema, leer y escribir, formatear, etc. Existen dos maneras de acceder a la Consola de Recuperación, teniéndola instalada en el disco duro y acceder a ella desde el menú de arranque como si se estuviera arrancando otro sistema operativo independiente, o la más habitual, iniciarla con el CD de Instalación de Windows XP, como es bastante sencillo acceder a ella desde el cd de instalación es la forma en que vamos a trabajar. Para poder usar la consola de recuperación debemos disponer del CD de Instalación de Windows XP, este CD es un CD que permite iniciar el sistema cargando desde la unidad óptica de nuestro ordenador. Para poder arrancar con el CD de Instalación de Windows XP hemos de configurar el CD-ROM como primera opción en la lista de arranque. Si no es así deberemos acceder a la configuración del BIOS (habitualmente pulsando la tecla Supr o F2 al iniciarse el ordenador) 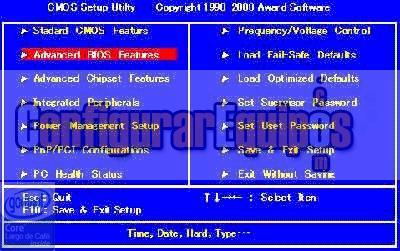
Imagen02 Seleccionamos Advanced Bios Features 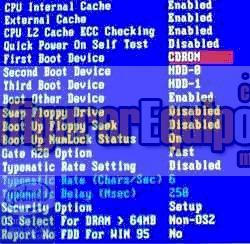
Imagen03 colocamos el valor adecuado 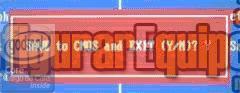
Imagen04 guardamos cambios Algunos equipos disponen de una tecla de función que permite desplegar un menú de opciones de arranque sin necesidad de acceder a la configuración de la BIOS, para saber si nuestro equipo dispone de esa opción basta con leer las instrucciones en el inicio y ver la tecla con la que se accede. 
Imagen05 Al detectar el CD de arranque nos pide conformidad para iniciar desde el CD 
Imagen06 Y el proceso de instalación se inicia 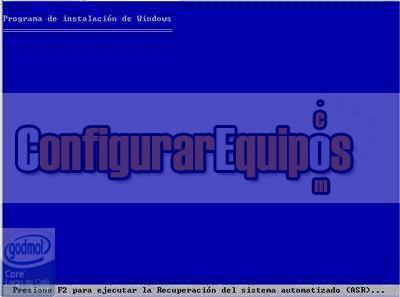
Imagen07 Nos mostrará una pantalla azul y una barra inferior en la que nos dirá los módulos que esta cargando. Tras esta carga inicial (que puede durar algunos minutos) nos aparecerá una pantalla con varias opciones: 
Imagen08 Escogeremos la segunda: Para recuperar una instalación de Windows usando Consola de recuperación, presione la tecla R pulsamos la tecla R. Entonces se examinará la configuración del disco duro y entramos en la Consola de Recuperación. Una dentro de la Consola de Recuperación nos aparecerá el prompt del sistema ( C:\> ). 
Imagen09 como si estuviéramos en una sesión del símbolo de comandos. Siempre podemos obtener ayuda de lo que hace cada comando y cual es la sintaxis correcta del mismo tecleando cualquiera de estos comandos: help comando o bien comando /? Si lo que queremos es una lista de todos los comandos disponibles teclearemos lo siguiente: help y nos aparecerán en la pantalla. 7.-Comandos de la Consola de Recuperación. Vamos a tratar de realizar una breve explicación de los comandos disponibles desde la consola de recuperación y la utilidad que tiene cada uno de ellos. ATTRIB Cambia los atributos del archivo o directorio especificado. La sintaxis del comando es: ATTRIB +R|-S|+H|-C nombre_archivo/directorio El símbolo + sirve para activar un atributo y el símbolo - para desactivarlo. Los posibles atributos son: R solo lectura, S archivo de sistema H oculto C comprimido BATCH Ejecuta los comandos escritos dentro de un archivo de texto. Su sintaxis es: BATCH Archivo_de_entrada [Archivo_de_salida] Donde Archivo_de_entrada ser refiere al archivo de texto en el que se encuentran los comandos y Archivo_salida al texto en el que se guardarán los datos de salida de los comandos ejecutados, si no se especifica un archivo de salida ésta se mostrará en pantalla. CD Usado para cambiar de directorio o ver el nombre del directorio actual. Para acceder al directorio especificado en la ruta la sintaxis es CD [ruta] Para acceder al directorio de nivel superior (padre) CD .. Para mostrar el directorio actual de la unidad especificada: CD unidad: Debemos tener en cuenta que si una ruta especificada contiene espacios ha de introducirse entre comillas. Si queremos acceder al directorio Mis Documentos debemos poner "\Mis Documentos" en la ruta. CHKDSK Este comando nos permite comprobar el estado del disco duro y muestra un informe del mismo. Debemos indicarle la unidad a comprobar, para ello su sintaxis es: CHKDSK unidad: [/P] [/R] Usaremos /P para comprobar si la unidad no está marcada como defectuosa Usaremos /R Marca los sectores dañados y recupera la información aún legible si no se especifican parámetros simplemente comprueba la unidad actual CLS Limpia la pantalla de todo lo escrito dejando el Prompt en la parte superior. COPY Copia un archivo a otro lugar. La sintaxis del comando es: COPY origen [destino] Donde origen es la ubicación inicial del archivo y [destino] la ubicación del archivo copia. Si no se especifica un destino este será el directorio actual. DEL Nos va a permitir borrar archivos. La sintaxis de este comando es: DEL unidad:\ruta\nombre_archivo Donde unidad:ruta\nombre de archivo es la ubicación exacta del archivo que queremos eliminar DIR Muestra en la pantalla una lista de los archivos y subdirectorios que contiene un directorio determinado La sintaxis de este comando es: DIR unidad:\ruta\ Donde unidad:\ruta\ es la ubicación del directorio delque queremos conocer su contenido, si no se especifica nada, se muestra el contenido del directorio actual DISABLE Deshabilita un servicio del sistema o un controlador de dispositivo. La sintaxis de este comando es: DISABLE nombre_servicio Este comando muestra el start_type anterior antes de deshabilitarlo y dejarlo como SERVICE_DISABLED. Se ha de tener en cuenta este start_type por si hubiera que rehabilitar el servicio. Los valores posibles de start_type son: SERVICE_DISABLED SERVICE_BOOT_START SERVICE_SYSTEM_START SERVICE_AUTO_START SERVICE_DEMAND_START DISKPART Administra las particiones de los discos duros. La sintaxis de este comando es: DISKPART /add nombre_dispositivo|nombre_unidad|nombre_partición tamaño DISKPART /delete nombre_dispositivo|nombre_unidad|nombre_partición Donde /ADD permite crear una nueva partición y /DELETE borrar una existente. Si se usa el comando sin argumentos aparece una interfaz para que el usuario administre sus particiones. ENABLE Inicia o habilita un servicio del sistema o un controlador de dispositivo. La sintaxis de este comando es: ENABLE nombre_servicio [start_type] Este comando muestra el start_type anterior antes de cambiar al nuevo valor. Se ha de tener en cuenta el start_type por si hubiera que restaurar el servicio. Si no se especifica un nuevo start_type se imprimirá el anterior. Los valores posibles de start_type son: SERVICE_DISABLED SERVICE_BOOT_START SERVICE_SYSTEM_START SERVICE_AUTO_START SERVICE_DEMAND_START EXIT Sale de la Consola de recuperación y reinicia el equipo. EXPAND Extrae un archivo de un archivo comprimido. La sintaxis de este comando es: EXPAND >i>origen [destino] Donde origen es el archivo para expandir y destino es el directorio para el nuevo archivo. Si no se especifica será el directorio actual. Se pueden incluir algunos parámetros como [/F:esparch] En caso de que el origen contenga varios archivos este parámetro es necesario para especificar cuales serán /Y No solicita confirmación antes de sobrescribir archivos existentes FIXBOOT Escribe una nueva copia del sector de arranque de la partición del sistema. La sintaxis de este comando es: FIXBOOT unidad: donde unidad: corresponde a la unidad en la que se escribirá el sector de inicio FIXMBR Repara el sector de arranque principal de la partición del sector de arranque. La sintaxis de este comando es: FIXMBR nombre_dispositivo Donde nombre_dispositivo especifica donde vamos a crear el nuevo MBR. Si se deja en blanco se usa el dispositivo de inicio. FORMAT Formatea una unidad para ser usada. La sintaxis de este comando es: FORMAT unidad: Podemos incluir parámetros para este comando /Q que ejecutará un formato rápido /FS:sistema_archivos que nos permite seleccionar el sistema de archivos con el que dar formato (FAT, FAT32 o NTFS) HELP Muestra una lista de los comandos que pueden ser usados en la Consola de recuperación. También se puede usar por delante de cualquier comando que queramos conocer su función. LISTSVC Lista los servicios y dispositivos disponibles en el equipo. LOGON Muestra una lista de las instalaciones detectadas y solicita la contraseña de administrador de ellas. MAP Muestra las letras de asignación de unidades. MD Su función es crear directorios. La sintaxis de este comando es: MD unidad:[\ruta] Donde unidad:[\ruta] indica la ubicación que tendrá el nuevo directorio MORE Muestra en pantalla el contenido de un archivo de texto. La sintaxis de este comando es: MORE nombre_archivo Donde nombre_archivo indica el fichero del que queremos listar el contenido REN Sirve para cambiar de nombre a un archivo. La sintaxis de este comando es: REN unidad:[ruta] nombre_archivo1 nombre_archivo2 Donde unidad:[ruta] nos indica la ubicación del archivo, nombre_archivo1 es el nombre del fichero al que vamos a cambiar el nombre y nombre_archivo2 es el nuevo nombre que le vamos a poner RD Se usa para función es eliminar directorios. La sintaxis de este comando es: RD unidad:[\ruta] Donde unidad:[\ruta] indica la ubicación del directorio a eliminar. SET Muestra y establece las variables de entorno de la consola de recuperación. La sintaxis de este comando es: SET [variable = parámetro] El comando SET sin parámetros muestra una lista de variables de entorno de la consola que vemos en la siguiente lista: AllowWildCards que habilita la compatibilidad con caracteres comodín de algunos comandos AllowAllPaths que permite el acceso a todos los archivos del equipo AllowRemovableMedia que permite que se copien archivos en medios extraíbles NoCopyPrompt que no pide confirmación al sobrescribir archivos existentes Este comando es opcional y solo se puede habilitar con el complemento Directiva de grupo. SYSTEMROOT Establece el directorio de trabajo al directorio raíz del sistema en el cual ha iniciado la sesión. TYPE Muestra en pantalla el contenido de un archivo de texto. Equivalente al comando MORE. |
| Tags: Windows XP, Reparar Windows |
|
|
|