
|

|
|
|
Como Configurar Cable modem Thomson TCW710 |
|
| COMO CONFIGURAR CABLE MODEM THOMSON TCW710
Indice 1.- Introducción. 2.- Como conectar el Cable módem 3.- Formas de configurar el Cable. 4.- Como acceder a la configuración 5.- Configuración básica. 6.- Configuración de la WAN (Wide Area Network). 7.- Configuración de la red de área local (LAN). 8.- Configuración avanzada. 9.- Configuración del Firewall. 10.- Configurar red inalámbrica. 1.- Introducción Cada vez es menos frecuente el uso de modems para las conexiones ADSL, todas las operadoras suelen ofrecer otros dispositivos más complejos de usar y configurar, pero que al mismo tiempo ofrecen un amplio abanico de posibilidades en cuanto a capacidades de conexión. Estos dispositivos, identificados generalmente por la palabra ‘router ‘, permiten la conexión de varios ordenadores montando pequeñas redes locales, estando limitado el número de máquinas conectadas a la red, al número de conectores o ‘bocas’ ethernet de que dispone. Estos dispositivos nos ofrecen la posibilidad de utilizar las nuevas tecnologías de comunicaciones inalámbricas, lo que amplía el número de equipos conectados a la red de manera considerable. Últimamente y debido a la proliferación de operadores de Cable, los dispositivos usados para las conexiones de banda ancha son los cable módems, en este tutorial vamos a tratar de explicar como configurar el Cable módem modelo TCW710 de Thomson y ponerlo en marcha de la manera más sencilla posible. En primer lugar vamos a ver como es el Cable módem y sus características básicas, en la imagen que vemos a continuación, podemos observar un esquema general de la parte frontal del dispositivo: 
Imagen01 donde se pueden observar la antena y los leds indicadores que vamos a ir describiendo a continuación, cuyo significado es el siguiente: 1.- Ethernet Activity Led , indica que un PC o cualquier otro dispositivo, se encuentra conectado al cable módem a través del puerto Ethernet 2.- WLAN Led, indica actividad de la red inalámbrica 3.- USB Activity Led , indica que un PC o cualquier otro dispositivo, se encuentra conectado al cable módem a través del puerto USB 4.- Cable Link Led, nos indica que el canal de comunicación está activado y funcionando, si parpadea significa que esta buscando el canal de comunicación 5.- Internet ON/off led, indica sí está activado o no el botón ‘Internet’. 6.- Botón Internet ON/off Para poder ver las posibilidades de conexión debemos prestar especial atención a la parte trasera del Cable módem cuyo esquema vemos en la siguiente imagen: 
Imagen02 En la que nos encontramos con nuevos elementos de conexión que también vamos a describir 7.- Conector Cable, es el que nos permite conectar a la toma de cable. 8.- Puerto USB, que nos va a permitir conectar el Cable módem a través de cable USB a un PC. 9.- Puerto Ethernet, que nos va a permitir conectar el Cable módem a través de cables RJ45 a un PC. 10.- Botón reset, se utiliza para reiniciar el cable módem, hay que tener en cuenta que el reinicio puede llevar algún tiempo, entre 5 y 30 minutos, ya que el dispositivo debe encontrar los canales de comunicación. 11.- Conector para el adaptador de corriente, es el conector para la fuente de alimentación, el fabricante recomienda usar únicamente el adaptador que acompaña al Cable módem 12.- Antena Entre las principales características del Cable módem podemos destacar las siguientes: Compartir la conexión a Internet a través de cable o red inalámbrica, red inalámbrica de alta velocidad, compatible con ordenadores Windows, Mac o Linux. Sistema de configuración Web, puede funcionar como servidor virtual para acceso remoto Web, FTP y otros servicios de red y dispone de Firewall y sistema de encriptación para la red inalámbrica. 2.- Como conectar el Cable módem. En primer lugar, revisaremos si están todos los elementos que son necesarios para que funcione el Cable módem, esto es, el propio aparato, el adaptador de corriente para proporcionarle alimentación, un cable coaxial que nos permitirá conectar el Cable módem a la red del proveedor de Cable y al menos un cable par trenzado (ocho hilos) con conectores RJ45 o un cable USB que nos permitirá conectar el PC con el Cable módem. Para ver como quedaría, mostramos la siguiente imagen: 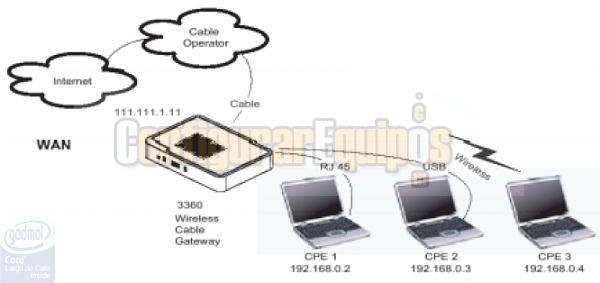
Imagen03 Para evitar problemas al conectar la toma coaxial, debe conectarse primero el extremo que enlace con la toma de la pared. 3.- Formas de configurar el Cable módem. Hay dos formas de configurar el equipo, la primera a través del programa que proporciona el proveedor de conexión y la segunda es accediendo directamente al programa de configuración que posee por defecto el Cable módem y al que se accede a través de cualquier navegador. En este tutorial vamos a usar el programa Internet Explorer para acceder al programa de configuración y nos va a permitir acceder a todas las opciones de configuración con facilidad ya que el propio Cable módem dispone de un pequeño servidor web que nos permitirá acceder a todas las opciones de configuración. Para entrar en el programa de configuración basta con teclear en la barra de direcciones de Internet Explorer la dirección IP del Cable módem, debemos tener en cuenta que la dirección será 192.168.100 .1 si el Cable módem es nuevo o si no se ha modificado esta dirección en una configuración anterior, si hemos modificado la dirección IP, habrá que teclear la que corresponda. Es importante tratar de realizar la configuración del Cable módem mediante conexión con cable, en muchos casos la red inalámbrica viene desactivada por defecto, y si vamos a cambiar algún parámetro relacionado con la configuración inalámbrica podemos perder la conexión con el Cable módem a través de la tarjeta inalámbrica. La configuración por defecto del Cable módem tiene los siguientes valores: Usuario: en blanco Password: admin Dirección IP: 192.168.100 .1 Red inalámbrica: deshabilitada 4.- Como acceder a la configuración. Tal y como hemos comentado, para entrar en el programa de configuración del Cable módem abrimos una ventana de Internet Explorer, o cualquier otro navegador y tecleamos la dirección IP del Cable módem en la barra de direcciones como se ve en la imagen adjunta. 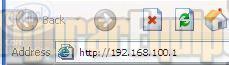
Imagen 04 Si conseguimos conectar con el Cable módem, se abrirá una pequeña ventana que nos solicitará el usuario y la contraseña para acceder al Cable módem. 
Imagen 05 Debemos dejar el Usuario en blanco y como Contraseña: admin y pinchar sobre el botón ’Aceptar’ Al entrar a programa de configuración nos encontramos con una pantalla de bienvenida en la que podemos observar en su parte superior el menú de opciones de configuración y que podemos ver en la siguiente imagen 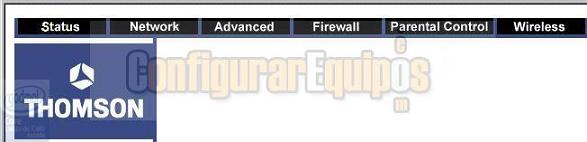
Imagen 06 En la pantalla en cuestión, podemos observar las siguientes opciones: Status, que nos permitirá ver el estado del Cable módem y realizar la configuración de algunas de las opciones específicas del dispositivo Network, que nos va a permitir configurar los parámetros del dispositivo en nuestra propia red interna y de la conexión a internet. Advanced, en la que podremos realizar la configuración avanzada de nuestro dispositivo, filtrado MAC, filtrado por IP, apertura de puertos, etc Firewall, que nos permite activar el Firewall que tiene el propio dispositivo y que nos va a permitir proteger nuestra red Parental Control, donde se podrá realizar el control de acceso a determinadas urls Por último, la opción Wireless que permite configurar la red inalámbrica. 5.- Administración básica. Para iniciar la configuración de este apartado en nuestro Cable módem, debemos iniciar el programa de configuración, y seleccionar en la pantalla de acceso la opción ‘Status’ al entrar nos aparece la siguiente pantalla: 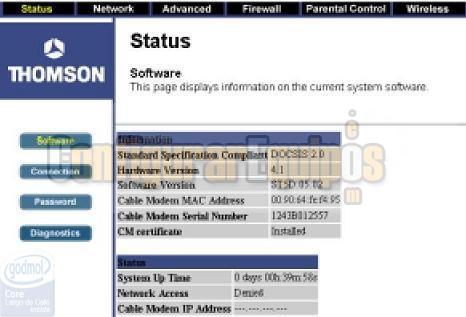
Imagen 07 Podemos ver que nos muestra el estado del dispositivo y las diferentes opciones del menú en la parte izquierda de la pantalla ‘Software’ que aparece resaltada y cuya información es la que se visualiza, y el resto de opciones que iremos viendo de manera más detallada. Connection Esta opción nos presentará la siguiente pantalla: 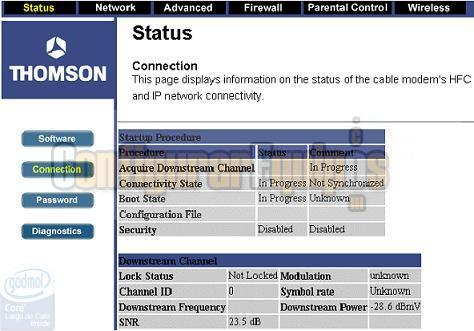
Imagen 08 En la que nos muestra información sobre la conexión del Cable módem. Password Esta opción nos presentará la siguiente pantalla: 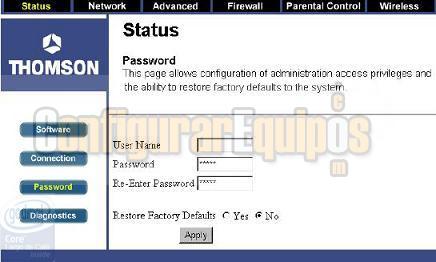
Imagen 09 En este primer paso, vamos a cambiar la contraseña, tecleamos la contraseña nueva en el campo ‘PassWord’ y repetimos en el campo ‘Re-Enter Password’ , también podemos restaurar la configuración de fábrica seleccionando el radio button ‘Restore Factory Defaults’, a continuación pulsamos el botón ‘Apply’ para hacer efectivo el cambio. Diagnostics Esta opción nos presentará la siguiente pantalla: 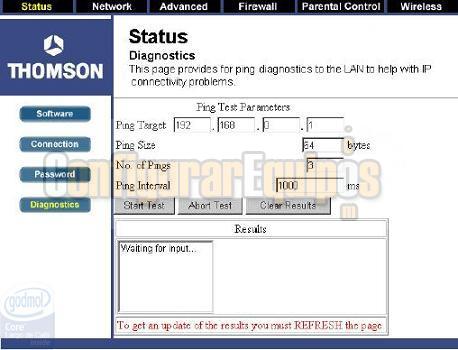
Imagen 10 Donde podemos realizar operaciones de diagnostico de direccionamiento IP realizando pings y verificando su correcto funcionamiento en la red. 6.- Configuración de la WAN (Wide Area Network). Para entrar en esta opción de configuración, debemos seleccionar en el menú superior del programa de configuración, la opción ‘Network’, como vemos en la imagen siguiente: 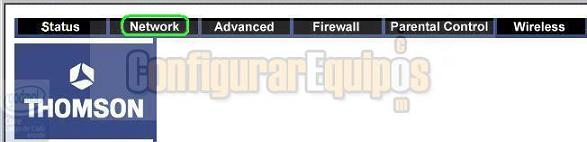
Imagen 11 Cuando pinchamos sobe la opción ‘Network’, se presenta un menú de opciones en la parte izquierda de la pantalla como podemos observar a continuación: 
Imagen 12 Y vamos a seleccionar la opción WAN que nos presenta la siguiente pantalla: 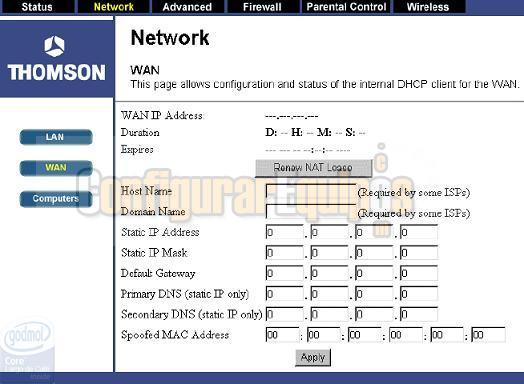
Imagen 13 En esta pantalla podemos configurar parámetros necesarios para el correcto funcionamiento de nuestra conexión y proporcionados por el operador, en la mayor parte de los casos esta información ya estará configurado con los parámetros del proveedor, en caso de no ser así, será el propio proveedor el que nos indicará los valores que hay que introducir, una vez introducidos los valores pulsamos el botón ‘Apply’ para hacer efectivo el cambio. 7.- Configuración de la red de área local (LAN). Para entrar en esta opción de configuración, debemos seleccionar en el menú superior del programa de configuración, la opción ‘Network’, como vemos en la imagen11 y seleccionar la opción LAN del menú, lo que nos presentará la siguiente pantalla: 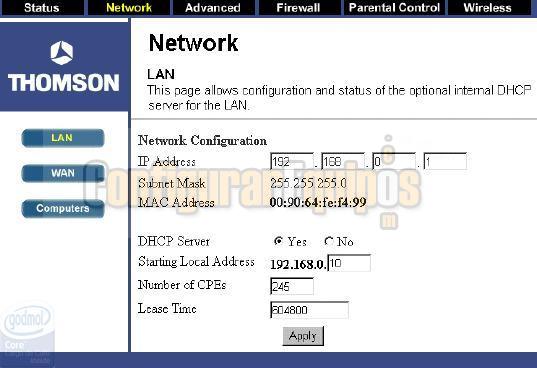
Imagen 14 En esta pantalla podemos configurar la dirección IP del cable módem en la red local, y activar / desactivar la tabla de asignación dinámica de IP Podemos observar una serie de campos como IP Address, que corresponde a la dirección IP del router dentro de la red local, y si activamos ponemos en ‘Yes’ la opción DHCP Server, el campo ‘Starting Local Address’ indicará la dirección IP a partir de la que se asignarán las direcciones dinámicas. También podemos configurar e número de usuarios del servicio DHCP, ‘Numbers of CPEs’ y el tiempo mínimo que se guarda una dirección IP para un determinado usuario. Cuando terminemos de introducir los valores en los campos, pulsamos el botón ‘Apply’ para hacer efectivos los cambios. Podemos ver los ordenadores de nuestra red que hacen uso del servicio DHCP Server, para eso pulsamos en la opción Computers del menú de la izquierda, lo que nos mostrará la siguiente pantalla: 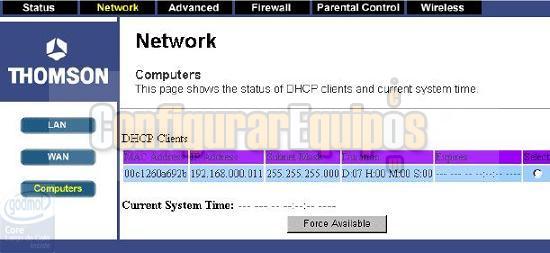
Imagen 15 La información proporcionada es la dirección MAC del adaptador de red del ordenador conectado, la dirección IP que se le asignó, y la duración de esa conexión. 8.- Configuración avanzada. Para acceder a los parámetros de la configuración avanzada, debemos seleccionar en la barra superior del menú de opciones la opción Advanced como vemos en la imagen siguiente: 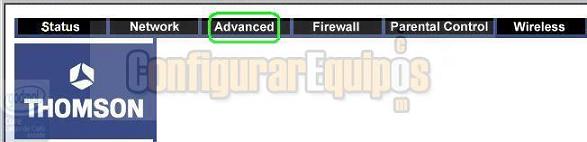
Imagen 16 Esta acción nos permite entrar en el menú avanzado de configuración que muestra la siguiente pantalla: 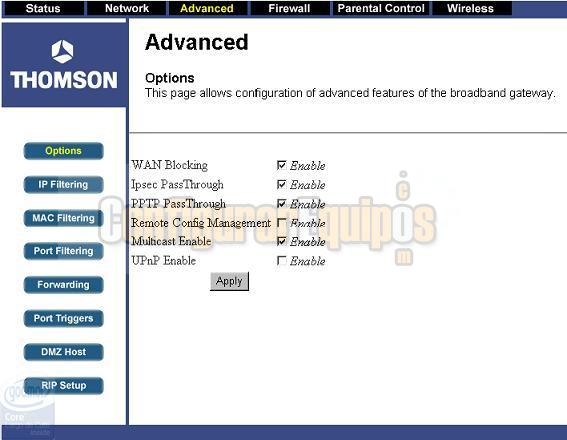
Imagen 17 Podemos apreciar, como en los casos anteriores, que aparece en la parte izquierda de la pantalla un menú de opciones de configuración, Options, que permite activar/desactivar una serie de parámetros de nuestra conexión de Internet, IP Filtering que va a permitir restringir el acceso únicamente a una lista de direcciones IP definidas por nosotros mismos, MAC Filtering, muy similar a la anterior pero limitando el acceso por la direccion MAC del adaptador de red del equipo que se quiera conectar a la red, Port Filtering, que permitirá filtrar los accesos por determinados puertos, Forwarding, Port Triggers, DMZ Host y RIP Setup Al entrar ya nos aparece como seleccionada la opción Options en la que podremos activar WAN Blocking si queremos evitar accesos desde el exterior de la red, activaremos también Ipsec PassThrough si queremos que los paquetes Ipsec sean recibidos por nuestra red interna desde la red externa, igualmente activaremos PPTP PassThrough si queremos que los paquetes PPTP pasen de las red externa a la interna. Si queremos realizar configuración remota de nuestro cable módem, hay que activar el parámetro Remote Config Management, en cualquier caso pulsamos el botón ‘Apply’ para hacer efectivo el cambio. Si pulsamos sobre la opción IP Filtering, vemos que el configurador nos muestra la siguiente pantalla: 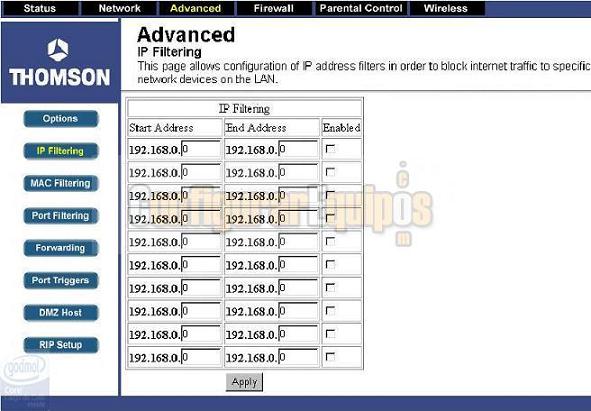
Imagen 18 En esta pantalla podemos habilitar el acceso a determinados equipos de la red mediante intervalos de direccionamiento IP, indicando la dirección IP de inicio en el campo Start Address y la de final en End Address, y además hay que marcar el campo Enable, a partir de ese momento todos los quipos cuyas direcciones IP estén dentro del intervalo dado de alta, tendrá acceso a la red, el resto no. Si sólo queremos habilitar una dirección IP concreta basta con poner la misma dirección IP en Start y End Address, por supuesto, después de cualquier cambio, pulsamos el botón ‘Apply’ para hacerlo efectivo. Si pulsamos sobre la opción MAC Filtering, vemos que el configurador nos muestra la siguiente pantalla: 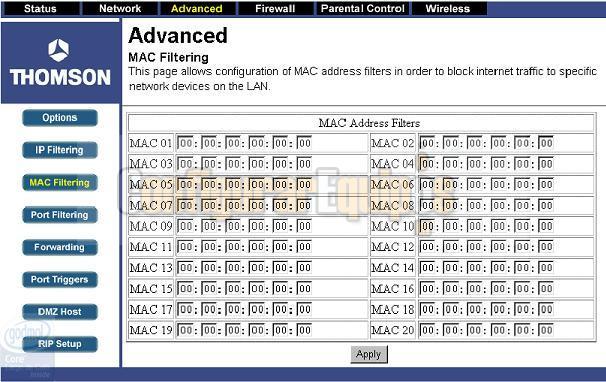
Imagen 19 En esta pantalla podemos habilitar el acceso a determinados equipos de la red mediante la identificación de los mismos a través de la dirección MAC del adaptador de red que tiene instalado el quipo, esta dirección MAC es un valor alfanumérico único proporcionado por el fabricante del dispositivo y aporta un grado de superior de seguridad Si introducimos las direcciones en la tabla, al pulsar el botón ‘Apply’ sólo los equipos cuyas direcciones están incluidas en la tabla podrán acceder a la red. Si pulsamos sobre la opción Port Filtering, vemos que el configurador nos muestra la siguiente pantalla: 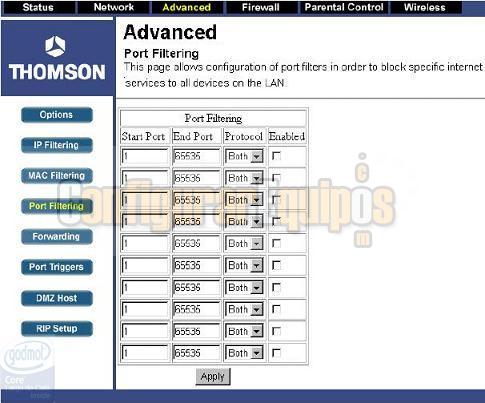
Imagen 20 En esta pantalla podemos limitar el trafico de información a través de determinados puertos en la red mediante la creación de intervalos, indicando el numero de puerto de inicio en el campo Start Port y la de final en End Port y seleccionando el tipo de protocolo a usar mediante el desplegable correspondiente, las opciones en este caso serán TCP, UDP o Both; además hay que marcar el campo Enable para que se active el filtro, a partir de ese momento todos los puertos cuyo número esté dentro del intervalo dado de alta, viajará por la red, el resto no. Si sólo queremos habilitar un Puerto concreto basta con poner el misma valor en Start y End Port, por supuesto, después de cualquier cambio, pulsamos el botón ‘Apply’ para hacerlo efectivo. Si pulsamos sobre la opción Port Forwarding, vemos que el configurador nos muestra la siguiente pantalla: 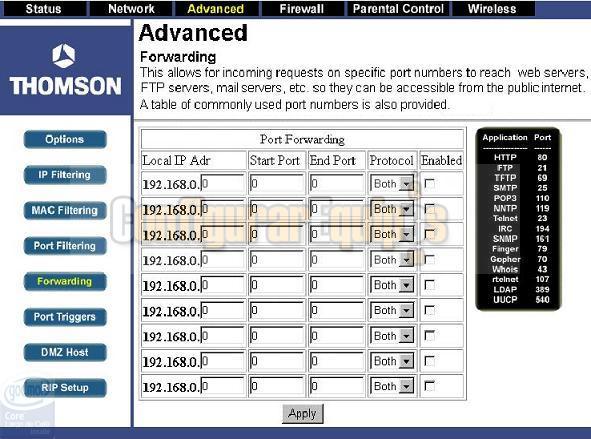
Imagen 21 En esta pantalla es donde vamos a configurar esa opción tan nombrada como ‘apertura de puertos’ y en la que nos encontramos con los siguientes campos para configurar: ‘Local IP Adr’ indica la dirección IP del equipo al que se va redireccionar el tráfico del puerto o rango de puertos dentro de la red local ‘Start Port’ indicará el puerto de inicio en la definición de un rango de puertos ‘End Port’ indicará el puerto final en la definición de un rango de puertos ‘Protocol’ nos permite seleccionar el tipo de protocolo a usar mediante el desplegable correspondiente, las opciones en este caso serán TCP, UDP o Both Por último, ‘Enabled’, permitirá activar el direccionamiento a través de las tablas NAT y la configuración de los servidores virtuales. En la misma pantalla aparece una tabla con los servicios más habituales y los puertos correspondientes a esos servicios. Usaremos el botón ‘Apply’ para hacer efectivos los cambios. Si pulsamos sobre la opción Port Triggers, vemos que el configurador nos muestra la siguiente pantalla: 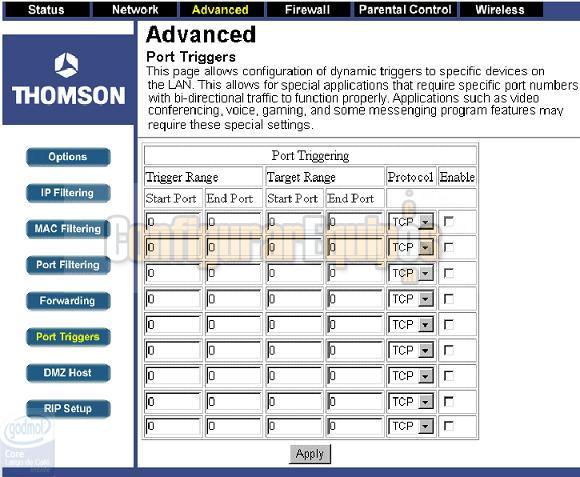
Imagen 22 El contenido y uso de esta pantalla es muy parecido al visto en la opción anterior y su cometido es habilitar dentro de la red local opciones de configuración para aplicaciones de ámbito especial como juegos on-line, videoconferencia, etc. esta opción nos permitirá redireccionar el tráfico de datos que en internet usan determinados puertos a otros puertos diferentes dentro de nuestra red, por poner un ejemplo, imaginemos que tenemos una aplicación en internet que usa el rango de puertos 5627 al 5630 y que en nuestra red interna queremos usar los puertos 1237 al 1240 para esa aplicación, lo que haremos es configurar en Trigger Range los valores 5627 para Start Port y 5630 para End Port y en Target Range los valores 1237 para Start Port y 1240 para End Port seleccionamos en el desplegable el tipo de protocolo, TCP, UDP o Both marcamos el parámetro ‘Enable’, que permitirá activar el direccionamiento y pulsaremos el botón ‘Apply’ para hacer efectivos los cambios. En ese momento el tráfico interno de esa aplicación se realizara por el rango de puertos 1237 al 1240 para los equipos de nuestra red. Si pulsamos sobre la opción DMZ Host, vemos que el configurador nos muestra la siguiente pantalla: 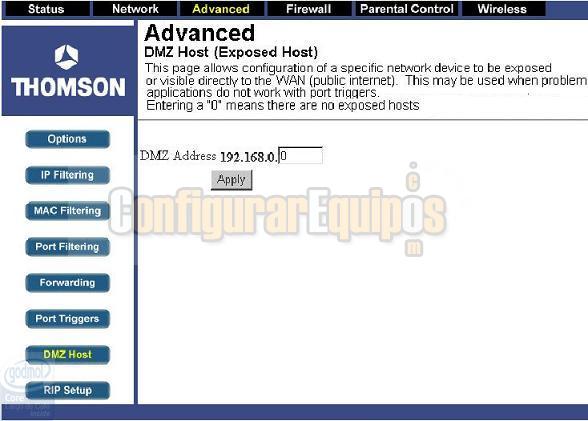
Imagen 23 La utilidad de esta opción es tan simple como que hay aplicaciones que para funcionar, el ordenador que las ejecuta debe ser visible desde Internet sin ninguna restricción y no es posible hacerla funcionar a través del Port Trigger, en ese caso lo que hacemos es indicar al Cable Módem la IP interna del equipo que quedará fuera de las restricciones de seguridad establecidas en el resto de los equipos es lo que se llama dejar un equipo en la Zona Desmilitarizada (Des Militarized Zone). La última opción RIP Setup no la vamos a explicar ya que está prevista para pequeñas empresas que tienen mas de una red local detrás del Cable Módem y que no es frecuente que esta situación se de en usuarios domésticos. 9.- Configuración del Firewall y control parental. Para acceder a los parámetros de la configuración del Firewall, debemos seleccionar en la barra superior del menú de opciones la opción Firewall como vemos en la imagen siguiente: 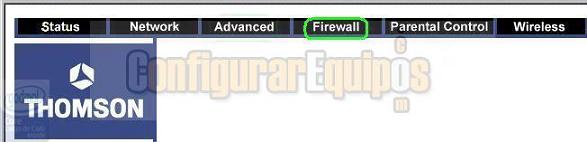
Imagen 24 Esta acción nos permite entrar en el menú de configuración del Firewall del Cable módem que muestra la siguiente pantalla: 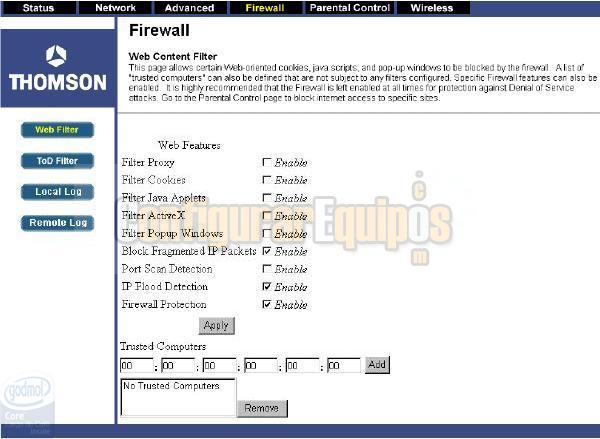
Imagen 25 Podemos apreciar, como en los casos anteriores, que aparece en la parte izquierda de la pantalla un menú de opciones de configuración, Web Filter, que permite activar/desactivar el filtrado de una serie de datos en nuestra conexión, ToD Filter que va a permitir filtrar acceso dependiendo de la hora del día, Local Log y Remote Log, guardar en un log los intentos de acceso no deseados a través del Cable módem. La primera vez que entramos aparece seleccionada la opción Web Filter donde podemos seleccionar si queremos filtrar loa acceso pro proxy, las cookies, Applets de Java, controles ActiveX, las ventanas emergentes, fragmentos de paquetes IP, detección del escaneo de puertos, etc. para activar cada opción es necesario seleccionar la caja correspondiente, si queremos que algún equipo de la red quede excluido de este tipo de filtros, basta con incluir la dirección MAC de su adaptador de red en el campo Trusted Computers y pulsar en el botón ‘Add’ una vez incluidos los valores pulsamos el botón ‘Apply’ para hacer efectivos los cambios. Si pulsamos sobre la opción ToD Filter, vemos que el configurador nos muestra la siguiente pantalla: 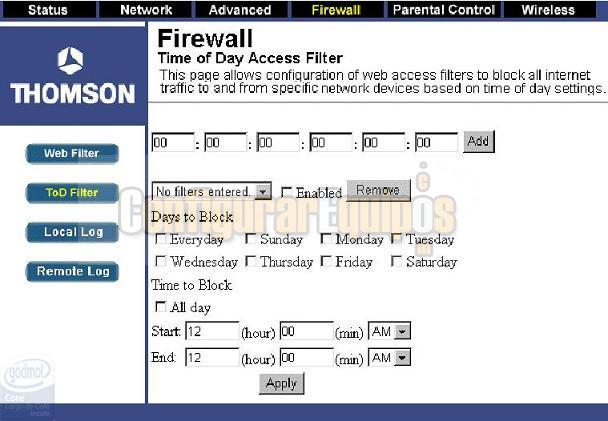
Imagen 26 Donde podemos configurar filtros específicos para determinados ordenador basado en el día y la hora de acceso, como ocurría en la opción anterior, basta con incluir la dirección MAC de su adaptador de red en el campo Trusted Computers y pulsar en el botón ‘Add’ una vez incluidos los valores pulsamos el botón ‘Apply’ para hacer efectivos los cambios. Para acceder a los parámetros de la configuración del Control Parental, debemos seleccionar en la barra superior del menú de opciones la opción Parental Control como vemos en la imagen siguiente: 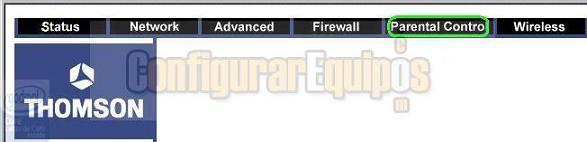
Imagen 27 Esta acción nos permite entrar en el menú de configuración del control Parental que muestra la siguiente pantalla: 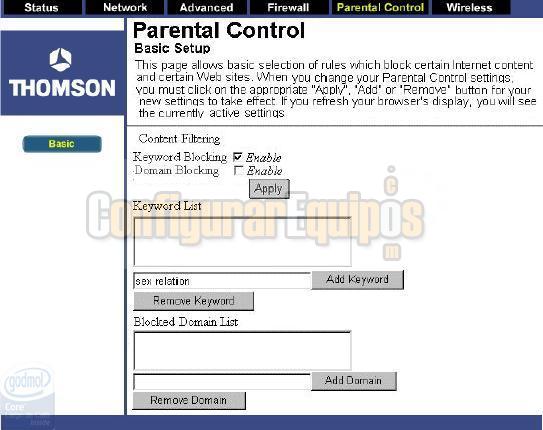
Imagen 28 Las posibilidades de configuración son a través del bloqueo de palabras claves y/o dominios o URL’s, para lo que es necesario activar Keyword Blocking o Domain Blocking, además de activar habrá que incluir la palabras en la caja de texto correspondiente y pulsar el botón ‘Add KeyWord’ o de los dominios, introduciendo la url y pulsando el botón ‘Add Domain’. Se pueden quitar palabras o dominios de los filtros, seleccionando lo que corresponda y pusando el botón ‘Remove Keyword’ o ‘Remove Domain’ como en el resto de opciones de configuración, pulsaremos el botón ‘Apply’ para hacer efectivos los cambios. 10.- Configurar red inalámbrica. Para acceder a los parámetros de la configuración de la red inalámbrica, debemos seleccionar en la barra superior del menú de opciones la opción Wireless como vemos en la imagen siguiente: 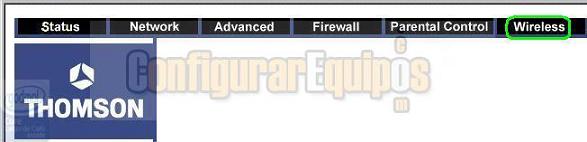
Imagen 29 Esta acción nos permite entrar en el menú de configuración que muestra la siguiente pantalla: 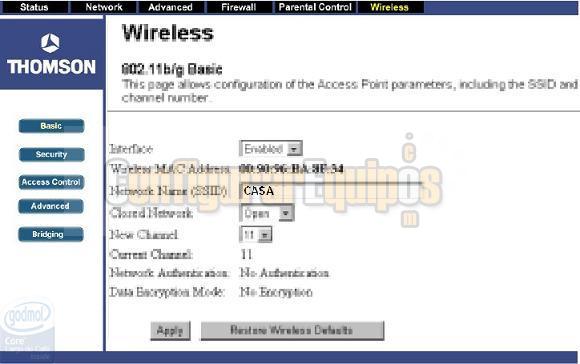
Imagen 30 Podemos apreciar, como en los casos anteriores, que aparece en la parte izquierda de la pantalla un menú de opciones de configuración, Basic, que permite configurar los datos básicos de nuestra red, Security que va a permitir configurar los parámetros que garanticen la seguridad de la red inalámbrica, Access Control que configura el control de acceso a la red, Advanced que no ayudará a configurar algunos parámetros más específicos de nuestra red y Bridgging, que permitirá configurar el cable módem como punto de acceso en la red si hay más de un dispositivo que genere red inalámbrica. Por defecto, al entrar en la configuración Wireless aparece la pantalla correspondiente a la opción Basic, esta pantalla es la de configuración básica de la red inalámbrica, en la que vamos a poder configurar de manera simple nuestra red. En primer lugar nos encontramos con un desplegable, Interface que nos va a permitir elegir el estado de nuestra red inalámbrica ‘Enabled’ o ‘Disabled’ para activarla o desactivarla. A continuación aparece la dirección MAC del dispositivo inalámbrico del Cable módem . Después configuraremos el nombre de nuestra red o SSID en el campo Network Name en el ejemplo hemos puesto de nombre a la red CASA El siguiente parámetro es Closed Network que corresponde a un desplegable que no permite elegir entre ‘Open’ y ‘Closed’ para que elijamos si queremos que nuestra red sea una red abierta o cerrada, si elegimos cerrada nuestra red no será visible a ningún equipo cuando solicite ver redes disponibles. A continuación tenemos la posibilidad de cambiar el canal de comunicaciones mediantre otro desplegable y además nos indica el canal que se está usando en ese momento. Por último, los campos Network Authenticacion y Data Encryption Mode nos informan de la situación actual de la red respecto a sistema de autenticación y el modo de encriptación, como hemos visto a lo largo de este tutorial pulsaremos el botón ‘Apply’ para hacer efectivos los cambios o ‘Restore Wireless Defaults’ para restaurar los valores de fábrica respecto a la red inalámbrica Si pulsamos sobre la opción Security, vemos que el configurador nos muestra la siguiente pantalla: 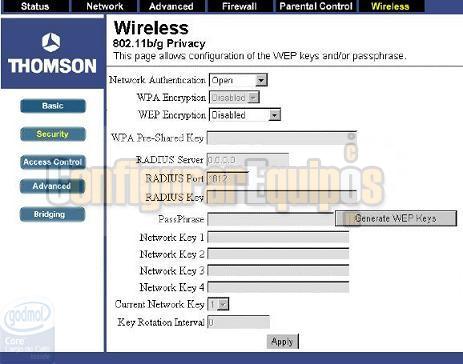
Imagen 31 Esta pantalla nos va a permitir poner una clave de acceso a la red y encriptar los datos que viajen por ella. En primer lugar debemos seleccionar en el desplegable Network Authentication el método de autenticación que queremos establecer, los posibles valores serán: ‘Open’ o ‘Disable’ (según versión del cable módem), si no queremos usar ningún método de autenticación o queremos usar una clave WEP ‘802.1x’ si vamos a usar un servidor ‘RADIUS’ para autenticar los acceso a la red (poco frecuente en redes domésticas) ‘WPA’ si usamos encriptación WPA. ‘WPA-PSK’ si usamos encriptación WPA con palabra clave. El método más sencillo para proteger la red es hacer uso de la clave WEP, para lo que debemos seleccionar en el desplegable WEB Encryption la opción ‘WEP 64-bit’ o ‘WEP 128-bit’, Dependiendo del tipo de encriptación elegida (64 o 128 bits), debemos elegir la clave que vamos a poner a la red, si elegimos el valor 64-bit (Encriptación WEP de 64 bits), debemos elegir una clave de 5 caracteres si el valor elegido es 128-bit (Encriptación WEP de 128 bits) debemos elegir una clave de 13 caracteres para rellenar el campo Pass Phrase y pulsamos en el botón ‘Generate WEP Keys’ para rellenar los campos ‘Network Key’ desde el 1 al 4 y pulsaremos el botón ‘Apply’ para hacer efectivos los cambios. A partir de ese momento cualquier equipo que desee conectar a la red inalámbrica deberá introducir el valor que hemos introducido en al campo Pass Phrase para que se le permita el acceso a la red inalámbrica. Si pulsamos sobre la opción Access Control, vemos que el configurador nos muestra la siguiente pantalla: 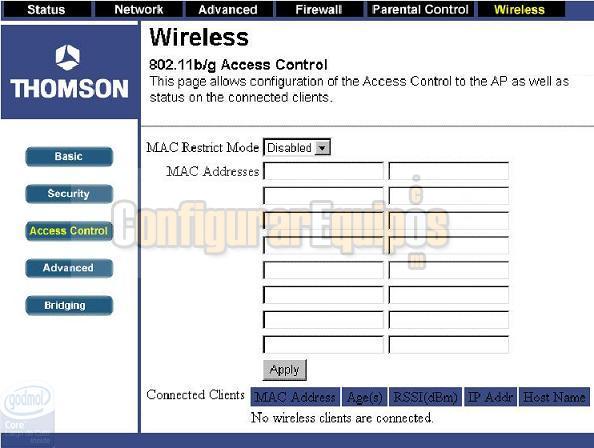
Imagen 32 Como vimos en la imagen19, en la configuración del MAC Filtering, en esta pantalla podemos habilitar el acceso a determinados equipos de la red inalámbrica mediante la identificación de los mismos a través de la dirección MAC del adaptador de red inalámbrica que tiene instalado el equipo. Para poder usar esta característica, es necesario seleccionar el valor ‘Enable’ en el desplegable MAC Restrict Mode en la parte superior de la página, y a continuación se irán introduciendo las direcciones MAC de los equipos que accedan a la red inalámbrica en las cajas de texto correspondientes, en la parte inferior saldrá una lista de los puestos clientes conectados e la red inalámbrica. La direccion MAC se introducirá con el siguiente formato 00 90 8B FA FE 60 Si introducimos las direcciones en la tabla, al pulsar el botón ‘Apply’ sólo los equipos cuyas direcciones están incluidas en la tabla podrán acceder a la red el resto, no. Si pulsamos sobre la opción Avanced, vemos que el configurador nos muestra la siguiente pantalla: 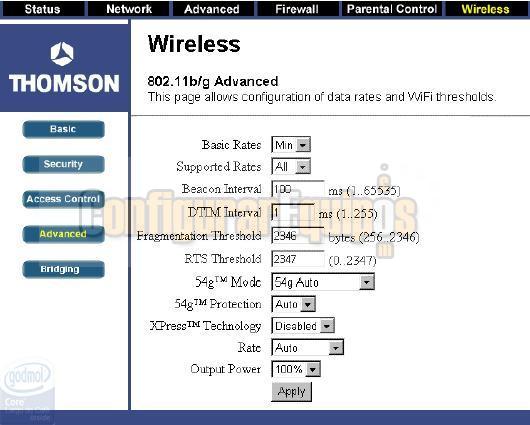
Imagen 33 Los datos de esta pantalla no es necesario tocarlos a menos que lo recomiende el técnico correspondiente ya que los valores por defecto deben funcionar correctamente y cualquier manipulación de los mismos puede ocasionar errores en el funcionamiento de la red Por último si pulsamos sobre la opción Bridgging, vemos que el configurador nos muestra la siguiente pantalla: 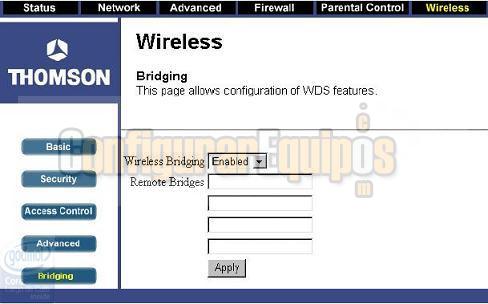
Imagen 34 Esta pantalla nos permitirá ‘extender’ el alcance de una red inalámbrica ya existente usando el cable módem como un punto de acceso adicional. Para que pueda funcionar hay que habilitarlo en el desplegable correspondiente y además introducir los otros puntos de acceso remoto en la tabla. |
| Tags: Puertos, Routers |
|
|
|
|