
|

|
|
|
Personalizar la barra de herramientas en Word 2007 |
|
COMO PERSONALIZAR LA BARRA DE HERRAMIENTAS DE ACCESO RAPIDO Y LOS METODOS ABREVIADOS DE TECLADO EN WORD 2007.

Microsoft Office Word, en sus diferentes versiones, es hoy en día el procesador de texto más utilizado a nivel mundial. No vamos a entrar en los motivos que han hecho que esto sea así, pero sí en que se trata de un muy bien procesador de texto, en el que la mayoría de los que lo tenemos instalado no llegamos a utilizar ni el 20% de sus opciones y configuraciones... y en que, ante todo, se trata de un procesador de texto a nivel profesional. Esto puede hacer que a veces resulte algo complicado de manejar, pero bueno, si lo que queremos es un procesador de texto sencillo de manejar, Windows pone a nuestra disposición el Wordpad (ver el tutorial WordPad de Windows Vista), con el que podemos hacer la mayoría de los trabajos que hacemos en Word. Continuando con nuestra serie de tutoriales dedicados a Microsoft Office Word 2007, que pueden ver agrupados en el tutorial Todo lo que necesites saber sobre Microsoft Office Word 2007, en esta ocasión vamos a ver como configurar la Barra de herramientas de acceso rápido y los métodos abreviados de teclado. 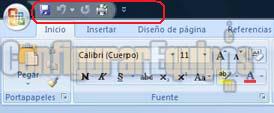
En primer lugar, una vez abierto Microsoft Office Word 2007, vamos al ya conocido círculo que se encuentra a la izquierda de la barra de herramientas y hacemos clic en él. 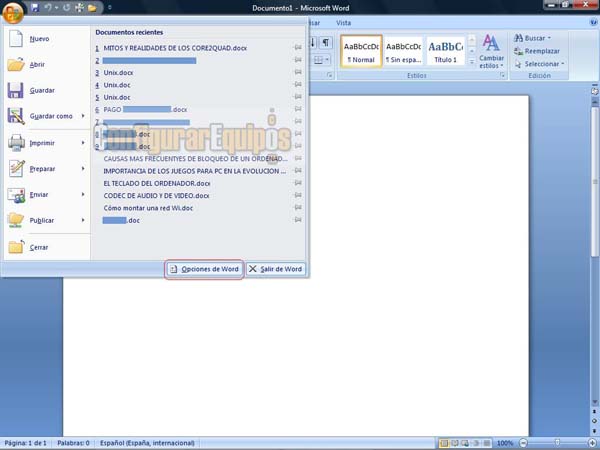
Como podemos ver, se nos muestra el menú inicial de Word. Vemos en la parte inferior de este menú un botón que nos indica Opciones de Word. Pulsamos este botón y pasamos a la siguiente ventana. Una vez dentro de esta ventana de opciones vamos a Personalizar y se nos mostrará la siguiente ventana: 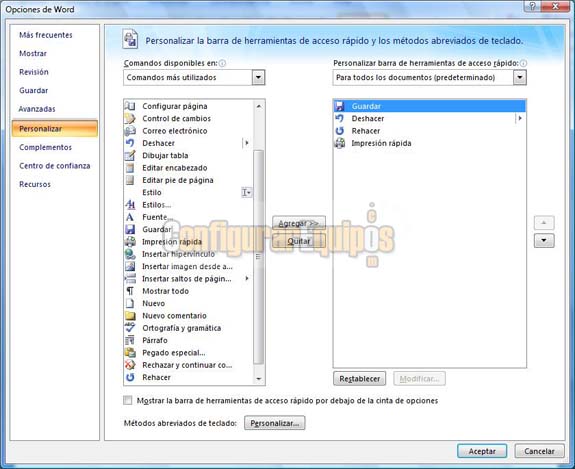
Como podemos observar, tenemos dos columnas: En la de la izquierda se nos muestran los iconos de los comandos disponibles y en la de la derecha los iconos seleccionados para que nos aparezcan. Encima de la columna de la izquierda tenemos un menú desplegable bajo el título de Comandos disponibles en:. La cantidad de comandos disponibles es realmente grande (por no decir enorme), y Microsoft los ha dividido en un total de 30 (sí, es correcto, 30) grupos diferentes, cada uno de ellos con un altísimo número de comandos, incluidas barras separadoras. El proceso para agregar un comando a la barra de herramientas es muy sencillo. Basta con seleccionar el comando que queremos agregar y pulsar en el botón Agregar. En la columna de la derecha vemos varios controles. En primer lugar, y como viene siendo habitual, tenemos un desplegable en el que vamos a señalar a qué documento va a afectar esta configuración. Las opciones son Para todos los documentos o bien para el documento activo. La utilidad de esto es posible que sólo la valoren en su justa medida aquellos que realmente trabajan con Microsoft Office Word 2007, y ofrece la posibilidad de adaptar la barra de herramientas al documento concreto en el que estemos trabajando. Esto hace que en dicha barra realmente se nos muestren las opciones que necesitamos en un documento concreto, ya que no en todos tienen por qué aparecer todas las opciones. En el lateral derecho nos encontramos con dos botones con una flecha de dirección cada uno. Estos nos permiten situar los comandos elegidos en el orden que deseemos. Basta con señalar el comando y, con los botones Subir y Bajar, situarlo en la posición que queramos. Entre las dos columnas, debajo del botón de Agregar, tenemos un botón señalado como Quitar. Esto nos permite quitar de la lista de comandos aquellos que no deseemos. Simplemente señalamos el comando que queremos eliminar de la barra de herramientas y picamos en el botón Quitar. Como es habitual, también tenemos un botón de Restablecer, que carga esta barra de herramientas con sus valores predeterminados. Desde aquí también podemos cambiar el emplazamiento de la barra de herramientas. Si activamos la casilla Mostrar la barra de herramientas de acceso rápido por debajo de la cinta de opciones, esta barra de herramientas se nos mostrará en la parte inferior, como podemos ver en la siguiente imagen: 
Métodos abreviados de teclado: En la parte inferior de la ventana anterior tenemos un botón que indica personalizar detrás del texto Métodos abreviados de teclado. Si pulsamos este botón nos aparece la siguiente ventana: 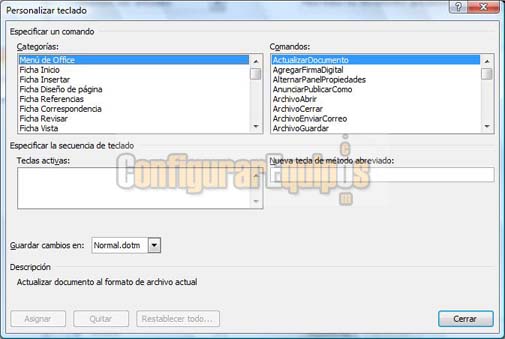
En esta ventana podemos definir secuencias de teclado para ejecutar determinados comandos. Tenemos dos columnas. En la de la izquierda se muestran las categorías y en la de la derecha los comandos. En la parte inferior tenemos dos cuadros de texto. En uno se nos muestran las teclas activas que ya tenemos y en el de la derecha podemos introducir las nuevas secuencias para los comandos que señalemos. Podemos guardar esos métodos de teclado (guardar cambios en...). En la parte inferior tenemos los botones de Agregar, Quitar y Restablecer todo, que carga la configuración por defecto de Word 2007 para estos métodos abreviados de teclado. Como podemos ver, si no se personaliza a nuestro gusto Microsoft Office Word 2007, y en este caso su barra de herramientas, no será por que no tenemos opciones. |
| Tags: Office, Word |
|
|
|
|