
|

|
|
|
Instalación de Ubuntu 8.04 LTS Hardy Heron desde cero |
|
| COMO INSTALAR UBUNTU 8.04 LTS HARDY HERON DESDE CERO.
INTRODUCCIÓN: Ya tenemos la nueva versión de Ubuntu. Esta versión llamada Hardy Heron es LTS, esto quiere decir que tiene soporte a largo plazo, 3 años para equipos de escritorio y 5 años para servidores. Lo primero es conseguir una imagen de disco de Ubuntu 8.04 y grabarla como tal en un CD de uno de estos enlaces: Versión de 32bits: Download URL: http://de.archive.ubuntu.com/ubuntu-releases/hardy/ubuntu-8.04-desktop-i386.iso Edición: Ubuntu 8.04 desktop Plataforma: i386 Versión de 64bits: Download URL: http://de.archive.ubuntu.com/ubuntu-releases/hardy/ubuntu-8.04-desktop-amd64.iso Edicion: Ubuntu 8.04 desktop Plataforma: amd64 Una de las novedades que trae es Wubi. Wubi nos permite instalar y desinstalar Ubuntu desde Windows y dentro de Windows como si de un programa más se tratase. Esto lo veo interesante sólo para aquellos que no se deciden a instalar Ubuntu por miedo a particionar su disco duro. Aquí podemos ver una imagen del instalador en Windows: 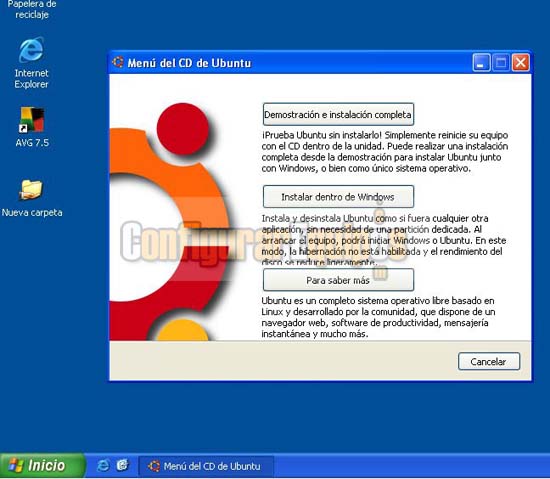
Este instalador nos creará un menú para que al arrancar el PC nos permita elegir el sistema con el que queremos trabajar. Instalación normal de Ubuntu desde 0: En este manual he querido poner el mayor número de capturas bien detalladas para que este lo más claro posible, es sencillo de instalar y hay que perder el miedo, que no el respeto, a particionar los discos duros. Vamos a instalarlo en un disco vacío, no obstante como la inmensa mayoría tenemos Windows conviene leer este manual para hacer sitio al nuevo sistema, Ubuntu 8.04 también trae Gparted por lo que no hay que descargar nada más: Administrar particiones con Gparted. Para comenzar la instalación arrancamos el PC con el CD de Ubuntu en el lector, apareciendo la pantalla donde elegimos el idioma de instalación pulsando F2. Este mismo CD podemos usarlo para comprobar errores en memoria ya que trae la herramienta Mentest. 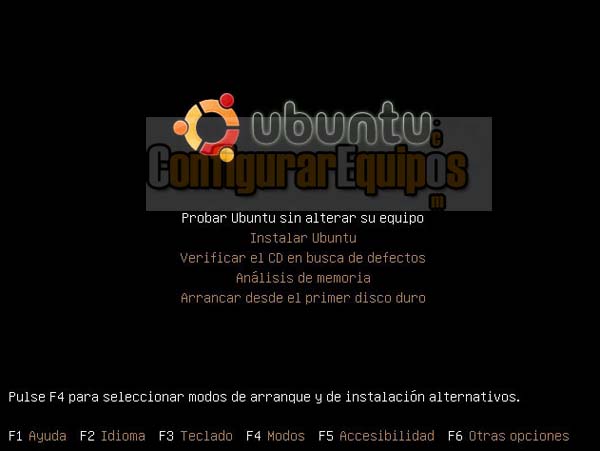
Una vez seleccionado el idioma le damos a probar Ubuntu, esperamos a que nos aparezca el escritorio, aquí podemos ver cómo funciona todo, incluso navegar por internet. 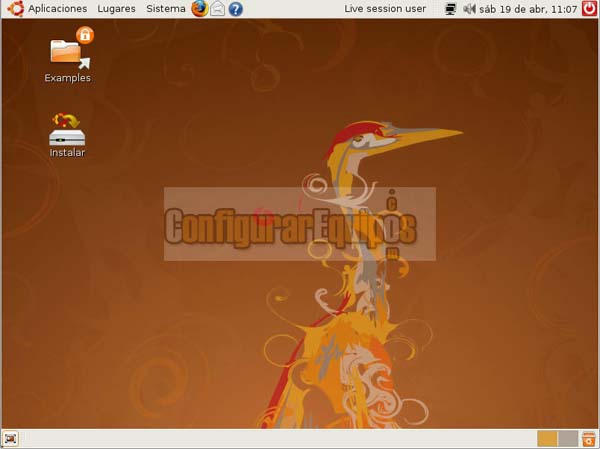
Si nos decidimos a instalar conviene hacerlo con el PC conectado al router por cable de red en lugar de wifi, el motivo es que si detecta varias redes durante la instalación no va a saber cuál es la nuestra, aparte estarán encriptadas por lo que no tendrá conexión hasta que esté completamente instalado y le hayamos puesto la clave, encontrándonos con que, por ejemplo, Firefox aparezca en ingles. Si hacemos la instalación por cable de red se nos configurará Ubuntu sin problemas. Dicho esto pulsamos en instalar 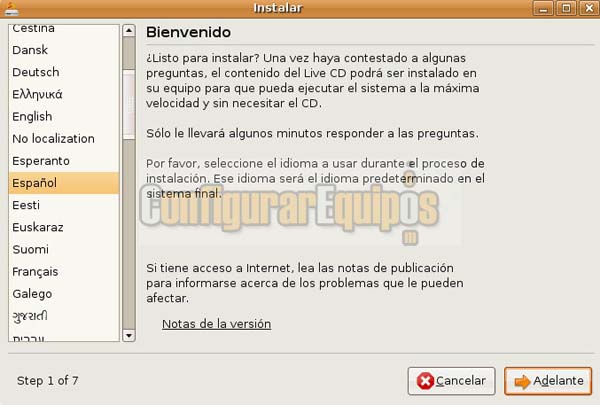
En esta ventana el idioma, en nuestro caso el español y pulsamos en Adelante. 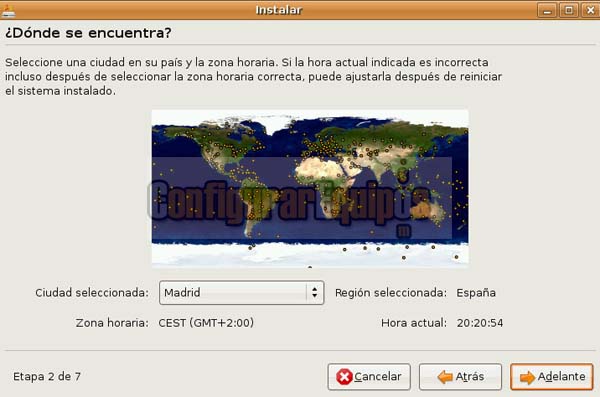
Ahora debemos elegir la zona horaria, por defecto el sistema la habrá detectado. Pulsamos en Adelante. 
Elegimos la distribución del teclado que nos corresponda y seguimos Adelante. 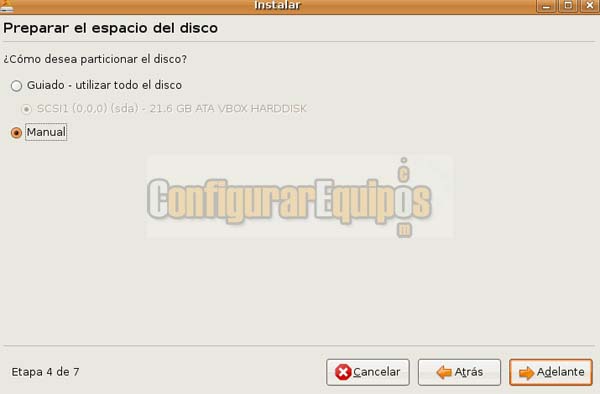
Aquí es donde comienza el particionado y donde debemos poner atención, que aunque es sencillo hay que fijarse en lo que hacemos. En el caso de este manual la instalación se hace en un disco completamente vacío pero en la mayoría de los casos tendremos que hacerlo en un disco duro con Windows instalado en cuyo caso debemos hacer sitio a Ubuntu, para ello debemos leer este manual para particionar el disco duro: Administrar particiones con Gparted. Vamos a seleccionar el particionado manual por tener mayor control sobre lo que hacemos y pulsamos adelante. 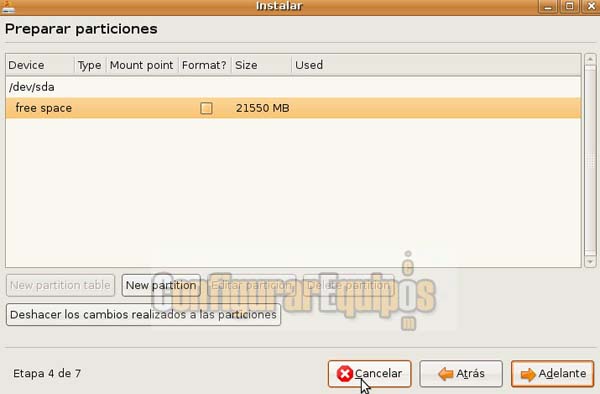
Vemos como tenemos todo el disco libre sin particionar; vamos a hacer tres particiones: - Partición raíz, donde se instala el sistema y que se marca con /, con darle entre 5 gb y 10gb es más que suficiente - Partición Swap o Area de intercambio, debe ser el doble de la RAM instalada y como máximo 1gb. - Partición /home, guarda todos los datos y configuraciones del sistema, le daremos lo máximo posible. Por lo tanto seleccionamos el espacio libre y pinchamos en new partition 
Nos aparece esta ventana en la que vamos a definir la partición raíz, como primaria, el tamaño lo escribimos a mano teniendo en cuenta que se escribe en megabytes, el punto de montaje lo marcamos como / y pinchamos en OK. 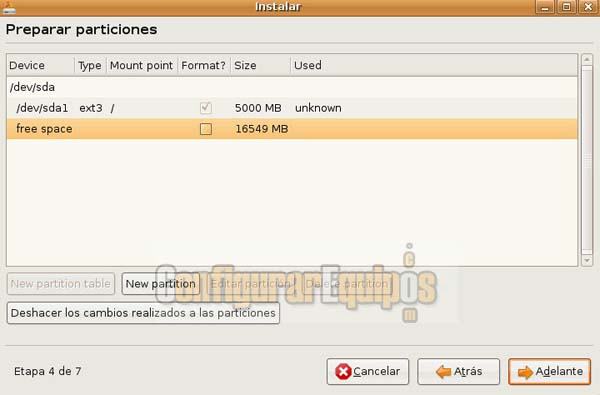
Observamos que ya hemos preparado la partición raíz, si nos hemos equivocado podemos corregirlo las veces que sean necesarias. Volvemos a seleccionar el espacio libre para hacer la swap y pulsamos new partition. 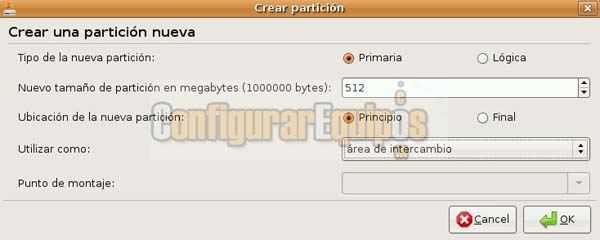
Le damos como tamaño el doble de la RAM instalada, hasta un máximo de 1gb, en Utilizar como seleccionamos Area de intercambio y OK. 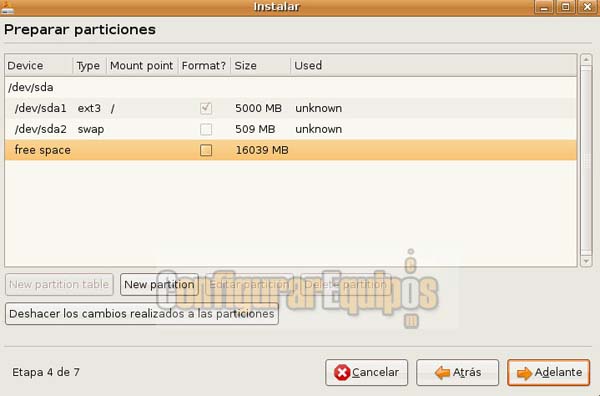
Ya tenemos hecha la partición swap, sólo nos falta la /home, seleccionamos el espacio libre y pinchamos en new partition 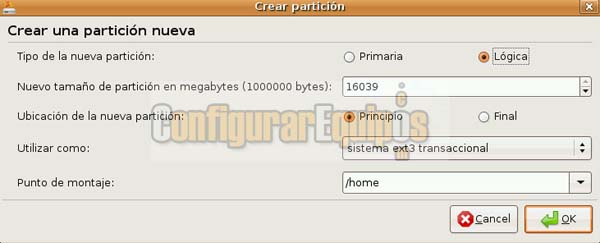
Esta partición la marcamos como lógica, con un tamaño en disco todo lo grande que queramos, es para almacenar datos y guardar la configuración del sistema. En el caso de tener que reinstalar, con instalar sólo la partición raíz y usando la misma /home con el mismo nombre de usuario tendríamos todo prácticamente como lo habíamos dejado antes del desastre. El punto de montaje lo marcamos como /home y pulsamos OK. 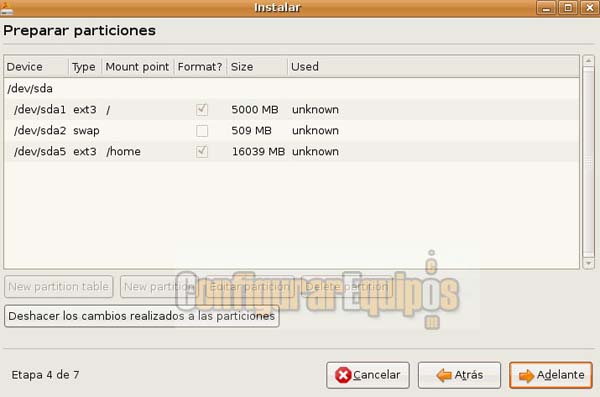
Ya tenemos todo preparado para seguir adelante. 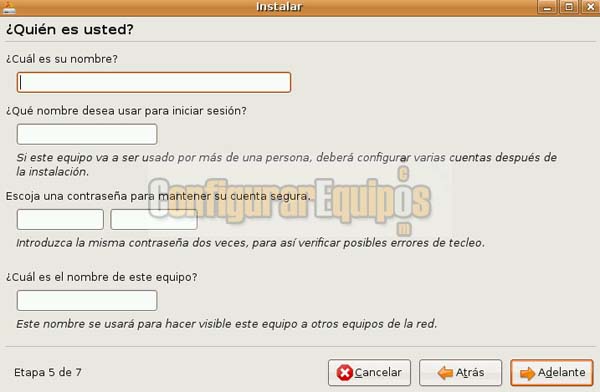
Rellenamos nuestros datos con atención de no olvidar el nombre de usuario y contraseña que nos servirá para entrar al sistema. 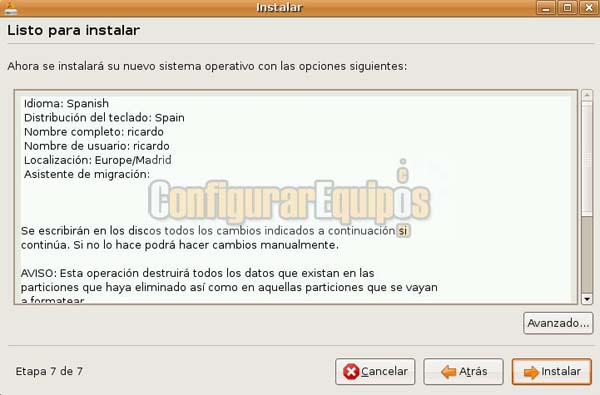
En este punto le podemos dar a instalar, desde aquí ya no hay vuelta atrás. 
Aquí comienza el particionado. 
Continua la instalación; dependiendo del PC que tengamos la instalación tarda entre 20-35 minutos. 
Ya hemos terminado, pulsamos en reiniciar 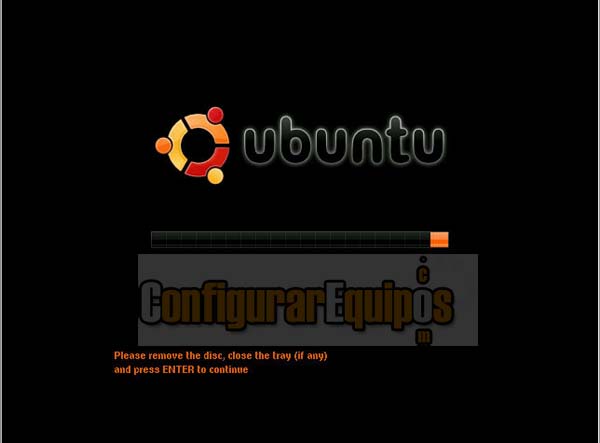
Sólo nos falta sacar el CD y pulsar Enter. |
| Tags: Sistemas Operativos, Ubuntu |
|
|
|