
|

|
|
|
Opciones de carpeta en Windows Vista |
|
| COMO CONFIGURAR LAS OPCIONES DE CARPETA EN WINDOWS VISTA.
Windows Vista permite una gran flexibilidad en la configuración de las opciones de carpetas. Básicamente se trata del mismo tipo de configuración que ya teníamos en Windows XP, pero presenta cambios con respecto a éste. Para empezar, desaparecen de esta ventana los apartados Tipos de archivos y Archivos sin conexión, y se incluye en él la configuración del buscador. También encontramos dos opciones avanzadas más que en Windows XP y cambian algunas de las demás opciones. Vamos a ver en primer lugar como acceder a la ventana de Opciones de carpetas: Como pasa con la mayoría de ventanas de configuración, tenemos dos formas de acceder a ésta. La primera es a través del Panel de control. En éste debemos ir a la opción Apariencia y personalización. 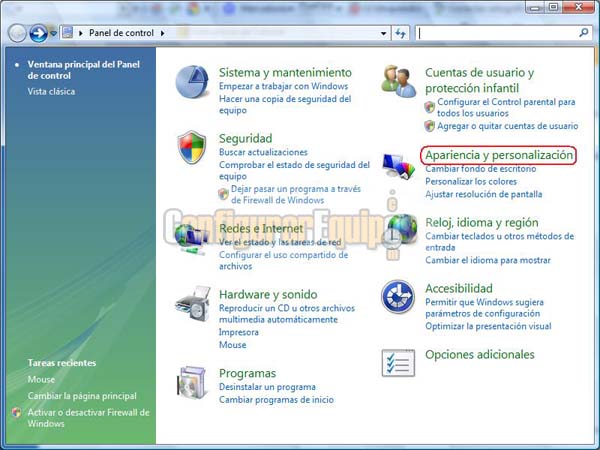
Dentro de ésta tenemos la opción opciones de carpeta. Hacemos clic sobre ella y ya entramos en la ventana de configuración de estas opciones. 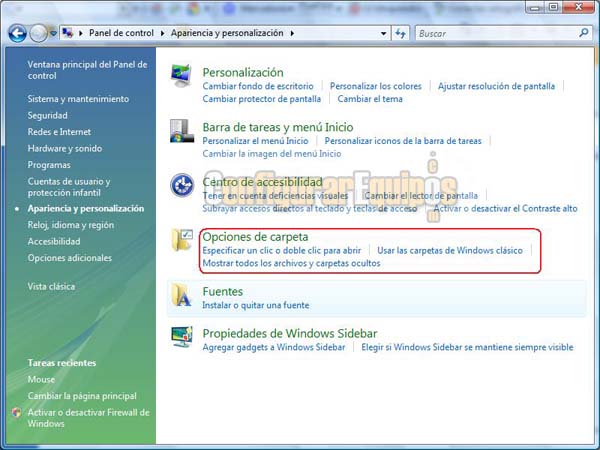
Si entramos por aquí podemos ver que tenemos tres accesos directos a las tres opciones que más se suelen utilizar: Especificar un clic o doble clic para abrir, Usar las carpetas de Windows clásico y Mostrar todos los archivos y carpetas ocultos. Lo otra forma de entrar a esta ventana de configuración es a través del propio Explorador de Windows, mediante las opciones Herramientas --> Opciones de carpeta.... 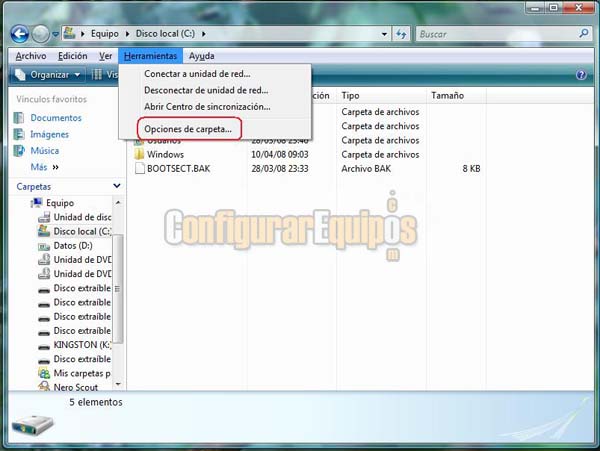
Ambas formas nos llevan a la misma ventana, en la que ya tenemos las Opciones de carpetas. Esta ventana está dividida en tres grupos o pestañas. Vamos a ver que nos encontramos en cada una de ellas: General: 
En esta pestaña tenemos las opciones de tipo general, agrupadas en tres secciones. En la sección Tareas elegimos la forma en que queremos que se nos muestren las carpetas. Las opciones son dos, Mostrar vista previa y filtros y Usar las carpetas clásicas de Windows. Son opciones excluyentes, es decir, que tenemos que elegir entre una de las dos. En la sección Examinar carpetas configuramos la forma en que queremos que se abran éstas al consultarlas. Las opciones son también excluyentes y son dos, Abrir todas las carpetas en la misma ventana y Abrir cada carpeta en ventanas diferentes. En la sección Acciones al hacer clic en un elemento se nos presentan también dos opciones excluyentes. Estas opciones son Un solo clic para abrirlo (señalar para seleccionarlo), que a su vez, cuando se activa, nos muestra las opciones Subrayar los títulos de iconos consistentes con el explorador y Subrayar los títulos de iconos solo cuando los señale. La otra opción es Doble clic para abrirlo (un clic para seleccionarlo). En esta pestaña tenemos un botón de Restaurar valores predeterminados, que nos devuelve los valores de esta ventana a los que selecciona Windows por defecto. Ver: 
En esta pestaña es donde más opciones tenemos. Estas opciones están agrupadas en dos secciones: En la sección Vistas de carpetas tenemos dos botones: Aplicar a las carpetas, que aplica a todas las carpetas el mismo tipo de vista que tengamos en la carpeta actual, y Restablecer carpetas, que aplica a éstas el tipo de vista predeterminado en Windows Vista para cada una de ellas, normalmente dependiendo de su contenido. En la sección Configuración avanzada es donde definimos una serie bastante amplia de opciones. Estas opciones son un total de diecinueve, dos de ellas con dos opciones excluyentes cada una. Vamos a ver cuales son: - Abrir ventanas de carpeta en un proceso independiente - Al escribir en la vista de lista, con las opciones Escribir automáticamente en el cuadro Buscar y Seleccionar el elemento escrito en la vista. - Archivos y carpetas ocultos, con las opciones Mostrar todos los archivos y carpetas ocultos y No mostrar ni archivos ni carpetas ocultos. El resto de las opciones os recomiendo que las miréis detenidamente. Vamos no obstante a listarlas aquí, al menos para que estén correctamente ubicadas: - Mostrar con otro color los archivos NTFS comprimidos o cifrados. - Mostrar controladores de vista previa en el panel de vista previa. - Mostrar descripción emergente para los elementos de carpeta y escritorio - Mostrar iconos de archivos en vista en miniatura. - Mostrar información sobre el tamaño de los archivos en sugerencias de carpetas. - Mostrar la ruta completa en la barra de títulos (sólo en carpetas en vista clásica) - Mostrar la vista de carpeta simple en el Panel de navegación. - Mostrar letras de unidad. - Mostrar siempre iconos, nunca vistas en miniatura. - Mostrar siempre menús. - Ocultar archivos protegidos del sistema operativo (recomendado) - Ocultar extensiones de archivos para tipos conocidos. - Recordar la configuración de vistas de todas las carpetas. - Restaurar las ventanas de las carpetas anteriores durante el inicio de sección. - Usar el Asistente para compartir (recomendado) - Usar las casillas para seleccionar elementos. Algunas de estas opciones pueden influir en el rendimiento de equipos poco potentes, por lo que en esos caso es recomendable que probemos diferentes opciones, activándolas o desactivándolas y comprobando los resultados. En esta misma pestaña tenemos también un botón de Restaurar valores predeterminados, que nos devuelve los valores de esta ventana a los que selecciona Windows por defecto. Buscar: 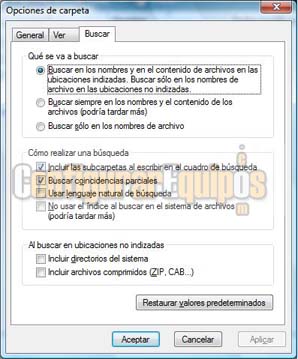
En esta última pestaña tenemos opciones relativas a la búsqueda de archivos y carpetas. Las opciones que se nos ofrecen están agrupadas en tres secciones: En la sección Qué va a buscar se nos ofrecen tres opciones excluyentes: - Buscar en los nombres y en el contenido de archivos en las ubicaciones indizadas. Buscar sólo en los nombres de archivos en las ubicaciones no indizadas. - Buscar siempre en los nombres y el contenido de los archivos (podría tardar más) - Buscar sólo en los nombres de archivos. En la sección Cómo realizar una búsqueda tenemos un total de cuatro opciones para activar o desactivar: - Incluir las subcarpetas al escribir en el cuadro de búsqueda. - Buscar coincidencias parciales. - Usar lenguaje natural de búsqueda. - No usar el índice al buscar en el sistema de archivos (podría tardar más) Por último, en la sección Al buscar en ubicaciones no indizadas tenemos dos opciones más: - Incluir directorios del sistema. - Incluir archivos comprimidos (ZIP, CAB...) Al igual que en el apartado anterior, algunas de estas opciones pueden influir bastante en el rendimiento de equipos poco potentes. Por ejemplo, una búsqueda en unicaciones no indizadas puede tardar bastante, sobre todo si además incluimos archivos comprimidos. Como en las anteriores pestañas, tenemos también un botón de Restaurar valores predeterminados, que nos devuelve los valores de esta ventana a los que selecciona Windows por defecto. Una vez elegida la configuración que deseamos ya sólo nos queda hacer clic en el botón Aplicar y en el botón Aceptar para guardar nuestra configuración y salir. Como han podido ver son bastantes las opciones que se nos plantean. Ahora es cuestión de ver cual es la configuración que más nos gusta o que mejor se adapte a las características de nuestro equipo. |
| Tags: Windows Vista, Configuracion Windows |
|
|
|
|