
|

|
|
|
Configurar el ratón en Windows Vista |
|
COMO CONFIGURAR EL RATON EN WINDOWS VISTA.

El ratón es uno de esos elementos de los que la mayoría de las veces nos conformamos con que funcione, pero la verdad es que tiene una muy amplia selección de opciones de configuración. Vamos a ver cuáles son estas opciones en Windows Vista: Para empezar, vamos a ver como se llega a estas configuraciones. Vamos a Panel de control y, dentro de Panel de control tenemos la sección Hardware y sonido. Dentro de ésta, la última opción es Mouse. Hacemos clic en ella y pasamos directamente a la ventana de configuración del ratón. 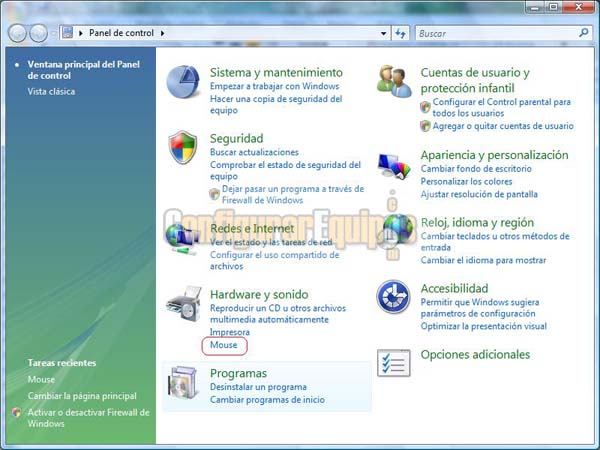
Una ven en ella nos encontramos con un total de cinco pestañas. Vamos a ir viéndolas una a una para ver qué podemos hacer en cada una de ellas: Botones: 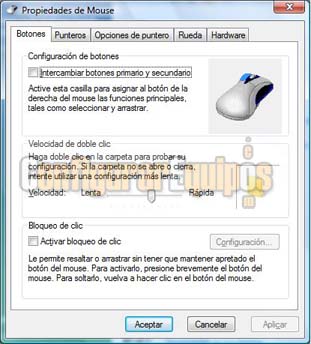
En esta pestaña tenemos tres parámetros de configuración: - Intercambiar botones primario y secundario, que nos sirve para configurar el ratón para zurdos. - Velocidad de clic, con la que configuramos la velocidad requerida para que reconozca el doble clic. - Activar bloqueo de clic, que permite bloquear el puntero para no tenerlo que mantener pulsado al arrastrar. Punteros:  
En este apartado podemos elegir la combinación de punteros que deseemos y personalizar (y guardar) nuestra propia combinación. Como podemos ver en la imagen de la derecha, hay unas cuantas combinaciones predefinidas. Aparte de ésta configuración, la única opción que nos presenta esta pestaña es Habilitar sombra del puntero. Opciones de puntero: 
Aquí es donde podemos configurar temas tales como: - Movimiento, que nos permite configurar la velocidad de desplazamiento del ratón, así como mejorar su precisión. - Ajustar a, que nos permite indicar que, en un cuadro de dialogo, el puntero se desplace automáticamente al elemento activo. - Visibilidad, donde podemos activar o desactivar tés parámetros: Mostrar rastro del puntero, Ocultar el puntero mientras se escribe y Mostrar la ubicación del puntero al presionar la tecla CTRL. Rueda: 
En esta sección configuramos dos parámetros relacionados con la rueda del ratón: Desplazamiento vertical, donde tenemos la opción de ajustar el número de líneas a desplazar en cada segmento de desplazamiento o bien activar que se desplace una pantalla completa y Desplazamiento horizontal, donde indicamos el número de caracteres que se desplazará el puntero al utilizar esta opción del ratón (que, por cierto, no todos los ratones la tienen). Hardware: 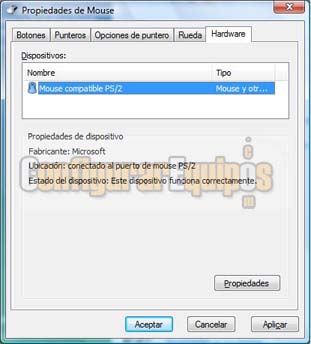
En esta pestaña tenemos toda la información referente a nuestro ratón en cuanto a hardware. Vemos que hay un botón que indica Propiedades. Si lo pulsamos accedemos a las pestañas de propiedades. Estas pestañas son las siguientes: - General: 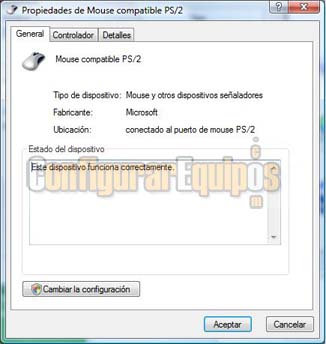
Indica el tipo de dispositivo, información sobre el mismo y nos muestra un botón de Cambiar la configuración, que veremos más adelante. - Controlador: 
En esta ventana podemos ver los detalles relativos al controlador que está siendo utilizado por nuestro ratón. - Detalle:  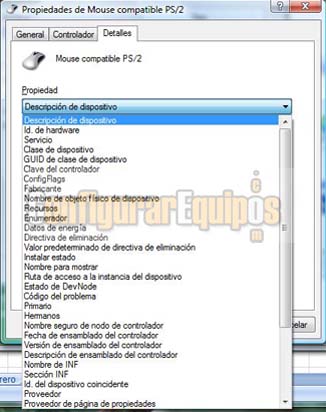
En esta ventana nos muestra detallada información sobre diferentes aspectos de nuestro ratón. En la imagen de la derecha podemos ver la muy amplia lista de los parámetros sobre los que podemos tener información. Botón Cambiar la configuración: Bien, hasta ahora hemos podido configurar algunos aspectos de nuestro ratón, pero para cambiar la configuración del mismo es necesario entrar por esta sección, para lo que, como indica el escudito a la izquierda del botón, es necesario tener derechos y permisos de Administrador. Esta sección consta de cinco pestañas. Las tres primeras ya las hemos visto, sólo que en este caso aparecen activadas las zonas en las que es posible realizar cambios. Las dos restantes son: - Recursos: 
En esta ventana se muestran los recursos que está ocupando el ratón y sus controladores. En el caso de que el sistema permita cambiar alguno de éstos, la opción aparecerá activa (en negro). - Administración de energía: 
En esta ventana tenemos dos opciones: La primera es Permitir al equipo apagar este dispositivo para ahorrar energía, que aparecerá activa sólo en aquellos equipos en los que sea posible esta opción (como, por ejemplo, en algunos ordenadores portátiles o en ratones que soporten esta opción). La segunda es Permitir a este dispositivo activar el equipo, y, como su nombre indica, sirve para permitir o no activar el equipo con el movimiento del ratón. Esta es una opción que puede ser interesante tener desactivada si no queremos que un movimiento involuntario del ratón saque a nuestro equipo de un estado de suspensión o de reposo y baja energía. Pues bien, como hemos podido, ver el ratón es un elemento que sí que tiene bastante que configurar. Otra cosa es que sea necesario o no tocar estos parámetros, que en la inmensa mayoría de los casos no lo es, pero siempre es interesante saber que están ahí por si los necesitamos. |
| Tags: Configuracion Windows, Ratones |
|
|
|