
|

|
|
|
Como Configurar Router Prestige 2602HWL |
|
| COMO CONFIGURAR EL ROUTER ZYXEL PRESTIGE 2602HWL.
1.- Introducción. 2.- Formas de configurar el router. 3.- Como acceder a la configuración. 4.- Configuración sencilla. 5.- Configuración Avanzada. 6.- Configuración de la red de área local (LAN). 7.- Configurar red inalámbrica. 8.- Configuración de Internet. 9.- Configuración NAT (Network Address Translation). 10.- Establecer Fecha y Hora. 11.- Mantenimiento remoto. 12.- Menú mantenimiento. 1.-Introducción Desde hace tiempo nos estamos encontrando con que los usuarios nos reclaman más y más ayuda con la configuración y puesta en marcha de las redes inalámbricas. Es muy difícil poder disponer de toda la información de todos los routers del mercado, pero lo que si queremos es intentar al menos ofrecer la información relativa a los equipos que están instalando los principales proveedores de conexión, al mismo tiempo trataremos de profundizar en alguno de los conceptos básicos que se manejan al hablar de las redes inalámbricas. Vamos a ver paso a paso como configurar el router Zyxel Prestige 2602HWL aprovecharemos para explicar el significado de alguno de los parámetros que aparecen dentro de las pantallas de configuración. En primer lugar vamos a ver como es el router y sus características básicas, en la imagen que vemos a continuación, podemos observar un esquema la parte frontal del router 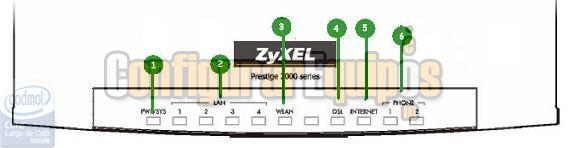
Imagen01 En la imagen vemos marcados con unos números, diferentes LEDS que describimos a continuación: - 1.- LED de encendido/ apagado: En verde, indica que el router está encendido. - 2.- LED´s de estado de la red local: Leds de color verde, que cuando están encendidos, nos informan del estado de la conexión entre el router y el dispositivo conectado a él. Si está intermitente nos advierte que la conexión es correcta y se - 3.- LED de estado de la red inalámbrica: Este Led, también de color verde nos proporciona información del estado de la red inalámbrica, sí está encendido, indica que la red inalámbrica está habilitada. Si el Led está intermitente indica que a través de la red se está produciendo envío o recepción de datos. Si el Led está apagado indica que la red inalámbrica esta deshabilitada o tiene algún problema - 4.- LED DSL: En verde, nos indica que la conexión ADSL está activa. Esta luz estará intermitente durante la configuración en el encendido. - 5.- LED INTERNET: Este Led de color verde, cuando está encendido, nos indica que nuestro usuario y password, han sido correctamente autenticados por el proveedor y se encuentra conectado. SI parpadea es que está enviando/recibiendo datos - 6.- LED PHONE: Leds de color verde, que estarán encendidos cuando exista una cuenta SIP registrada para alguno de los teléfonos conectados, estará intermitente si se está realizando alguna llamada. Para ver donde se conectan los diferentes dispositivos, tenemos que fijarnos en la imagen que ponemos a continuación: 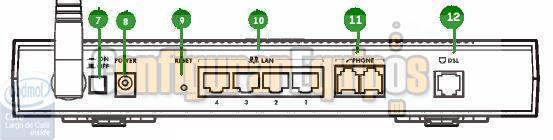
Imagen 02 - 7.- Botón encendido: Nos va a permitir encender y apagar el router - 8.- Conector para el adaptador de corriente: Es el corrector para la fuente de alimentación, el fabricante recomienda usar únicamente el adaptador que acompaña al router. - 9.- Botón Reset: Este botón permite restaurar la configuración de fábrica del router. - 10.- Puertos Ethernet: Estos puertos nos van a permitir conectar dispositivos al router a través de cables RJ45. - 11.- Puertos RJ11: Para conectar teléfonos analógicos. - 12.- Puerto ADSL: Este conector se usa para conectar el router a la línea telefónica. Entre las principales características de router podemos destacar las siguientes: Compartir la conexión a Internet a través de cable o red inalámbrica, red inalámbrica 802.11g de alta velocidad, compatible con ordenadores Windows, Mac o Linux. Sistema de configuración Web, puede funcionar como servidor virtual para acceso remoto Web, FTP y otros servicios de red y dispone de Firewall y sistema de encriptación para la red inalámbrica. 2.-Formas de configurar el router. Hay dos formas de configurar el equipo, la primera a través del programa que proporciona Telefónica, bastante limitado por cierto, y la segunda es accediendo directamente al configurador que posee por defecto el router y al que se accede a través de cualquier navegador. En este tutorial vamos a usar el programa Internet Explorer para acceder al configurador y nos va a permitir acceder a todas las opciones de configuración con facilidad ya que el propio router dispone de un pequeño servidor web que nos permitirá acceder a todas las opciones de configuración. Para entrar en el configurador basta con teclear en la barra de direcciones de Internet Explorer la dirección IP del router, debemos tener en cuenta que la dirección será 192.168.1.1 si el router es nuevo o si no se ha modificado esta dirección en una configuración anterior, si hemos modificado la dirección IP, habrá que teclear la que corresponda. Es importante tratar de realizar la configuración del router mediante conexión con cable, en muchos casos la red inalámbrica viene desactivada por defecto, y si vamos a cambiar algún parámetro relacionado con la configuración inalámbrica podemos perder la conexión con el router a través de la tarjeta inalámbrica 3.-Como acceder a la configuración. Tal y como hemos comentado, para entrar en el configurador del router abrimos una ventana del Internet Explorer, o cualquier otro navegador y tecleamos la dirección IP del router en la barra de direcciones como se ve en la imagen adjunta. 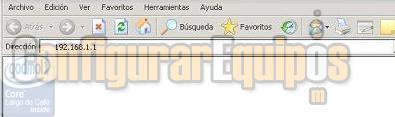
Imagen 03 Si conseguimos conectar con el router, se abrirá una pequeña ventana que nos solicitará usuario y contraseña para acceder al router. 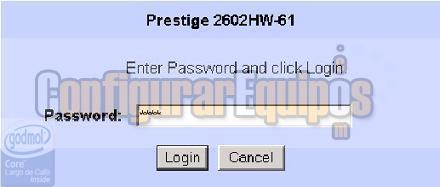
Imagen 04 Si el router viene con la configuración de fábrica debemos teclear como usuario ‘1234’ y como contraseña ‘1234’, si estamos ante una configuración posterior y ya habíamos tomado la precaución de cambiar la contraseña, debemos introducir la contraseña que corresponda para que se nos permita el acceso al router. Es recomendable la primera vez que se entra a configurador que se cambie la password como muestra la siguiente imagen: 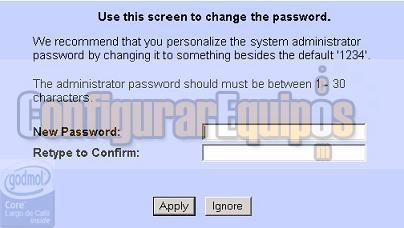
Imagen 05 Una vez introducida la nueva clave y tras repetirla para evitar errores, pulsaremos ‘Apply’ para cambiar la contraseña o ‘Ignore’ para saltar este paso del cambio de password y podremos continuar con el proceso de configuración. Si hemos realizado esta operación de manera correcta, se nos presentará una pantalla con las opciones de configuración del router como la que podemos ver a continuación: 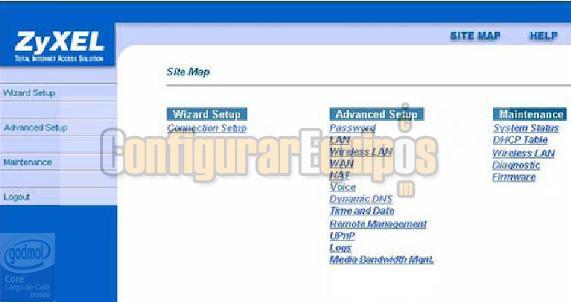
Imagen 06 Tenemos tres grupos de opciones: ‘Wizard Setup’ que nos puede ayudar la primera vez que tratemos de configurar el router para hacerlo de manera sencilla. ‘Advanced Setup’ que es la opción recomendada y que nos permite cambiar la password, configurar los parámetros de la red local (LAN), parámetros de la red inalámbrica (Wirereles LAN), parámetros de configuración de la conexión ADLS (WAN), configuración de puertos (NAT), configuración de seguridad, configuración de los servidores de nombres (DNS’s), opciones de mantenimiento remoto, etc., etc. ‘Maintenance’ que nos permitirá conocer el estado del router, el estado de la red inalámbrica, realizar diferentes diagnósticos para comprobar el funcionamiento del router o actualizar el firmware de nuestro equipo. 4.-Configuración sencilla. Esta opción de configuración no va a guiar por el proceso de configuración de nuestro router para usar nuestra conexión ADSL y conectarnos a Internet. Si pinchamos sobre la opción correspondiente, se nos presenta una pantalla como la que vemos a continuación: 
Imagen 07 Como vemos en el encabezado de la página, estamos configurando los ‘ISP Parameters for Internet Access’ es decir los parámetros de configuración del proveedor de conexión, en este caso son los de Telefónica y dependiendo del proveedor de conexión habrá que adaptarlos. Sobre la misma imagen, y por comodidad, se han puesto visibles las opciones de los desplegables para poderlas distinguir bien y realizar de manera más eficaz la explicación. El parámetro ‘Mode’ corresponde a la forma en que queremos que trabaje el router respecto a la configuración de nuestro ISP, este parámetro tendrá dos posibles valores ‘Routing’ o ‘Bridge’, seleccionaremos ‘ROUTING’, que es la opción por defecto, si nuestro proveedor de conexión permite la conexión de varios equipos de manera simultánea para compartir la misma cuenta de conexión a Internet, en caso contrario habrá que seleccionar ‘BRIDGE’. Este parámetro de configuración es el que establece la configuración monopuesto o multipuesto de la que habla Telefónica. El parámetro ‘Encapsulation’ corresponde al método de encapsulación de datos que usa nuestro proveedor de conexión y la elección que podemos realizar depende del valor elegido en el parámetro ‘Mode’, así si hemos elegido ‘Bridge’ como modo de trabajo, podremos elegir los valores ‘PPPoA’ o ‘RFC 1483’ en encapsulación. Por otro lado si elegimos como modo de trabajo ‘Routing’, los valores a elegir serían ‘PPPoA’, ‘RFC 1483’, ‘ENET ENCAP’ o ‘PPPoE’, en el ejemplo estamos trabajando con este último valor. El parámetro ‘Multiplex’, corresponde al método de multiplexado usado por el proveedor de conexión entre los que hay dos opciones a elegir, VC o LLC en función de los datos que nos proporcione nuestro proveedor. El parámetro ‘Virtual Circuit ID’ o identificador de circuito virtual es donde debemos elegir los valores de ‘VPI’ (Virtual Path Identifier o Identificador de Ruta Virtual ) y ‘VCI’ (Virtual Channel Identifier o Identificador de Canal Virtual) que van a definir el Identificador de Circuito Virtual de nuestra conexión, el valor válido para el parámetro ‘VPI’ es un número entre 0 y 255 y debemos poner dentro de ese rango el que tengamos asignado por el proveedor, por último el valor del parámetro ‘VCI’ es un número entre 32 y 65555 y debemos poner dentro de ese rango el que tengamos asignado por el proveedor, los valores entre 0 y 31 están reservados para el mantenimiento local del trafico ATM. Una vez introducidos todos los valores en los parámetros que figuran en la pantalla, pulsamos el botón ‘Next’ para pasar a la siguiente pantalla de configuración. Al pulsar el botón nos encontramos con otra pantalla para seguir introduciendo los valores de configuración de nuestra conexión: 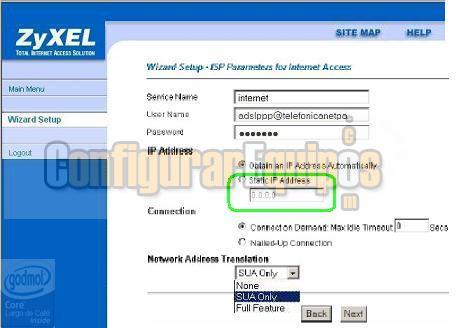
Imagen 08 Dentro de esta nueva pantalla hay que seguir introduciendo datos, ‘Service Name’ corresponde al nombre de nuestro servicio PPPoE, en el ejemplo que estamos intentando configurar ‘internet’, que es el nombre asignado por Telefónica a este servicio, en los apartados ‘User Name’ y ‘Password’, hay que poner los valores que nos proporcione nuestro proveedor de conexión. De nuevo en el ejemplo podemos ver el usuario de la conexión de Telefónica. El siguiente apartado ‘IP Address’, nos va a permitir configurar la dirección IP externa de nuestro router, es decir, la dirección que tendrá nuestro router en Internet, en este caso tenemos un combo box que hay que seleccionar, si nuestra conexión es de las que tiene IP dinámica, como la mayoría de las conexiones actuales, seleccionaremos la opción ‘Obtain an IP Address Automatically’, de esta manera, cada vez que sea necesario el proveedor asignará la dirección IP a nuestro router de manera dinámica. Si tenemos contratado el servicio de IP fija, entonces deberemos seleccionar la opción ‘Static IP Address’ y colocar la dirección IP en la caja de texto correspondiente señalada en la imagen con una elipse verde. Siguiendo con la configuración de nuestra conexión, nos encontramos con el parámetro ‘Connection’, en el que también tenemos dos combos del que debemos seleccionar uno de ellos, si elegimos’ Connect on Demand’, estamos indicando que no queremos conexión permanentemente a internet, sino que esta se activará cuando se realice una solicitud del servicio, si queremos que la conexión esté siempre activa, se seleccionará la opción ‘Nailed-Up Connection’ en este caso si el router detecta que se ha producido una desconexión, automáticamente tratará de restablecer de nuevo la comunicación. Por último, en esta pantalla nos queda por seleccionar el valor del parámetro para ‘Network Address Translation’ o traducción de direcciones de red que nos permitirá traducir la dirección IP dentro de una red (una red de área local privada) para ser usada como dirección IP válida dentro de otra red (por ejemplo IP pública usada en Internet). Las opciones disponibles son ‘None’, ‘SUA Only’ o ‘Full Feature’. Debemos elegir ‘NONE’ si no queremos conversión de direcciones y de esta manera desactivamos el NAT. Debemos elegir ‘SUA Only’ si disponemos únicamente de una dirección dirección IP pública (SUA corresponde a Single User Account o Cuenta de Usuario Sencilla), esto nos permitirá hacer la conversión de nuestra única dirección IP pública a múltiples direcciones IP privadas en nuestra red interna), ya veremos más adelante las ventajas de esta configuración. Debemos elegir ‘Full Feature’ si disponemos más de una dirección IP pública en Internet, en este caso las posibilidades de conversión son mucho más variadas aunque no vamos a describirlas porque no suele ser frecuente en usuarios domésticos esta configuración. Por último contamos con dos botones ‘Back’y ‘Next’ que nos permiten volver a la pantalla anterior o pasar a la siguiente, si pasamos a la siguiente, nos encontramos con una nueva página a modo de resumen de los datos que hemos ido configurando: 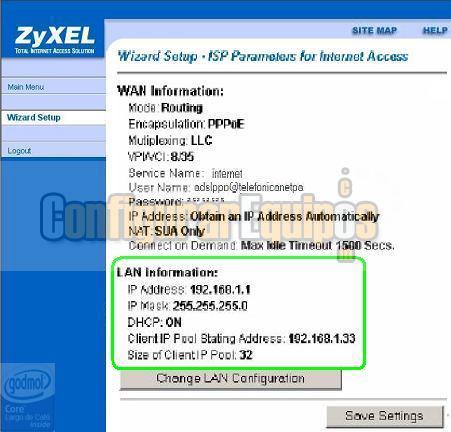
Imagen 09 En esta pantalla no hay nada que configurar, simplemente nos muestra los valores de la configuración del router que hemos ido creando, además vemos también resaltado con una elipse verde una serie de parámetros que no hemos visto, ya que hemos configurado los parámetros relativos a la configuración de la información de la WAN, esto parámetros nuevos son los correspondientes a la ‘LAN Configuration’ o configuración de red de área local. Si todo es correcto pulsamos el botón ‘Save Settings’ que nos permite salvar de manera permanente la configuración rápida del router, si queremos podemos pulsar el otro botón ‘Change LAN Configuration’ que nos va a permitir acceder a una pantalla y configurar los parámetros de la configuración de área local. 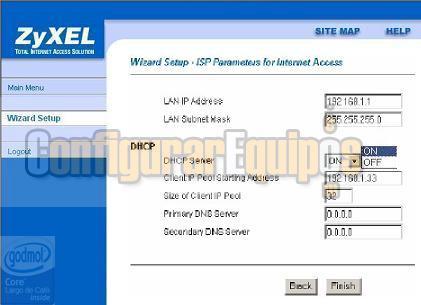
Imagen 10 Los parámetros de configuración de la red de área local nos permitirá definir la configuración de nuestra red privada, en primer lugar, nos encontramos con el valor ‘LAN IP Address’ , este valor corresponde a la dirección IP que va a tener el router dentro de nuestra red privada ‘192.168.1.1’ , el parámetro ‘LAN Subnet Mask’ corresponderá a la máscara de subred que vamos a asignarle a router (normalmente se suele rellenar el valor de la máscara de subred se rellena solo al introducir la dirección IP). Debajo de estos parámetros vemos un apartado especial bajo la denominación ‘DHCP’, y que corresponde al ‘Dynamic Host Configuration Protocol’ o Protocolo de configuración dinámica de servidores que es un protocolo de red en el que un servidor proporciona los parámetros de configuración de red a los equipos informáticos que los requieran (máscara, puerta de enlace y otros) aunque generalmente se usa simplemente como sistema de asignación de direcciones de IP de manera dinámica dentro de la red local para no tener que configurar de manera individual cada equipo de la red. Dentro de los valores que hay que configurar, nos encontramos con el ‘DHCP Server’ cuyos valores pueden ser ‘OFF’ si queremos desactivar el servidor DHCP, y ‘ON’ si queremos que el servido DHCP esté activado. Si este servidor lo tenemos desactivado el resto de parámetros carecen de sentido, si está activado entonces podemos configurar el resto de valores: ‘Client IP Pool Starting Address’ Este parámetro corresponde a la dirección IP a partir de la que queremos que el servidor asigne direcciones IP de manera dinámica, es decir, cualquier equipo que se conecte a la red y solicite un dirección IP al servidor, se le asignará una IP que será ‘192.168.1.33’ o ‘192.168.1.34’, etc. en función de las que ya estén asignadas, la utilidad de este parámetro es permitir que algunos de los equipos de la red tengan direcciones IP fijas y que éstas no interfieran con las asignadas por el DHCP Server, lógicamente estas direcciones IP fijas será las que estén por debajo de la especificada en el valor del parámetro, por ejemplo ‘192.168.1.20’. ‘Size of Client IP Pool’ Tamaño del pool de direcciones IP fijas disponibles para asignar. ‘Primary DNS Server’ y ‘Secondary DNS Server’ son las direcciones IP de los servidores de nombres que nos permitirán resolver las URL’s cuando tratemos de conectar a Internet, si estos valores están como en la imagen ‘0.0.0.0’, se tomarán los valores de los DNS los que tenga cada equipo definido en su configuración de red. Para terminar, disponemos de dos botones en la pantalla ‘Back’, que nos permite volver a la pantalla anterior sin modificar los parámetros y ‘Finish’ que vuelve a la pantalla anterior pero guardando las modificaciones realizadas en la configuración de la LAN. Si los valores son correctos no tendremos ningún problema para acceder a Internet con nuestra conexión, en este punto mencionaremos que aunque la configuración expuesta corresponde a Telefónica, podemos configurar el Router para cualquier proveedor siempre y cuando conozcamos los parámetros adecuados de la conexión así como el usuario y la clave. El router automáticamente lleva a cabo verificaciones de la conexión con el/los ordenador(es) conectados a los puertos LAN. Para chequear la conexión desde el router hasta el proveedor de conexión. Pulsando ‘Start Diagnose’ veremos la siguiente pantalla: 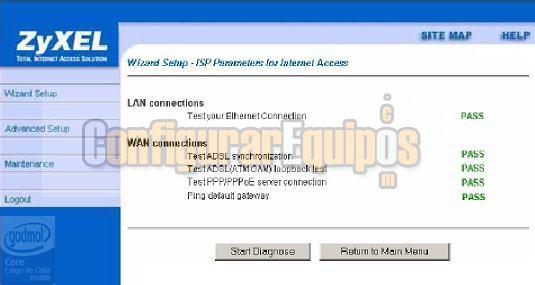
Imagen 11 En cualquier otro caso, pulsaremos ‘Return to Main Menu’ para volver a la pantalla principal del configurador web. 5.-Configuración Avanzada Nos vamos a centrar ahora en el menú ‘Advanced Setup’ que vimos en la pantalla de bienvenida y que podemos ver en la imagen que viene a continuación señalado con un recuadro verde 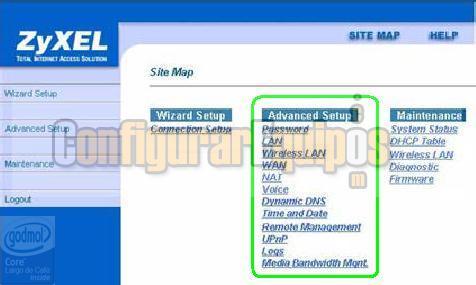
Imagen 12 En estas opciones, podemos configurar no solo los parámetros que hemos detallado en el menú ‘Wizard Setup’, sino que además se pueden configurar muchísimas más cosas hasta conseguir una configuración personalizada tanto de nuestra conexión como de nuestra red interna. Como cada una de las opciones tiene su importancia, vamos a ‘desmenuzarlas’ y a tratarlas de manera independiente cada una en un punto del tutorial, aunque para la primera opción aprovecharemos este mismo apartado. La primera opción del menú ‘Advanced Setup’ corresponde al cambio de la clave de acceso para el usuario del router, que vamos a describir a continuación, dejando el resto de opciones para más adelante y en apartados propios. Si pinchamos en la opción ‘Password’ del ‘Advanced Setup’ nos aparecerá la siguiente pantalla 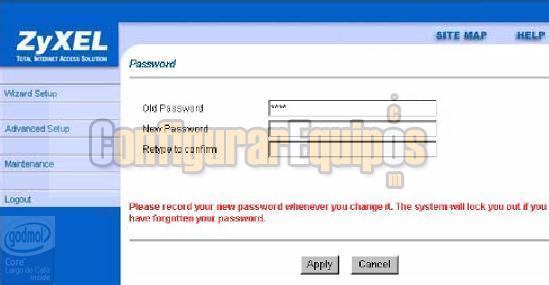
Imagen 13 La pantalla en si no requiere demasiadas explicaciones, hay habilitadas tres cajas de texto en las que debemos colocar la clave antigua (la que queremos cambiar) en la de arriba, y en las otras dos, la nueva clave que queremos asignar, lo de repetir la clave se utiliza para evitar errores al teclear mientras se introduce la clave y que luego no hayamos introducido exactamente lo que queríamos, de esta manera los riesgos se reducen. Muy importante el mensaje que aparece en rojo y que nos advierte que debemos recordar la clave cuando la cambiemos ya que si olvidamos nuestra clave el sistema se bloqueará, en caso de que se olvidara la clave siempre se podrías resetear el router y volver a la configuración por defecto, aunque esto borraría los ajustes de configuración que se hayan realizado. 6.-Configuración de la red de área local (LAN). Cuando pinchamos sobre la opción LAN del ‘Advanced Setup’, se nos abre una página que nos permitirá personalizar la configuración de nuestra red local. Las dos opciones disponibles son ‘LAN Setup’, que nos permitirá ir a la pantalla de configuración de las opciones de nuestra red de área local (LAN), y ‘Static DHCP’ que nos va a permitir la asignación de direcciones IP directamente desde el router a una dirección MAC específica de uno de los ordenadores de nuestra red y que más adelante explicaremos. Si pinchamos la opción ‘LAN Setup’, se nos abrirá una pantalla como la que mostramos a continuación 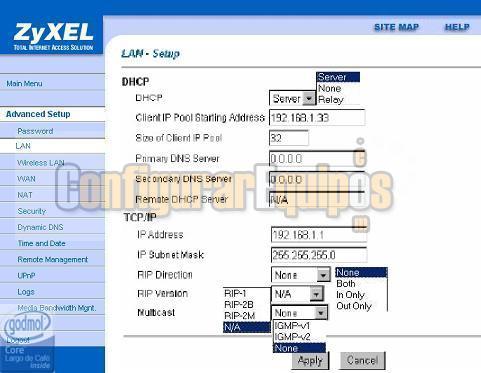
Imagen 14 De un golpe de vista comprobamos que en la pantalla hay dos zonas diferenciadas, la primera para realizar la configuración del ‘Dynamic Host Configuration Protocol’ o Protocolo de configuración dinámica de servidores que, como mencionamos en al apartado 4, nos puede ser útil, entre otras cosas, para la asignación de direcciones IP de manera dinámica a los equipos de nuestra red y la segunda zona, que corresponde a la configuración TCP/IP de nuestro router. Configuración DHCP. Dentro de los valores que hay que configurar, nos encontramos con el ‘DHCP’ cuyos valores pueden ser ‘SERVER’, ‘NONE’ o ‘RELAY’ y su significado es el siguiente: Si el valor seleccionado es ‘SERVER’, el router puede asignar direcciones IP, dirección IP de la puerta de enlace por defecto y las direcciones IP de los servidores de nombres o DNS’s para todos los equipos de la red con Windows 9X_ME, Windows NT, Windows 2000, Windows XP y cualquier otro sistema que soporte las funciones de un cliente DHCP. Si el valor seleccionado es ‘NONE’, el servidor DHCP quedará deshabilitado. Si el valor seleccionado es ‘RELAY ‘, el router actúa como un mero transmisor de información entre un servidor DHCP remoto y los equipos que le solicitan la información redirigiendo las peticiones de los clientes DHCP hacia el servidor remoto, si esto es así, es necesario introducir la dirección IP del Sevidor DHCP remoto en el campo ‘Remote DHCP Server’. Si el servido DHCP está activado es necesario establecer los valores del resto de parámetros de la pantalla: ‘Client IP Pool Starting Address’. Este parámetro corresponde a la dirección IP a partir de la que queremos que el servidor asigne direcciones IP de manera dinámica, es decir, cualquier equipo que se conecte a la red y solicite un dirección IP al servidor, se le asignará una IP que será ‘192.168.1.33’ o ‘192.168.1.34’, etc. en función de las que ya estén asignadas, la utilidad de este parámetro es permitir que algunos de los equipos de la red tengan direcciones IP fijas y que éstas no interfieran con las asignadas por el DHCP Server, lógicamente estas direcciones IP fijas será las que estén por debajo de la especificada en el valor del parámetro, por ejemplo ‘192.168.1.20’. ‘Size of Client IP Pool’ Tamaño del pool de direcciones IP fijas disponibles para asignar. ‘Primary DNS Server’ y ‘Secondary DNS Server’ son las direcciones IP de los servidores de nombres que nos permitirán resolver las URL’s cuando tratemos de conectar a Internet, si estos valores están como en la imagen ‘0.0.0.0’, se tomarán los valores de los DNS los que tenga cada equipo definido en su configuración de red. Configuración TCP/IP En esta parte de la configuración, lo que vamos a establecer son los valores de los parámetros que van a gestionar el protocolo TCP/IP. Los parámetros a configurar son: ‘IP Address’ , esta dirección IP corresponde a la dirección IP que va a tener el router dentro de nuestra red privada, por defecto viene de fábrica con ‘192.168.1.1’ . ‘IP Subnet Mask’ corresponderá a la máscara de subred que vamos a asignarle a router, este campo se rellena de manera automática al rellenar la dirección IP del router. ‘RIP Direction’ corresponde a la dirección del Protocolo de información de enrutamiento o encaminamiento (Routing Information Protocol), este protocolo es un protocolo de pasarela interior o IGP (Internal Gateway Protocol) utilizado por los routers para intercambiar información acerca de redes IP, los valores que pueden ponerse son ‘None’ si no queremos especificar ninguna dirección, ‘In Only’ para sólo entrada, ‘Out Only’ para sólo salida o ‘Both’ para ambas. ‘RIP Version’ que nos va a permitir seleccionar la versión del Protocolo de información de enrutamiento con los valores ‘RIP-1’, ‘RIP-2B’ o ‘RIP-2M’ ‘Multicast’ nos va a servir para establecer la versión del protocolo IGMP, este protocolo de red IGMP se utiliza para intercambiar información acerca del estado de pertenencia entre enrutadores IP que admiten la multidifusión y miembros de grupos de multidifusión. Los valores soportados por el router son IGMP versión 1 (IGMP-v1) y IGMP-v2. Para deshabilitar esta opción basta con elegir ‘None’. En el ejemplo con el que estamos trabajando, tanto el parámetro ‘RIP Direction’ como el parámetro ‘Multicast’ están deshabilitados. En la página aparecen tres botones, ‘back’ para volver a la pantalla anterior, ‘apply’ para aplicar los cambios realizados y ‘cancel’ que anula los cambios realizados y nos vuelve a presentar la pantalla con los valores que había al entrar. Hemos hablado de la opción ‘LAN Setup’, pero nos faltaba la otra opción ‘Static DHCP’, si en la pantalla inicial de configuración de la red de área local pulsamos la opción 'Static DHCP', nos aparecerá la siguiente pantalla: 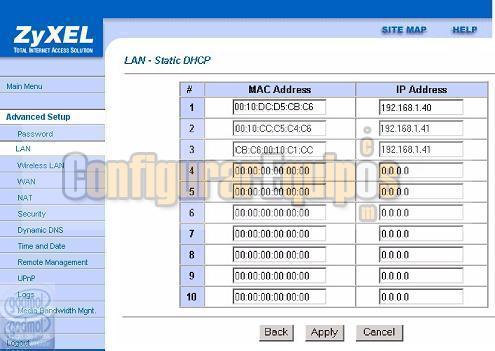
Imagen 15 Esta tabla de asignación, nos va a permitir asignar una dirección IP a cualquier máquina de nuestra red de área local usando como referencia su dirección MAC. Hay que tener en cuenta que cada dispositivo ethernet tiene una dirección MAC (Media Access Control) única y asignada por el fabricante del dispositivo en el momento de su fabricación, esta dirección MAC consiste en seis pares de caracteres hexadecimales como por ejemplo 00:A0:C5:00:00:02, que será introducida de esa manera en el apartado ‘MAC Address’ de la pantalla, a su derecha podemos incluir una dirección IP que será fija y le será asignada cada vez que el router detecte que esa dirección MAC solicite una dirección IP para conectarse a la red. Este procedimiento, permite que cada equipo de la red pueda disponer de una dirección IP de manera dinámica y sin tener que configurar nada en el propio equipo, y además que esa dirección sea siempre la misma cuando el equipo se conecte evitando los posibles problemas que puedan surgir cuando necesitamos conocer la dirección IP de uno de los equipos y el router le asigna una dirección del pool de direcciones disponibles de manera aleatoria. Como en la página anterior aparecen tres botones, ‘back’ para volver a la pantalla anterior, ‘apply’ para aplicar los cambios realizados y ‘cancel’ que anula los cambios realizados y nos vuelve a presentar la pantalla con los valores que había al entrar. 7.-‘Advanced Setup’ opción ‘Wireless LAN’. La tercera opción del menú ‘Advanced Setup’ corresponde a la configuración de la red inalámbrica o ‘Wireless LAN’, cuando pulsemos esta opción nos va a aparecer una pantalla en la que nos encontramos hasta cinco enlaces para configurar otras tantas características diferentes de nuestra red inalámbrica ‘Wireless’ permite la entrada a la página de configuración de la red inalámbrica propiamente dicha. ‘MAC Filter’ nos va a dirigir a una página en la que vamos a poder configurar un filtro, a través de la dirección MAC, para permitir o denegar el acceso a la misma hasta un número máximo de 32 equipos que deseen acceder a la red inalámbrica. ‘802.1x/WPA’ nos llevará a una página para habilitar o deshabilitar la autenticación de los puestos clientes que accedan a la red inalámbrica. ‘Local User Database’ nos permite el acceso a una pantalla para establecer perfiles de acceso locales para la autenticación de los equipos inalámbricos que accedan a la red. ‘RADIUS’ es la última pantalla de configuración, y nos permitirá usar un servidor RADIUS externo para gestionar el proceso de autenticación en el acceso a la red de equipos inalámbricos. Si pulsamos la opción ‘Wireless’ veremos que nos aparece la siguiente pantalla: 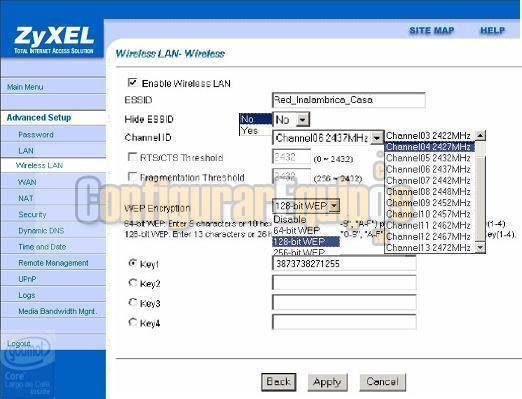
Imagen 16 Hemos dejado visibles las opciones de los desplegables para poder ver bien todas las opciones disponibles. Esta pantalla nos va a permitir configurar los aspectos generales de nuestra red inalámbrica y por ello vamos a tratar de explicar de la forma más sencilla el significado de cada campo. ‘ESSID’ el valor de este parámetro, ESSID (Extended Service Set Identification), debe ser un nombre único que identifique nuestra red inalámbrica de tal forma que todos los equipos que quieran conectarse a ella usen el mismo ESSID. Se debe introducir un nombre descriptivo de hasta 32 caracteres tratando de evitar nombres como ‘default’, ‘wireless’ y /o cualquier otro identificador que no nos resulte suficientemente descriptivo. ‘Hide ESSID’ este parámetro es muy importantes en la configuración de la red inalámbrica a nivel de seguridad y normalmente no le hacemos caso, si se establece su valor como ‘YES’, impide que cualquier equipo en el radio de acción de nuestra red inalámbrica detecte el ESSID de nuestra red al realizar una operación como la de ‘Ver redes inalámbricas disponibles’, de esta manera, añadimos un elemento de seguridad adicional al resto de mecanismos de seguridad que tengamos habilitados, ya que no se verá la red limitando los intentos de acceso no deseados. Si establecemos el valor de es este parámetro como ‘NO’, cualquier equipo que solicite una operación para ver las redes inalámbricas disponibles verá el ESSID y podrá intentar acceder, que lo condiga o no ya es otra cosa. ‘Channel ID’ nos permite elegir el rango de radiofrecuencias, también llamados canales, usadas por los dispositivos inalámbricos IEEE 802.11b. Normalmente se puede dejar el que viene por defecto. Los parámetros ‘RTS Threshold’ y ‘Fragment Threshold’ no es conveniente modificarlos y se pueden dejar con los valores que, por defecto, trae el router de fábrica. ‘WEP Encryption’ es el parámetro que nos va a permitir definir el nivel de encriptación de las tramas enviadas a través de nuestra red inalámbrica. Los valores que se pueden elegir son ‘Disable’ (desactivado, sin encriptación), ‘64-bit WEP’ (Encriptación WEP de 64 bits), ‘128-bit WEP’ (Encriptación WEP de 128 bits) o ‘256-bit WEP’ (Encriptación WEP de 256 bits). Por último, los campos ‘Key 1’, ‘Key 2’, ‘Key 3’ y ‘Key 4’, son las claves WEP usadas para encriptar los datos que viajan por la red inalámbrica, ambos dispositivos, router y equipo conectado a la red, deben usar la misma clave de encriptación WEP para la transmisión de datos. Hay que tener en cuenta que no es necesario rellenar las cuatro claves, bastaría con rellenar una aunque pare rellenar estos campos hay que seguir los criterios que se indican a continuación. Para determinar las características de la clave debemos tener en cuenta que si elegimos el valor ‘64-bit WEP’ (Encriptación WEP de 64 bits), debemos elegir una clave de 5 caracteres o 10 dígitos hexadecimales (‘0-9’, ‘A-F’) precedidos por el valor ‘0x’, si el valor elegido es ‘128-bit WEP’ (Encriptación WEP de 128 bits) debemos elegir una clave de 13 caracteres o 26 dígitos hexadecimales (‘0-9’, ‘A-F’) precedidos por el valor ‘0x’, por último si el valor elegido fue ‘256-bit WEP’ (Encriptación WEP de 256 bits) debemos elegir una clave de 29 caracteres o 58 dígitos hexadecimales (‘0-9’, ‘A-F’) precedidos por el valor ‘0x’. Para que se vea con un ejemplo, en la imagen podemos ver un ejemplo de la clave que se ha introducido en el campo KEY1: 
Imagen 17 Como el método de encriptación elegido era ‘128-bit WEP’, la clave está formada por 13 caracteres tal y como se ha visto en la imagen. Si en lugar de poner los 13 caracteres, se hubieran incluido los 26 dígitos hexadecimales que representan estos valores lo que había que haber puesto sería lo que vemos en esta otra imagen: 
Imagen 18 el valor ‘0x’, establece que se trata de un valor hexadecimal, y 26 parejas de dígitos hexadecimales que corresponden a cada uno de los 13 caracteres introducidos. Llegados a este punto hay que comentar que cuanto más complejo es el método de encriptación, más tiempo necesita el router para encriptar la información antes de enviarla, igual sucede cuando la información llega al receptor ya que tiene que desencriptarla antes de poder usarla, esto puede repercutir en una merma en la velocidad de transmisión de la información. En la página, como ocurría en otras páginas del configurador, aparecen tres botones, ‘back’ para volver a la pantalla anterior, ‘apply’ para aplicar los cambios realizados y ‘cancel’ que anula los cambios realizados y nos vuelve a presentar la pantalla con los valores que había al entrar. Vamos a centrarnos ahora en la segunda opción de configuración de la red inalámbrica, la opción ‘MAC Filter’. Al pulsar sobre esta opción nos aparecerá una pantalla como la que vemos a continuación: 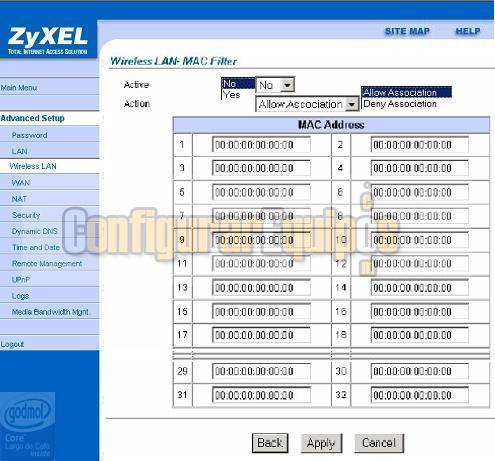 Imagen 19 Imagen 19
el primer desplegable nos ofrece la posibilidad del activar o no el filtro por dirección MAC, el segundo define la acción que vamos a ejercer sobre las direcciones MAC que figuran debajo en la tabla si elegimos ‘Deny Association’ lo que se hace es evitar que las direcciones MAC que se encuentre en la tabla accedan a la red inalámbrica, por el contrario, si la opción elegida es ‘Allow Association’ sólo las direcciones MAC incluidas en la tabla podrán acceder a la red inalámbrica. Las direcciones MAC se incluirán como vimos en el apartado ‘Static DHCP’ con su seis valores hexadecimaales separados por dos puntos. Es importante recordar que la dirección MAC es una dirección única y asignada por el fabricante del dispositivo en el momento de su fabricación por tanto el filtrado por MAC es una forma de evitar accesos no deseados a nuestra red por equipos ajenos a ella. En la página aparecen tres botones, ‘back’ para volver a la pantalla anterior, ‘apply’ para aplicar los cambios realizados y ‘cancel’ que anula los cambios realizados y nos vuelve a presentar la pantalla con los valores que había al entrar. 8.-Configuración de Internet. La cuarta opción del menú ‘Advanced Setup’ corresponde a la configuración del router respecto a la ‘WAN’ (Wide Area Network) es decir para la conexión a internet, cuando pulsemos esta opción nos va a aparecer una pantalla en la que tenemos dos posibles opciones ‘WAN Setup’ que nos permitirá acceder a los parámetros de configuración de la conexión a Internet y ‘WAN Backup’ que nos va a permitir establecer las conexiones de respaldo de nuestra configuración de acceso a Internet. Si accedemos al enlace ‘WAN Setup’, nos aparecerá una pantalla de configuración como la que vemos a continuación: 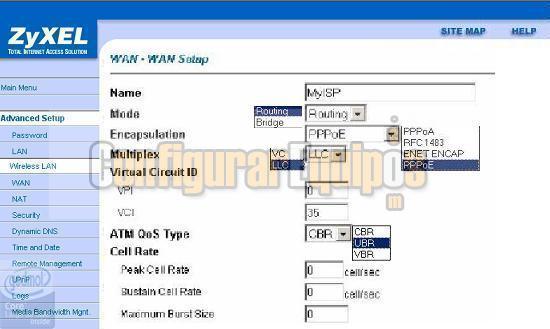
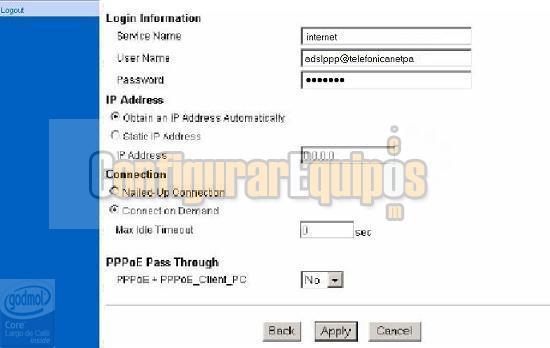
Imagen 20 y 21 En esta página estamos realizando la configuración de la WAN, es decir los parámetros de configuración del proveedor de conexión, en este caso son los de Telefónica y dependiendo del proveedor de conexión habrá que adaptarlos. Sobre la misma imagen, y por comodidad, se han puesto visibles las opciones de los desplegables para poderlas distinguir bien y realizar de manera más eficaz la explicación. El parámetro ‘Name’ no es significativo y sólo sirve a efectos de identificación. El parámetro ‘Mode’ corresponde a la forma en que queremos que trabaje el router respecto a la configuración de nuestro ISP, este parámetro tendrá dos posibles valores ‘Routing’ o ‘Bridge’, seleccionaremos ‘ROUTING’, que es la opción por defecto, si nuestro proveedor de conexión permite la conexión de varios equipos de manera simultánea para compartir la misma cuenta de conexión a Internet, en caso contrario habrá que seleccionar ‘BRIDGE’. Este parámetro de configuración es el que establece la configuración monopuesto o multipuesto de la que habla Telefónica. El parámetro ‘Encapsulation’ corresponde al método de encapsulación de datos que usa nuestro proveedor de conexión y la elección que podemos realizar depende del valor elegido en el parámetro ‘Mode’, así si hemos elegido ‘Bridge’ como modo de trabajo, podremos elegir los valores ‘PPPoA’ o ‘RFC 1483’ en encapsulación. Por otro lado si elegimos como modo de trabajo ‘Routing’, lovalores a elegir serían ‘PPPoA’, ‘RFC 1483’, ‘ENET ENCAP’ o ‘PPPoE’, en el ejemplo estamos trabajando con este último valor. El parámetro ‘Multiplex’, corresponde al método de multiplexado usado por el proveedor de conexión entre los que hay dos opciones a elegir, VC o LLC en función de los datos que nos proporcione nuestro proveedor. El parámetro ‘Virtual Circuit ID’ o identificador de circuito virtual es donde debemos elegir los valores de ‘VPI’ (Virtual Path Identifier o Identificador de Ruta Virtual ) y ‘VCI’ (Virtual Channel Identifier o Identificador Virtual de Canal) que van a definir el Identificador de Circuito Virtual de nuestra conexión, el valor válido para el parámetro ‘VPI’ es un número entre 0 y 255 y debemos poner dentro de ese rango el que tengamos asignado por el proveedor, por último el valor del parámetro ‘VCI’ es un número entre 32 y 65555 y debemos poner dentro de ese rango el que tengamos asignado por el proveedor, los valores entre 0 y 31 están reservados para el mantenimiento local del trafico ATM. El parámetro ‘ATM QoS’ nos sirve para establecer el tipo de comunicación ATM que vamos a usar CBR (Continuous Bit Rate) para especificar un ancho de banda para voz y datos, UBR (Unspecified Bit Rate) para aplicaciones en las que no es significativa la inmediatez de la transmisión como puede ocurrir con servicios de correo electrónico, y VBR (Variable Bit Rate) cuando hay que compartir el ancho de banda con aplicaciones críticas, el caso que nos ocupa viene seleccionada la opción UBR. Los parámetros establecidos en el apartado ‘Cell Rate’ a menudo pueden ayudar a eliminar las congestiones de tráfico en las transmisiones de audio y video en tiempo real. En la configuración que estamos realizando todo aparece a cero, pero hay que tener en cuenta que es una conexión ADSL normal sin IMAGENIO El parámetro ‘Service Name’ corresponde al nombre de nuestro servicio PPPoE, en el ejemplo que estamos intentando configurar ‘internet’, que es el nombre asignado por Telefónica a este servicio, en los apartados ‘User Name’ y ‘Password’, hay que poner los valores que nos proporcione nuestro proveedor de conexión. De nuevo en el ejemplo podemos ver el usuario de la conexión de Telefónica. El siguiente apartado ‘IP Address’, nos va a permitir configurar la dirección IP externa de nuestro router, es decir, la dirección que tendrá nuestro router en Internet, en este caso tenemos un combo box que hay que seleccionar, si nuestra conexión es de las que tiene IP dinámica, como la mayoría de las conexiones actuales, seleccionaremos la opción ‘Obtain an IP Address Automatically’, de esta manera, cada vez que sea necesario el proveedor asignará la dirección IP a nuestro router de manera dinámica. Si tenemos contratado el servicio de IP fija, entonces deberemos seleccionar la opción ‘Static IP Address’ y colocar la dirección IP en la caja de texto correspondiente señalada en la imagen con una elipse verde. Siguiendo con la configuración de nuestra conexión, nos encontramos con el parámetro ‘Connection’, en el que también tenemos dos combos del que debemos seleccionar uno de ellos, si elegimos’ Connect on Demand’, estamos indicando que no queremos conexión permanentemente a internet, sino que esta se activará cuando se realice una solicitud del servicio, si queremos que la conexión esté siempre activa, se seleccionará la opción ‘Nailed-Up Connection’ en este caso si el router detecta que se ha producido una desconexión, automáticamente tratará de restablecer de nuevo la comunicación. 9.-Configuración NAT (Network Address Translation). Esta opción nos va a permitir configurar los parámetros de la configuración NAT (Network Address Translation) como se puede ver en la imagen de la pantalla: 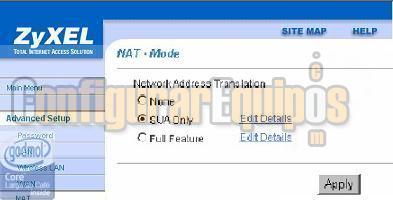
Imagen 22 en esta pantalla debemos elegir ‘SUA Only’ si disponemos únicamente de una dirección direccion IP pública (SUA corresponde a Single User Account o Cuenta de Usuario Sencilla), esto nos permitirá hacer la conversión de nuestra única dirección IP pública a múltiples direcciones IP privadas en nuestra red interna). Para configurar en detalle este tipo de servicio, pulsamos sobre el enlace ‘Edit Details’ que aparece al lado de la opción elegida (‘SUA Only’) y tendremos acceso a la otra pantalla de configuración: 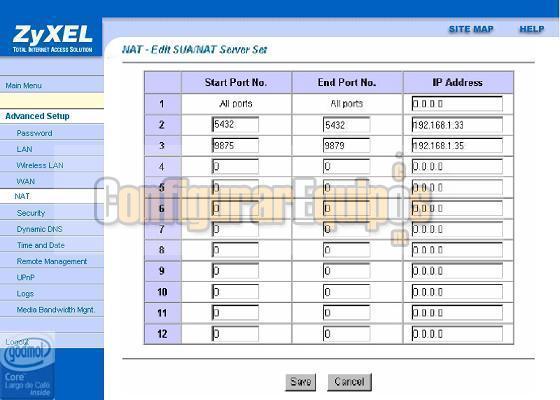
Imagen 23 en esta pantalla se nos va a permitir realizar la operación conocida normalmente como ‘abrir los puertos del router’, si nos fijamos en la imagen de la pantalla, en la tabla hay varias columnas, la primera no tiene demasiada importancia ya que es un número de orden para control, la segunda y tercera, ‘Start Port No.’ (número de puerto de comienzo) ‘End Port No.’ (número de puerto final) que nos van a permitir definir rangos de puertos indicando el primer puerto del rango y el último, y por último ‘IP Address’, que corresponde a la dirección IP de la máquina que va a recibir el tráfico del puerto o puertos especificados en el rango. La fila 1, serviría para que el tráfico de todos los puertos se dirija a una dirección IP interna que habría que especificar. Un caso práctico de esta configuración sería limitar a sólo un equipo la conexión a Internet teclearíamos su IP en el campo IP address y todo el tráfico recibido desde internet se dirigiría a la máquina especificada, el resto de las máquinas de la red no recibirían respuesta y no podría navegar. En la fila 2 hemos planteado poner el mismo puerto de inicio y final (5432) y hemos puesto como IP ‘192.168.1.33’, el comportamiento del router es que todo el tráfico que entre desde internet por el puerto 5432, será automáticamente enviado a la máquina 192.168.1.33. Un caso práctico de esta configuración es cuando tenemos una sola máquina trabajando con algún programa que trabaja a través de un puerto/s determinado/s, si sólo esa máquina usa ese programa mediante la configuración del desvío a esa máquina del tráfico generado por ese puerto, conseguiremos aumentar el rendimiento de la transmisión. Por último en la fila 3 hemos puesto un rango de puertos y hemos dirigido el trafico de los mismos a 192.168.1.35, funciona como la configuración del apartado anterior pero para todos los puertos entre 9875 y 9879 ambos incluidos. Uno de los problemas más comunes que se puede producir es que tengamos dos máquinas que usen el mismo programa y que se conectan a Internet mientras este programa se está ejecutando, por ejemplo un juego, suele ocurrir que solo funciona correctamente la primera máquina que conecta y la segunda nunca llega a establecer conexión. Si el programa en cuestión permite el cambio de puertos, bastaría con definir en cada máquina el puerto que va a usar el programa para conectar a Internet, y en la tabla de conversión redirigir el tráfico de cada puerto a la máquina que lo esté usando, en este caso las dos máquinas estaría trabajando al mismo tiempo con el mismo programa sin interferir una con la otra. Si no tenemos definido el funcionamiento de esta tabla de conversión, cada vez que el router recibe una trama que le llega por un puerto, ésta trama es enviada a todos los equipos de la red aunque no se suya, si comprueba la configuración NAT y verifica donde tiene que enviar esa trama, dicha trama sólo será dirigida al equipo en cuestión, optimizando los recurso de la red. Los botones de la pantalla ‘Save’ y ‘Cancel’, realizan las funciones de guardar la configuración o cancelar los cambios efectuados como era previsible. 10.-Establecer Fecha y Hora. Esta opción nos permite establecer la fecha y la hora para poder realizar el seguimiento de los archivos de logs, la pantalla que se nos presenta es la siguiente 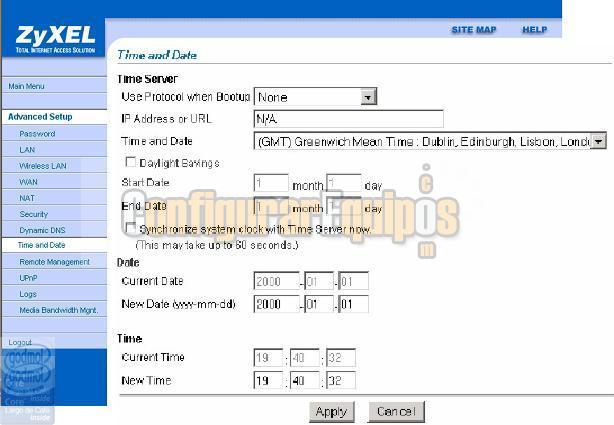
Imagen 24 Podemos establecer la hora usando algún servicio de Internet, usando la configuración ‘Time Server’ e indicándole los datos del servidor con el que debe sincronizar, o directamente estableciendo los datos en los campos ‘Date’ y ‘Time’, los botones nos permiten hacer efectiva la configuración o cancelar los cambios que se estuvieran realizando. 11.-Mantenimiento Remoto. La utilidad de esta opción de configuración es el control de las operaciones Telnet, FTP y Web Services a través de nuestro router. La pantalla de configuración es la que podemos ver a continuación: 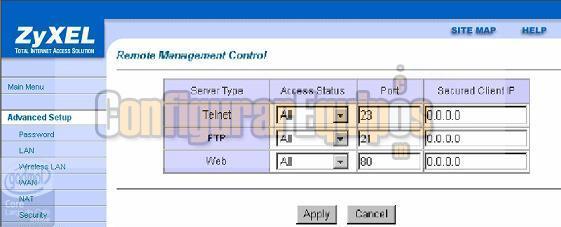
Imagen 25 hemos dejado visibles las opciones disponibles en los desplegables y explicaremos el significado de cada control. El tipo de servicio es el que queremos configurar, el ‘Access Status’ nos va a permitir la interfaz de acceso al servicio ‘All’ (todas), ‘Disable’ (no disponible), ‘LAN Only’ (sólo red local) y ‘WAN Only’ (sólo desde la WAN). ‘Port’ nos indicará el puerto disponible para el mantenimiento del servicio, por último ‘Secured Client IP’ es la dirección IP que estará autorizada para realizar el mantenimiento, si el valor es 0.0.0.0 (valor por defecto) cualquier máquina podrá realizar este mantenimiento, si establecemos una dirección IP concreta por ejemplo,192.168.1.33, sólo esa máquina será la autorizada a realizar ese mantenimiento en el router. 12.-Menú mantenimiento Nos acercamos ya al final, para ello vamos a desgranar las opciones del Menú ‘Maintenance’ que podemos ver marcado en la imagen adjunta con una elipse verde 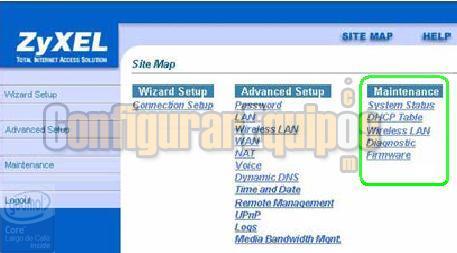
Imagen 26 todas estas opciones nos van a permitir monitorizar el router y realizar labores de diagnóstico sobre el equipo para determinar su grado de eficiencia en el trabajo que desempeña. Si directamente seleccionamos ‘System Status’ el router nos presentará una página con los datos generales de configuración como se puede ver en la imagen adjunta: 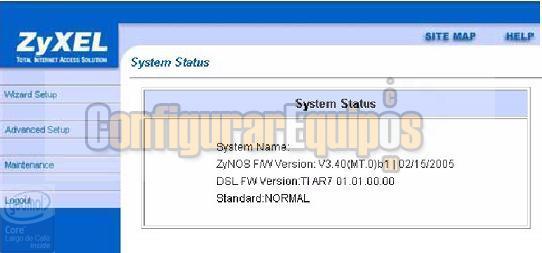

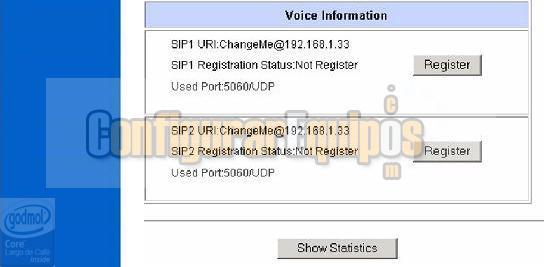
Imagen27, 28 y 29 Vemos que todos los parámetros generales de configuración han quedado reflejados en esta pantalla y nos sirve para hacernos una idea de cómo tenemos configurado nuestro equipo. Si en el menú seleccionamos la opción ‘DHCP Table’ se mostrará la siguiente pantalla 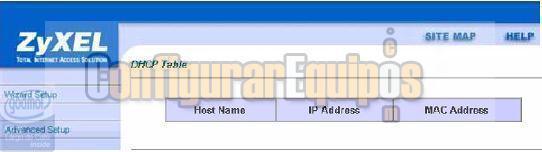
Imagen30 donde aparecerá una lista de los equipos que hacen uso de los servicios DHCP apareciendo los siguientes datos: ‘Host Name’ Nombre del dispositivo conectado ‘IP Address’ Dirección IP asignada al dispositivo ‘MAC Address’ Dirección MAC del dispositivo En el ejemplo no aparece ningún equipo en la lista ya que el ordenador desde el que estamos accediendo tiene IP fija. Si volvemos al menú ‘Maintenance’ y pinchamos sobre ‘Wireless LAN’ se nos abre una página con un enlace que pondrá ‘Association List’ este enlace nos llevará a una página en la que podremos ver los equipos conectados a la red inalámbrica 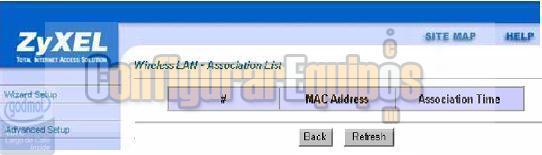
Imagen31 la información proporcionada corresponde al número de orden, la dirección MAC del dispositivo conectado a la red inalámbrica y el tiempo de asociación a la red. Volviendo de nuevo al menú ‘Maintenance’ podemos pulsar sobre la opción ‘Firmware’ y nos aparece la siguiente pantalla: 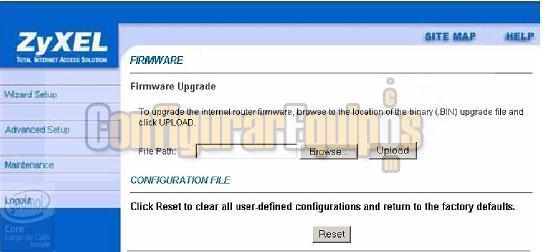
Imagen32 En esta pantalla podremos seleccionar el fichero donde se encuentre el nuevo firmware para instalar lo en el router, si surge cualquier problema durante la instalación aparecería el siguiente mensaje 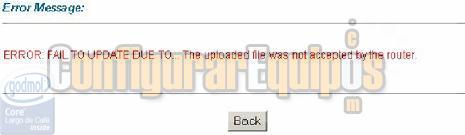
Imagen33 |
| Tags: Puertos, Routers |
|
|
|