
|

|
|
|
Capturar imagen con Nero ShowTime. |
|
| COMO CAPTURAR UNA IMAGEN DE VIDEO (PASARLA A FOTO) DESDE NERO SWOWTIME
Capturar una imagen de una película* (en cualquier formato que pueda leer) con Nero ShowTime es una tarea realmente sencilla. Tan sólo tenemos que serguir unos fáciles pasos que a continuación detallamos. * Las imágenes capturadas de películas comerciales (DVD) están sugetas a las mismas normas de Derechos de autor que la totalidad de la película. Para empezar vamos a ver unas posibilidades de configuración que tiene la captura de imágenes con este programa: Vemos en la imagen que se en la ventana de Nero ShowTime tenemos un botón de Herramientas, que se muestra con la imagen de un martillo. 
Pues bien, si pulsamos sobre este botón se nos muestra la ventana de Opciones. 

Dentro de esta ventana, en el apartado General tenemos un enlace que pone Capturar fotograma. Al situarnos sobre éste se nos muestran las opciones que tenemos. Estas opciones son pocas, pero suficientes para lo que queremos hacer. Se dividen estas opciones en dos apartados llamados Capturar en y Relación de aspecto de captura. En Capturar en tenemos cuatro opciones: - Portapapeles, que envía la imagen capturada al Portapapeles de Windows. - Tapiz, que envía la imagen capturada a Tapiz de pantalla (con las opciones de Mosaico, Centro y Estirar). - Archivo, que guarda las imágenes capturadas en el directorio que designemos, en formato .BMP. - Impresora, que envía la imagen capturada directamente a la impresora. Y en Relación de aspecto de captura tenemos otras dos opciones: - Tamaño original de origen de vídeo, en el que va a considerar el tamaño de la captura como si la viésemos a pantalla completa. - Tamaño de ventana de vídeo actual, que va a considerar el tamaño de la imagen capturada en relación al tamaño de la ventana en la que estemos viendo el vídeo. Bien, ya tenemos configurada la opción de Captura de imagen de Nero Showtime. Vamos a ver ahora como capturamos las imágenes. Tenemos dos opciones: La primera es la más rápida y cómoda, ideal si tenemos activada de opción de guardar las capturas en un archivo: Conforme vamos viendo el vídeo, cuando queramos hacer una captura simplemente pulsamos la letra C, con lo que la imagen se guarda en el directorio especificado. Las imágenes capturadas se numeran automáticamente, como podemos ver en la imagen inferior. 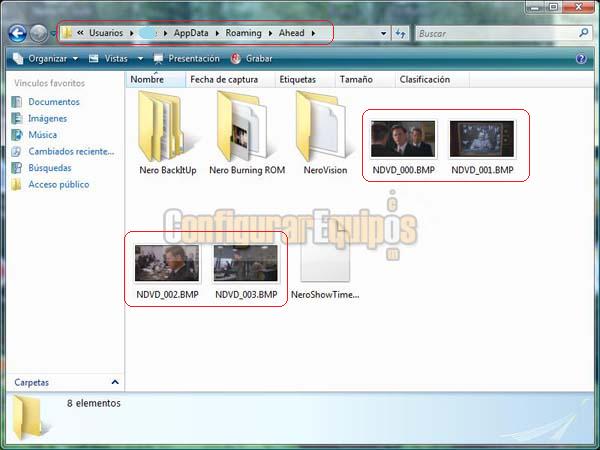
El otro sistema es también fácil, pero bastante más lento: Sobre la imagen que deseamos capturar, pulsamos con el botón secundario del ratón y en el menú contextual que se nos muestra pulsamos sobre Capturar fotograma. 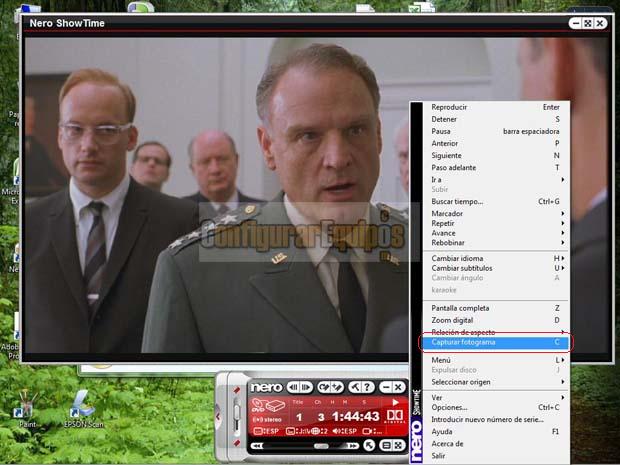
Si estamos utilizando la opción de Capturar en el portapapeles tendremos que abrir un programa de edición fotográfica (el Paint nos sirve perfectamente para ello) y pegar la imagen en él. 
El resultado es el que vemos en la imagen superior. 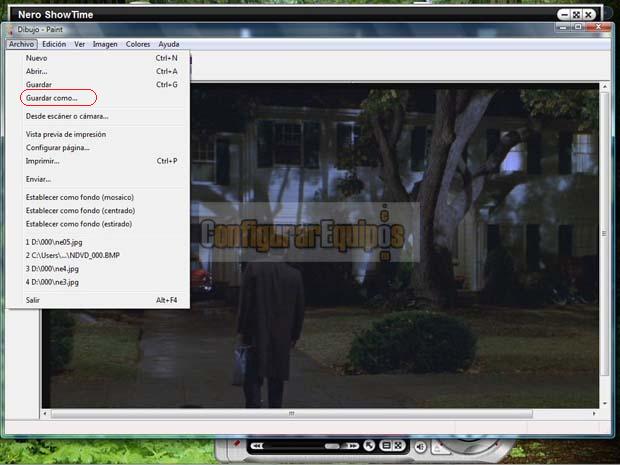
Ahora ya sólo nos queda terminar de procesar esta imagen, es decir, guardarla. Para ello vamos (dentro de Paint) a Archivo --> Guardar como... y la guardamos con el nombre que queramos y en el lugar donde queramos. También podemos escoger el formato de archivo con el que vamos a guardar la imagen. Una vez guardada ya podemos hacer con ella lo que deseemos, igual que con cualquier otro archivo de imagen. No hace falta que tengamos el vídeo en pausa para hacer una captura, es más, se obtienen mejores resultados si no está en pausa, pero si estamos capturando en el portapapeles sí que podemos pausar la reproducción una vez hecha la captura, mientras que seguimos los pasos siguientes. |
| Tags: Multimedia, Nero |
|
|
|
|