
|

|
|
|
Qué es y cómo usar una Maquina Virtual. |
|
| QUE ES Y COMO USAR UNA MAQUINA VIRTUAL.
1.- Introducción. 2.- Virtualización de software. 3.- ¿Qué es una máquina virtual? 4.- Virtual BOX. 5.- Virtual PC. 6.- BOCHS. 7.- QEMU. 8.- VMWare. 9.- Cómo funciona VMWare. 10.- Instalar VMWare Workstation. 11.- Usando VMWare Workstation. 12.- Instalar VMWare Player. 1.- Introducción: De un tiempo a esta parte, el uso de los ordenadores está tan extendido que estamos empezando a tratar a este curioso aparato como un electrodoméstico más. Cualquiera tiene un ordenador en casa y lo usa no sólo como instrumento de trabajo y estudio, sino como un elemento más que nos acompaña en los momentos de ocio, como son los juegos, reproducción de música y películas y, por qué no decirlo, también nos acompaña en esos momentos en los que sale nuestra vena investigadora y nos decidimos a experimentar, bien cambiando algún elemento hardware o, como vamos a ver a lo largo del tutorial, haciendo pruebas con nuestro sistema operativo. Lo que vamos a tratar de hacer en este tutorial es explicar qué es la virtualización de software, tratando de enumerar algunos de los programas que nos permiten hacer esta operación. Hablaremos también de las máquinas virtuales y de su utilización y por último enseñaremos como crear y ejecutar dichas máquinas virtuales 2.- Virtualización de software: Un sistema de virtualización de software es un programa que es capaz de simular un sistema físico con unas características hardware determinadas Cuando se ejecuta el programa simulador, lo que estamos haciendo es reproducir un entorno de ejecución similar a un ordenador físico a todos los efectos, salvo en el puro acceso físico al hardware simulado. El sistema en cuestión dispondrá de su procesador o procesadores (puede ser más de uno), BIOS, tarjeta gráfica, memoria RAM, tarjeta de red, sistema de sonido, conexión USB, y disco duro que también puede ser más de uno. El virtualizador nos va a permitir ejecutar varios ordenadores (sistemas) dentro de un mismo hardware de manera simultánea, aunque hay que tener en cuenta que al ser una capa intermedia entre el sistema físico y el sistema operativo que funciona en el hardware que se está simulando, la velocidad de ejecución de este último es algo inferior a la que tendría si realmente se ejecutara en una máquina con esas características. Vemos en las imágenes siguientes algunos ejemplos de virtualización: 
Imagen01 En este primera imagen vemos un Windows XP ejecutándose sobre un sistema operativo Linux 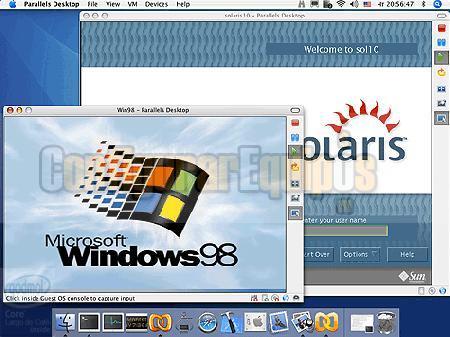
Imagen02 En la Imagen02 podemos ver un sistema operativo Windows98 y un sistema operativo Solaris, ejecutándose sobre un MacOS 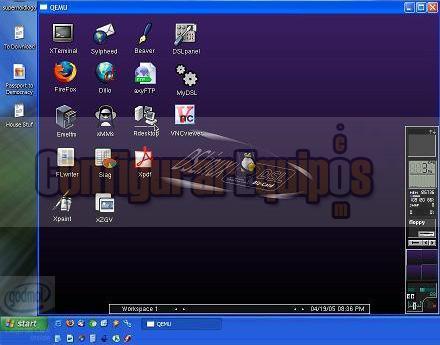
Imagen03 Por último, en la tercera imagen, vemos un sistema operativo DSLinux (DammSmallLinux) ejecutándose sobre un Windows XP. Estos tres ejemplos tratan de ilustrar las posibilidades de la virtualización de software. Existen dos maneras de realizar la virtualización y afectan a la forma en la que el software interactúa con el sistema físico. La primera realiza una emulación de un sistema hardware, por ejemplo una plataforma x86, de forma que las instrucciones se traducen en llamadas al sistema operativo que se ejecuta en el sistema físico. En la segunda, la ejecución se realiza de forma que la mayor parte de las instrucciones se ejecutan directamente sobre el hardware físico. El rendimiento del sistema virtual varía dependiendo de las características del sistema físico en el que se ejecute y de los recursos virtuales (CPU, RAM, etc...) asignados al sistema virtual. 3.- ¿Qué es una máquina virtual? Desde el punto de vista informático, una máquina virtual es un software que crea un entorno virtual entre el sistema informático que la alberga y el usuario final, permitiendo que se ejecute un software determinado La idea principal es la de permitir ejecutar varios sistemas operativos sobre el mismo hardware. El corazón del sistema es conocido como monitor de máquina virtual, y se ejecuta sobre el hardware proporcionando varias máquinas virtuales al siguiente nivel de software. De esta forma cada una puede estar ejecutando un sistema operativo distinto y no interferir con los demás. También se usa esta idea de máquina virtual en lenguajes de programación compilados. En estos casos lo que se persigue es compilar los fuentes del programa para una máquina determinada. Esta máquina ni siquiera tiene por que existir físicamente. Posteriormente, la máquina virtual adecuada podría ejecutar estos programas independientemente del sistema operativo que esté ejecutándose por debajo. Actualmente el caso más popular es el de Java, donde el código se ejecuta en la Java Virtual Machine (Máquina Virtual Java) independientemente del sistema en la que ésta esté instalada. 
Imagen04 El caso del lenguaje Java es un caso muy particular y cumple con unas premisas importantes, se necesitaba un entorno de ejecución que permitiera la distribución del software desde Internet, y al mismo tiempo, que la ejecución de los programas nunca pudiera interferir con el propio sistema, así el software java se ejecuta en un ‘sistema cerrado’ sin que pueda acceder a áreas específicas de la máquina como la memoria o los propios dispositivos, disminuyendo las posibilidades de creación de virus y ‘malware’ por parte de individuos sin escrúpulos que podrían inutilizar la máquina o usarla para su propio beneficio. 4.- Virtual BOX: El primer programa del que hablaremos es VirtualBox, se trata de un programa de virtualización desarrollado por la empresa alemana Innotek GmbH. Se trata de un programa creado con carácter comercial licenciado y propietario, aunque a principios de año la empresa creadora ha lanzado una versión limitada de VirtualBox bajo licencia GPL. 
Imagen05 VirtualBox está disponible en sus versiones para sistemas Windows y sistemas Linux de 32-bits, existiendo además una versión beta para sistemas MAC OS X. El programa es capaz de virtualizar Windows, Linux (versión del núcleo 2.x), OS/2 Warp, OpenBSD y FreeBSD. Comparado con otros programas de virtualización que veremos más adelante VirtualBox carece de algunas funcionalidades, pero a cambio aporta otras como: - Ejecución remota de máquinas virtuales utilizando Remote Desktop Protocol (RDP). - Soporte para iSCSI. - Soporte para USB con dispositivos remotos sobre RDP. Como cuestión digna de mención, VirtualBox soporta virtualización VT-x para el hardware de los procesadores de Intel, y de manera experimental, virtualización AMD-V para el de los procesadores AMD. 5.- Virtual PC: Inicialmente este programa fue desarrollado por la empresa Connectix y posteriormente comprado por Microsoft para poder crear ordenadores virtuales dentro de sus sistemas operativos. La función del programa en sí es emular un hardware sobre el que funcionen varios sistemas operativos, con lo que se puede conseguir ejecutar varios sistemas operativos en la misma máquina a la vez y hacer que se comuniquen entre ellos. La versión 2007 de este programa se encuentra disponible de forma gratuita. 
Imagen06 El programa Virtual PC, en el caso de la versión para Windows, no realiza la emulación del procesador, sino que deja que él mismo ejecute las instrucciones en el entorno emulado. Sin embargo en la versión para MacOS emula un procesador Intel Pentium II. El resto del hardware que emula es: - Una placa con un chip Intel 440BX. - Una tarjeta de video S3 Trío32/64 con 4MB de memoria SVGA. - Un chip de BIOS de American Megatrends. - Una tarjeta de sonido SoundBlaster 16. - Una tarjeta de red. La emulación en Macintosh es de recompilación dinámica para traducir código X86 a código de un Mac con procesador PowerPC, por tanto, en los Mac con procesador Intel no existe una versión de VirtualPC y hay que recurrir a otro tipo de soluciones. 6.- BOCHS: Otro software de este tipo es BOCHS. Se trata de un programa bajo licencia GPL, programado en C++ y que sirve para emular un ordenador del tipo x86 en el que poder instalar un sistema operativo y poder ejecutar aplicaciones en él. 
Imagen07 Al contrario de lo que ocurre con otros más populares, su interfaz gráfica de usuario es menos intuitiva, aunque es posible realizar una especial personalización editando el fichero bochsrc.txt. El programa es multiplataforma, pudiendo ejecutarse en ordenadores con sistemas operativos de la familia Windows, Linux, MAC OS, Solaris y BeOS. 7.- QEMU: Siguiendo con este tipo de software, nos encontramos con QEMU. Es éste un programa que ejecuta máquinas virtuales dentro de casi cualquier sistema operativo anfitrión, como pueden ser Linux, MAC OS, Windows, etc. Esta máquina virtual puede ejecutarse en cualquier tipo de Microprocesador o arquitectura (x86, x64, PowerPC, MIPS, SPARC, etc.) y está licenciado en parte con la LGPL y la GPL de GNU. 
Imagen08 El objetivo principal del programa es emular un sistema operativo dentro de otro sin la necesidad de tener que volver a particionar el disco duro, usando para su ubicación cualquier directorio dentro del propio disco duro con el sistema de particiones que tenga. El programa en sí no dispone de interfaz gráfica de usuario, pero existe otro programa llamado QEMU manager que hace las veces de interfaz gráfica si se utiliza QEMU desde Windows. También existe una versión para Linux llamado qemu-launcher. En Mac OS X puede utilizarse el programa Q, que dispone de una interfaz gráfica para crear y administrar las máquinas virtuales. 8.- VM Ware: El software VM Ware es uno de los más conocidos para el uso en virtualización de software. VMware Inc., es una empresa que proporciona la mayor parte del software de virtualización disponible para ordenadores compatibles X86. Al hablar de VMware estamos pensando en un programa de virtualización de Software cuando realmente en este software se incluyen el software comercial, VMware Workstation, y los gratuitos VMware Server y VMware Player. El software de VMware tiene versiones para diferentes sistemas operativos y es capaz de ejecutarse tanto en Windows, como en Linux e incluso en Mac OS X que corre en procesadores INTEL, en este caso bajo el nombre de VMware Fusion. .VMware Workstation es uno de los programas más conocidos, ya que permite la emulación en plataformas PC x86. Esto hace que cualquier usuario con un ordenador de sobremesa o portátil pueda realizar la emulación de tantas máquinas virtuales como los recursos de hardware de su sistema permitan. Esta versión es una aplicación que se instala dentro de un sistema operativo anfitrión (host) como un programa estándar, de tal forma que las máquinas virtuales corren dentro de esta aplicación, existiendo un aprovechamiento restringido de recursos. Recordamos que es software comercial y sujeto a las condiciones del contrato de licencia del fabricante. .VMware Player es un producto gratuito que permite ejecutar máquinas virtuales creadas con otros productos, pero no permite crearlas él mismo. Las máquinas virtuales se tienen que crear con productos más avanzados como VMware Workstation, aunque desde la liberación de VMware Player han surgido páginas web donde es posible crear las máquinas virtuales usando otras herramientas como VMX Builder. 9.- Como funciona VMWare: Seguro que últimamente habéis oído hablar mucho de las máquinas virtuales y de las ventajas que pueden ofrecer por el hecho de probar software sin comprometer la integridad de nuestro ordenador ya que una máquina virtual se va a comportar de la misma manera que una máquina física, con su sistema operativo, su propio disco duro, RAM, BIOS, CD, DVD, USB. Dispondremos de conexión a internet y podremos instalar y ejecutar programas, escuchar sonidos, ver videos y hacer todo lo que hacemos en un entorno real, con el software que vamos a instalar, también podremos tener instalados y ejecutándose simultáneamente múltiples sistemas operativos en un mismo ordenador, Linux (en cualquiera de sus distribuciones), Novel, Solaris, Win 98, Windows XP, Windows Vista, etc. Y no sólo eso, también es posible crear una Red Virtual en donde interconectar cada una de las máquinas virtuales creadas entre ellas y con nuestra máquina real, o con la red pública. Podremos también probar programas sin miedo a que ocurra algún problema ya que solo se verá afectada la maquina virtual, y nunca el equipo físico. Podremos crear el mayor caos en nuestro sistema operativo virtual, pero no afectará en nada a nuestro sistema operativo real. En la imagen que vemos a continuación: 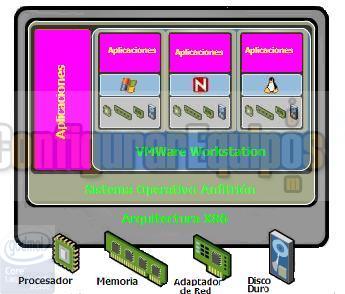
Imagen09 Podemos observar un esquema de su funcionamiento. En el esquema tenemos en equipo con su procesador, su memoria, adaptador de red, disco duro y todo el hardware que tengamos instalado y que conforma la arquitectura X86. En este equipo hay instalado un sistema operativo que hemos denominado anfitrión en el esquema, en el que se están ejecutando aplicaciones, y entre ellas, VMware Workstation y podemos observar también que dentro del software de virtualización se están ejecutando tres máquinas virtuales con su hardware, su sistema operativo, y aplicaciones ejecutándose en él, esto nos puede dar una idea del funcionamiento básico de este tipo de software. Si usamos el software gratuito VMWare Player, el esquema de funcionamiento sería el que vemos en está otra imagen: 
Imagen10 donde vemos que sólo estamos ejecutando una máquina virtual en el sistema operativo anfitrión. 10.- Instalar VM Ware Workstation: Una vez visto el funcionamiento de este tipo de software, vamos a ver como se instala y como se usa el software de VMWare, concretamente VMWare Workstation, y aprovechamos para recordar de nuevo que el software VMWare Workstation es un software comercial y licenciado y por tanto no es gratuito, estando sujeto su uso a la compra de la correspondiente licencia y la aceptación del contrato de la misma, lo hemos elegido porque es probable que sea el más conocido y usado para la creación de máquinas virtuales. Para instalar el software, introducimos el CD-Rom en la unidad y dejamos que arranque el proceso de instalación como se puede va en la siguiente imagen: 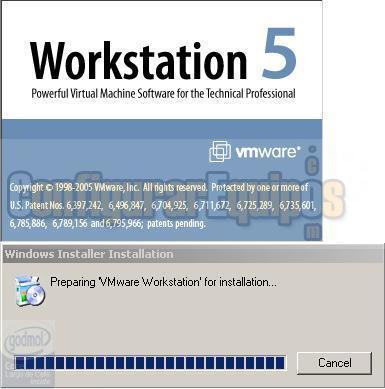
Imagen 11 El programa nos informa que se está preparando para la instalación y esperamos hasta la aparición de la siguiente pantalla: 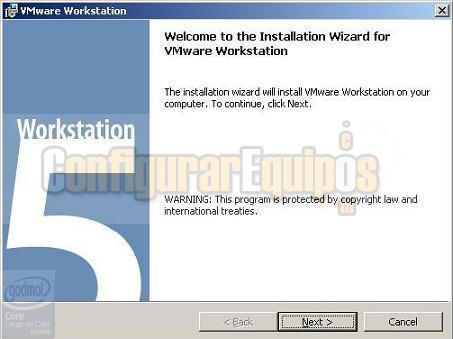
Imagen12 Nos da la bienvenida al asistente de instalación y nos advierte que el programa está protegido por copyright, si queremos continuar, pulsamos en el botón Next (siguiente) para continuar con la instalación. El proceso continúa mostrando una pantalla con las condiciones del contrato como vemos a continuación: 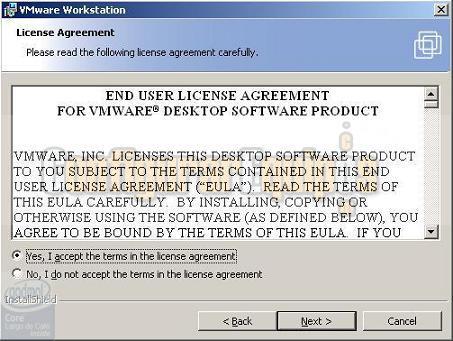
Imagen13 Aceptamos el contrato y se nos activa el botón Next, lo que hace que aparezca la siguiente pantalla: 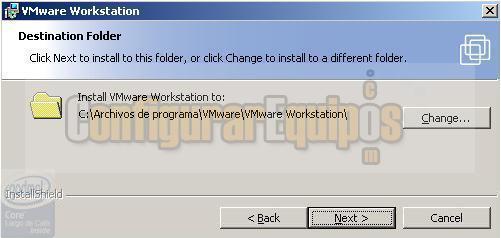
Imagen14 En esta pantalla tenemos que elegirla carpeta en la que se va a realizar la instalación del software. Por defecto, el asistente de la instalación ofrece una ubicación para la instalación del software aunque podemos modificarla pulsando sobre el botón Change y eligiendo otra ubicación. Cuando está elegida la carpeta pulsamos el botón Next, lo que hace que aparezca la siguiente pantalla: 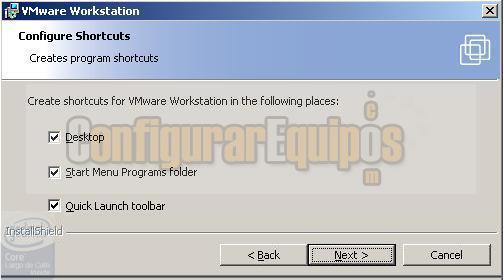
Imagen15 En esta pantalla debemos elegir los accesos directos a la aplicación y su ubicación, escritorio, en el menú de inicio y en la barra de acceso rápido. Elegimos las opciones que queramos y pulsamos el botón Next, lo que hace que aparezca la siguiente pantalla: 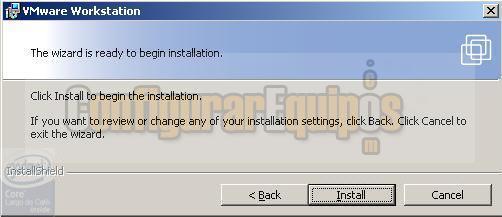
Imagen16 En la que se nos advierte que el proceso de instalación va a comenzar con los datos que hemos seleccionado. Podemos modificar esos datos pinchando en el botón Back o podemos iniciar la instalación pulsando sobre el botón Install, que es el que pulsamos para iniciar la instalación 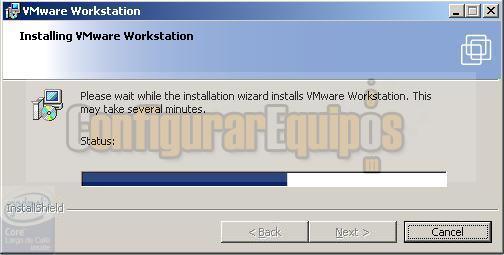
Imagen17 Y vemos la barra de progreso del proceso de instalación que en determinado momento nos presenta la siguiente pantalla: 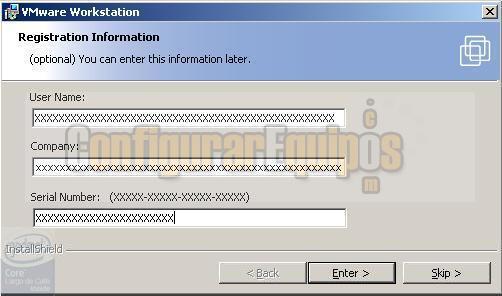
Imagen18 Como hemos comentado varias veces en este tutorial, el software VMWare Workstation es un software comercial y licenciado y nos solicita los datos de la licencia. Una vez introducidos pinchamos en el botón Enter para continuar con la instalación hasta que esta termina y podemos ver la siguiente pantalla: 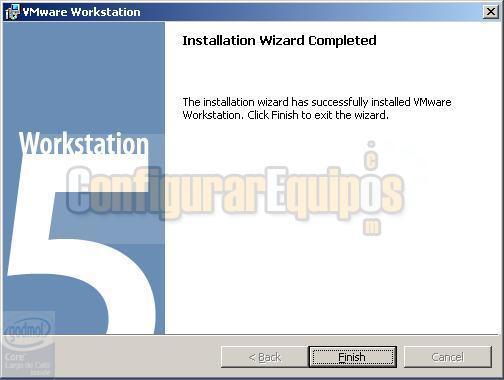
Imagen19 Pulsamos el botón Finish y termina la instalación. 
Imagen20 Hemos seleccionado un trozo del escritorio donde aparece el acceso directo que ha creado el asistente. 11.- Usando VM Ware Workstation: Por último, vamos a ver de manera rápida como se usa este software. Para empezar a trabajar con él basta con hacer doble clic sobre el acceso directo del escritorio, el que vimos en la imagen anterior, y el programa nos va a presentar la siguiente pantalla: 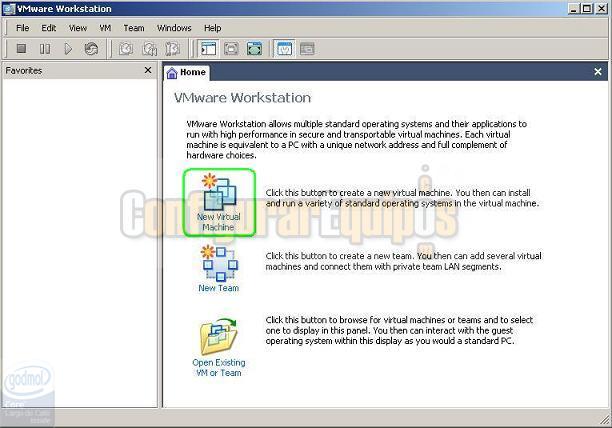
Imagen21 En la imagen, podemos observar varias opciones, y hemos resaltado en color verde la opción que más nos interesa, crear una máquina virtual. Pinchamos sobre ella y arranca el asistente de creación de una máquina virtual, como podemos ver en la imagen siguiente: 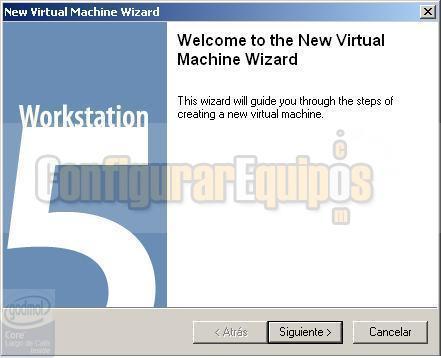
Imagen22 Pulsamos en el botón Siguiente, para pasar a la siguiente pantalla: 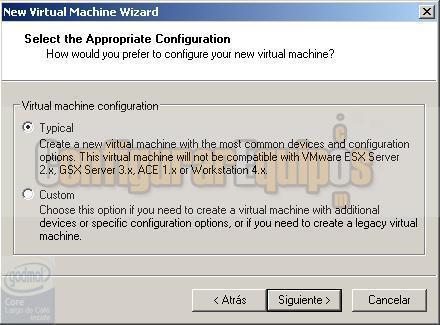
Imagen23 Esta pantalla nos va a permitir elegir el tipo de máquina virtual que queremos crear. Podemos elegir la configuración típica, para máquinas con características habituales, o Custom en el caso de tener que crear una máquina virtual con características y dispositivos especiales. Lo más habitual es elegir la opción por defecto y pulsar el botón Siguiente, con lo que pasaremos a la siguiente pantalla: 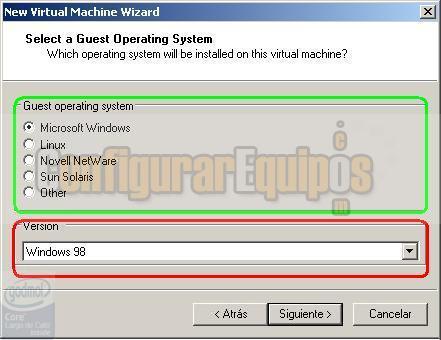
Imagen24 En esta página podemos elegir el sistema operativo que va a ejecutarse en la máquina virtual. Vemos que hay varias opciones que hemos resaltado en color verde: - Microsoft Windows - Linux - Novell - Solaris - Otros Hemos elegido Microsoft Windows y vemos que, dependiendo del sistema elegido, en el menú desplegable que hemos resaltado en rojo podremos elegir la versión del sistema operativo, como se puede ver en la siguiente imagen: 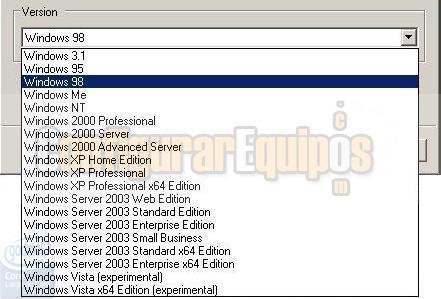
Imagen25 Al desplegar el menú nos aparecen todos las versiones que podemos elegir. En nuestro caso vamos a seleccionar Windows 98. Pulsaremos el botón Siguiente y pasaremos a la siguiente pantalla: 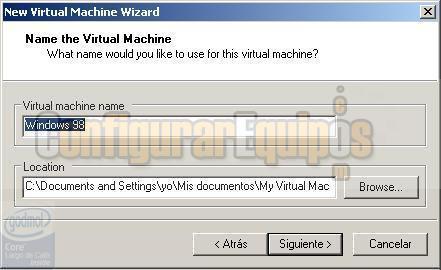
Imagen26 En esta pantalla podemos elegir el nombre que vamos a asignarle a la máquina virtual y su ubicación en el ordenador, cuando los datos estén introducidos pulsaremos el botón Siguiente y pasaremos a la siguiente pantalla: 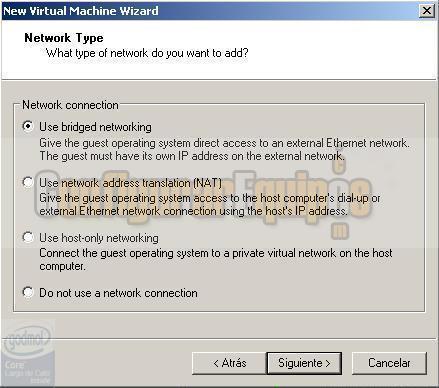
Imagen27 Esta pantalla nos va a permitir seleccionar el tipo de adaptador de red que va a usar la máquina virtual, las opciones son: - Que la maquina virtual actúe como si dispusiera su tarjeta de red con IP propia. - Que la maquina virtual realice operaciones de red externas, usando la dirección IP del ordenador anfitrión. - Que la maquina virtual realice las operaciones de red como si existiera una red virtual privada con el equipo anfitrión. - La última es que no se use adaptador de red. Seleccionamos la primera, como se puede ver, y pulsaremos el botón Siguiente para pasar a la siguiente pantalla: 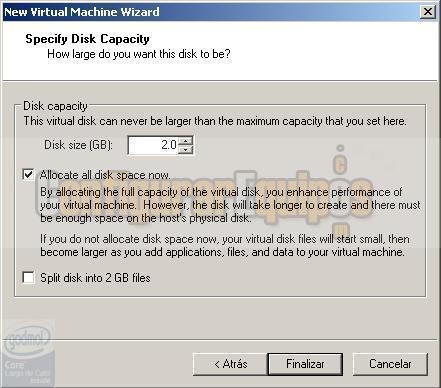
Imagen28 Aquí debemos elegir el tamaño del disco duro de nuestra máquina virtual, 2GB. Como en los casos anteriores, pulsaremos el botón Siguiente para pasar a la siguiente pantalla: 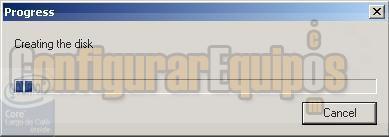
Imagen29 Iniciándose el proceso de creación del disco con el tamaño elegido. Hay que tener en cuenta que a la hora de crear la máquina virtual todos los elementos de hardware elegidos están limitados por las prestaciones del ordenador anfitrión, no pudiendo elegir recursos para la máquina virtual que no tenga el propio sistema anfitrión, ya que al ejecutar esa máquina virtual no dispondrá de esos recursos. Una vez finalizada la creación de la máquina virtual podemos ver la siguiente pantalla: 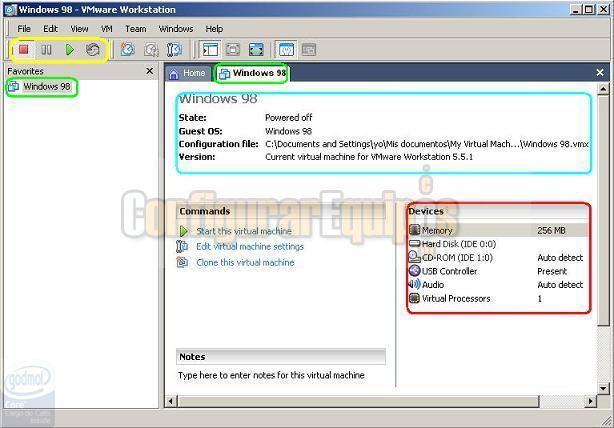
Imagen30 Vemos resaltado en color verde el nombre de la máquina virtual, en rojo las características hardware de la máquina virtual y en azul el estado de la máquina, en este caso apagada. En color amarillo hemos resaltado la botonera que nos va a permitir manejar la máquina: 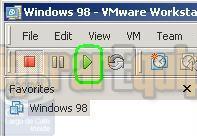
Imagen31 Si pulsamos en el botón resaltado en verde se pondré en marcha la máquina virtual como vemos en la siguiente imagen: 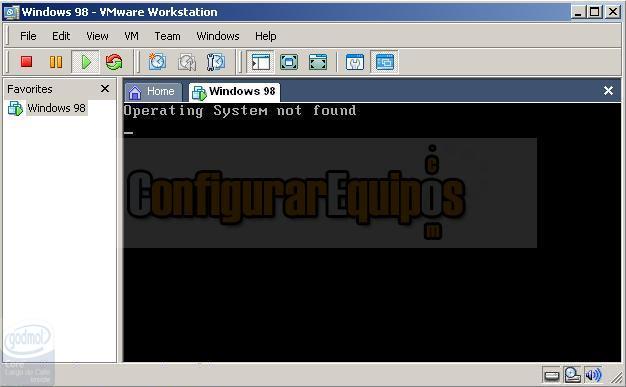
Imagen32 Curiosamente, al ejecutar la máquina virtual, ésta se comporta como un auténtico ordenador y el error que aparece es precisamente que no tiene ningún sistema operativo instalado. Durante el proceso de creación indicamos que el sistema operativo que iba a albergar la máquina virtual era Windows 98, pero en ningún momento lo hemos instalado. Vamos a instalar uno. Para empezar vamos a parar la máquina virtual pulsando el botón rojo de la botonera y vamos a revisar el hardware de la máquina virtual seleccionando el apartado Devices, lo que mostrara la siguiente pantalla: 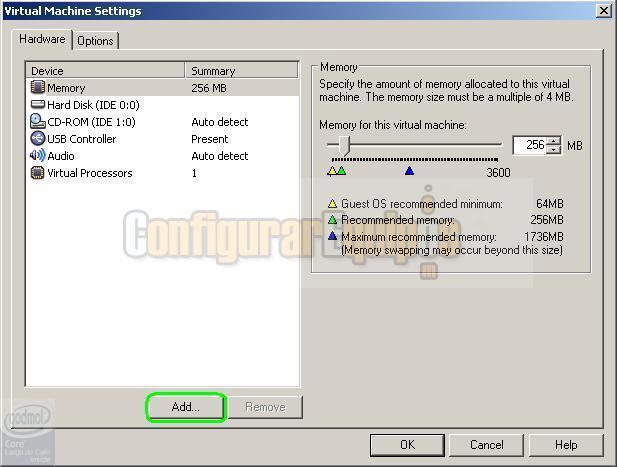
Imagen33 Pincharemos en el botón Add para añadirle hardware a la máquina virtual y aparecerá el asistente para añadir hardware, como vemos en la siguiente imagen: 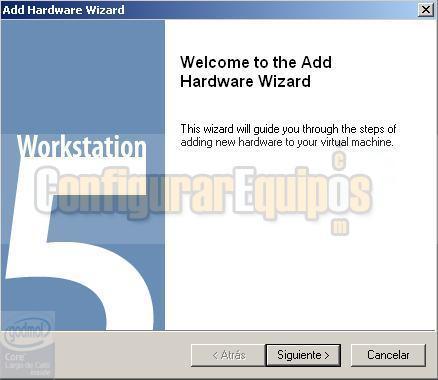
Imagen34 Pulsaremos el botón Siguiente para pasar a la siguiente pantalla: 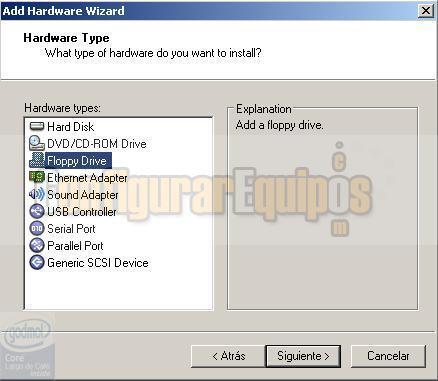
Imagen35 En esta pantalla debemos elegir tipo de hardware que queremos añadir. En nuestro caso podemos observar que se ha elegido una unidad de disquete. Pulsamos el botón Siguiente para pasar a la siguiente pantalla: 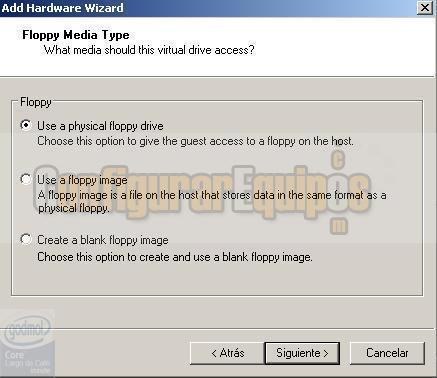
Imagen36 En esta pantalla tenemos que elegir el tipo de disquetera que vamos a instalar. Las opciones son: - Una disquetera física. - Un fichero de imagen de un disquete. - Una imagen en blanco de un disquete. Como se ve en la imagen, seleccionamos una disquetera física y pulsamos el botón Siguiente para pasar a la siguiente pantalla: 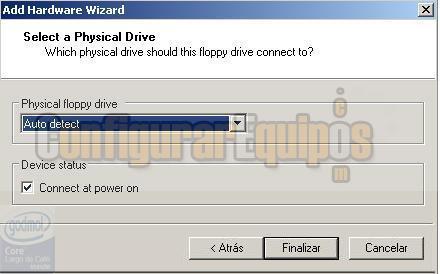
Imagen37 Seleccionamos la autodetección y que conecte al arrancar la máquina virtual. A continuación pulsamos el botón Siguiente para pasar a la siguiente pantalla: 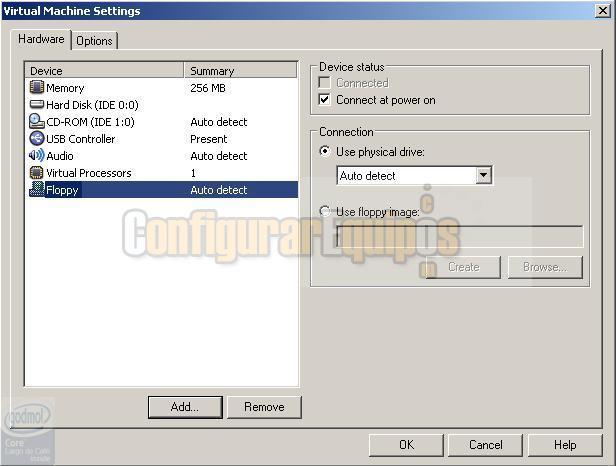
Imagen38 Ahora solo hay que pulsar el botón OK e introducir un disquete de arranque de Windows 98 en la disquetera y volver a arrancar la maquina virtual como vemos en la siguiente imagen: 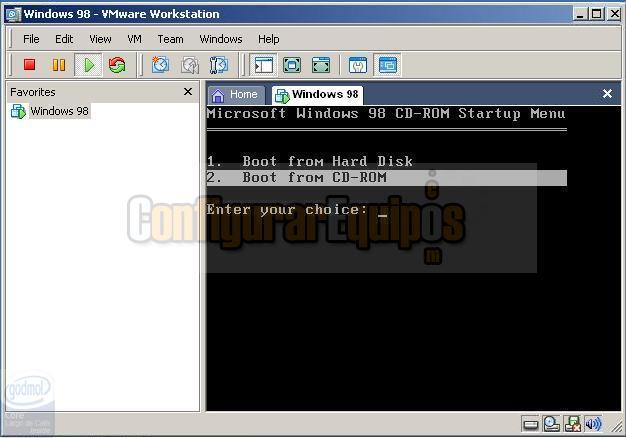
Imagen39 Vemos como en esta ocasión la máquina virtual ha arrancado como lo haría cualquier ordenador con un disquete de arranque de Windows 98 en la disquetera. 12.- Instalar VMWare Player: Hemos visto como se instala y como se usa VMWare Workstation, ideal para la creación y ejecución de las máquinas virtuales, pero como es software comercial, es posible no podamos realizar el desembolso que supone su compra. Ya comentamos que existen programas gratuitos para la creación de estas máquinas virtuales e incluso páginas web donde es posible su creación pero ¿cómo ejecutarlas una vez creadas? La respuesta es sencilla, disponemos de una herramienta gratuita de ejecución de las máquinas virtuales que proporciona el mismo fabricante de VMWare Workstation, esta herramienta es VMWare Player. En primer lugar debemos descargar el programa. Para la descarga basta ir a la misma web de VMWare, a la sección de descargas (download), donde se puede obtener gratuitamente el programa. Cuando acabada descarga, realizamos doble clic sobre el fichero y se inicia la instalación: 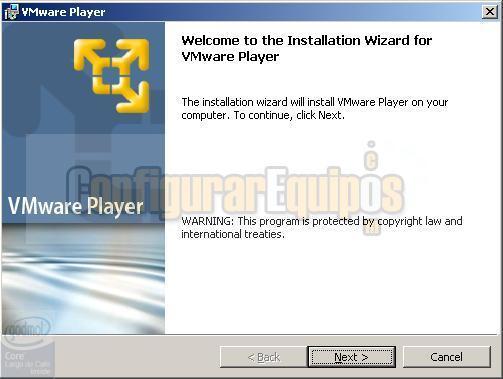
Imagen40 pulsamos en el botón Next (siguiente) para continuar con la instalación y podemos ver la siguiente pantalla: 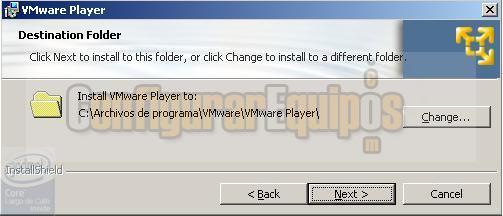
Imagen41 Este pantalla nos permite elegir la carpeta en la que se instalará el programa. Pulsaremos en el botón Next para continuar con la instalación y podemos ver la siguiente pantalla: 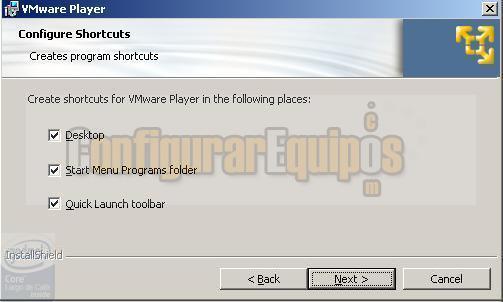
Imagen42 En esta pantalla debemos elegir los accesos directos a la aplicación y su ubicación, escritorio, en el menú de inicio y en la barra de acceso rápido. Elegimos las opciones que queramos y pulsamos el botón Next, lo que hace que aparezca la siguiente pantalla: 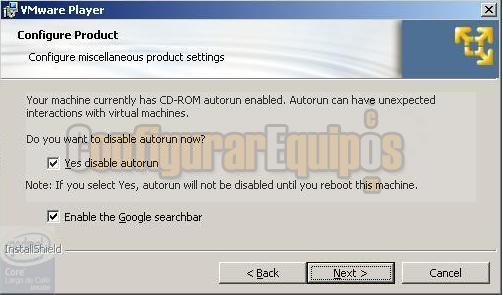
Imagen43 Nos pregunta si queremos deshabilitar la auto ejecución en el CD Rom y si deseamos instalar la barra de búsqueda de Google después pulsamos el botón Next para que aparezca la siguiente pantalla: 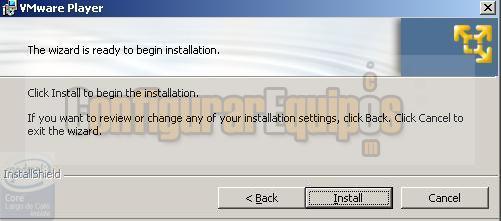
Imagen44 En la que se nos advierte que el proceso de instalación va a comenzar con los datos que hemos seleccionado. Podemos modificar esos datos pinchando en el botón Back o podemos iniciar la instalación pulsando sobre el botón Install, que es el que pulsamos para iniciar el proceso 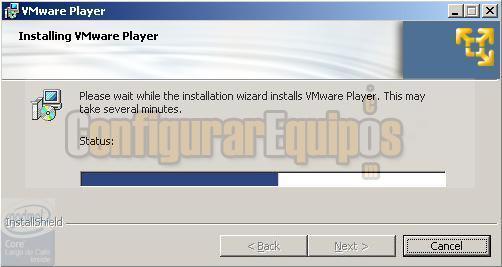
Imagen45 Y vemos la barra de progreso del proceso de instalación que en determinado momento nos presenta la siguiente pantalla: 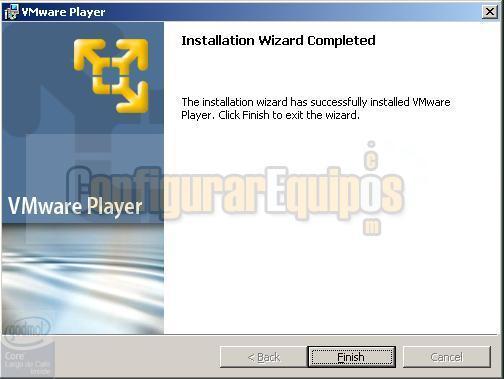
Imagen46 Pulsamos el botón Finish y termina la instalación. Vemos la siguiente imagen: 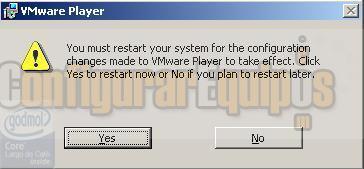
Imagen47 Donde nos solicita el reinicio del ordenador para poder ejecutar el software. Después de reiniciar el ordenador podemos ver que aparece un nuevo icono en el escritorio 
Imagen48 Si hacemos doble click sobre él podemos empezar a ejecutar el software. 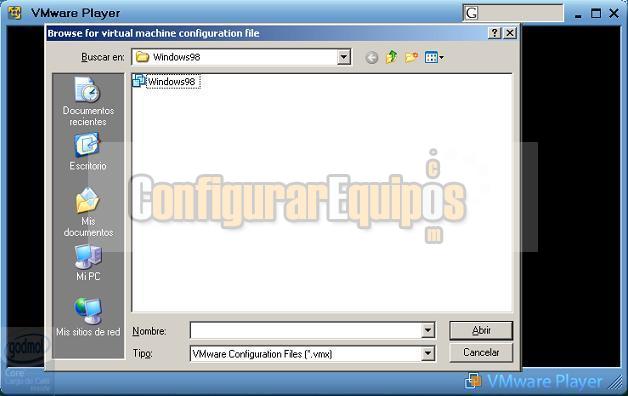
Imagen49 Al ejecutar VMWare Player lo primero que nos pide es la ubicación física de la máquina virtual que queremos ejecutar. Seleccionamos Windows98 (la misma que creamos con VMWare Workstation) y pinchamos sobre el botón abrir para que empiece a funcionar: 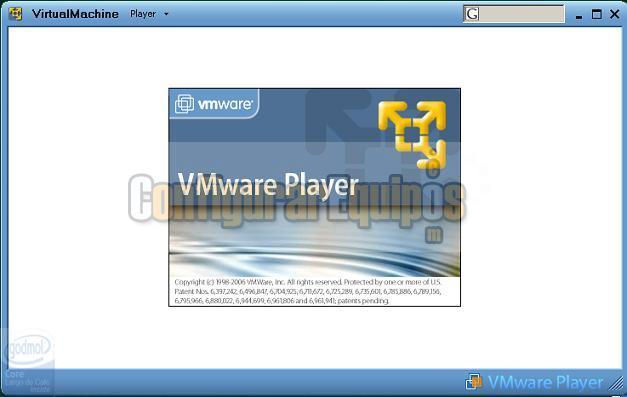
Imagen50 Empieza la ejecución 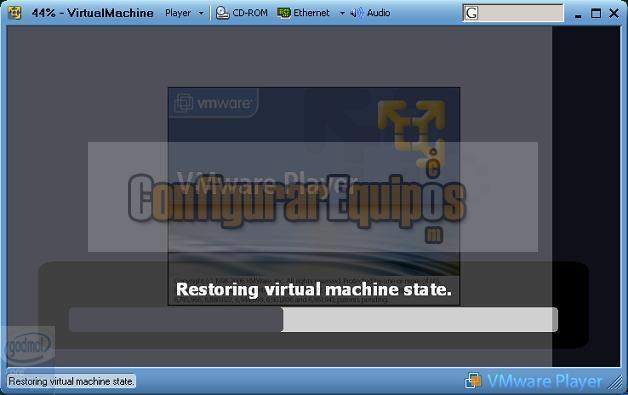
Imagen51 Carga la máquina virtual para ejecutarla 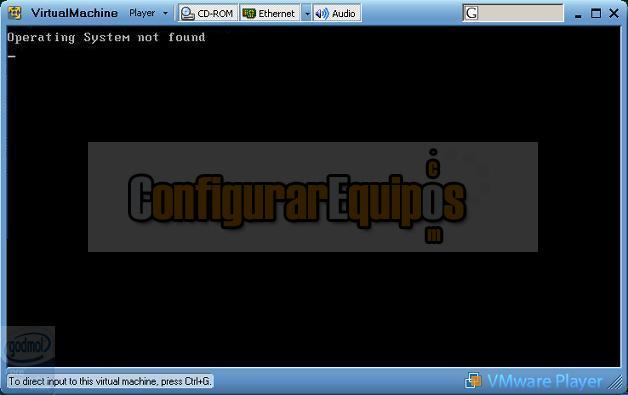
Imagen52 Y, como es lógico, nos aparece lo mismo que vimos al ejecutar la máquina en VMWare Workstation. Se para porque no hay sistema operativo instalado. A partir de este momento podemos empezar a trabajar con la herramienta e ir haciendo pruebas. Si queremos instalar un sistema operativo como Windows 98 introducimos el disquete de arranque en la disquetera y el CD-Rom de instalación de Windows 98 en la unidad de CD y podemos instalar el sistema. 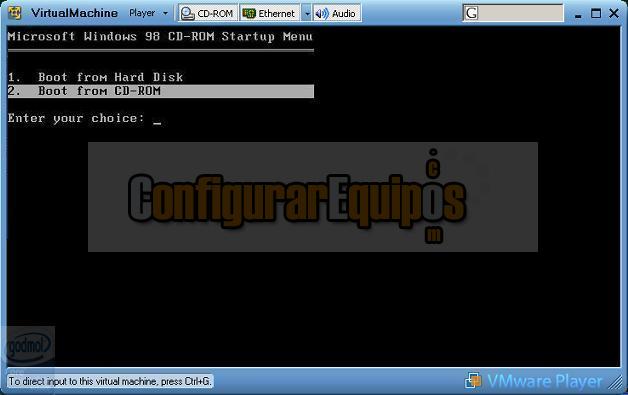
Imagen53 Seleccionando la opción que nos interese podemos continuar e instalar Windows 98. |
| Tags: Software, Virtual |
|
|
|
|