
|

|
|
|
Cómo configurar el router Advantek. |
|
| COMO CONFIGURAR EL ROUTER ADVANTEK.
Índice 1.- Introducción: 2.- Como conectar el router: 3.- Formas de configurar el router: 4.- Como acceder a la configuración: 5.- Modos de configuración: 6.- Configuración sencilla: 7.- Configuración avanzada (Sistema): 8.- Configuración de Internet: 9.- Configuración de la red de área local (LAN): 10.- Configurar red inalámbrica: 11.- Configuración NAT (Network Address Translation): 12.- Configuración del Firewall: 1.- Introducción: Cada vez es menos frecuente el uso de modems para las conexiones ADSL. Todas las operadoras suelen ofrecer otros dispositivos más complejos de usar y configurar, pero que al mismo tiempo ofrecen un amplio abanico de posibilidades en cuanto a capacidades de conexión. Estos dispositivos, identificados generalmente por la palabra router, permiten la conexión de varios ordenadores montando pequeñas redes locales, estando limitado el número de máquinas conectadas a la red al número de conectores o bocas ethernet de que dispone. Estos dispositivos nos ofrecen la posibilidad de utilizar las nuevas tecnologías de comunicaciones inalámbricas, lo que amplía el número de equipos conectados a la red de manera considerable. En este tutorial vamos a tratar de explicar cómo configurar el router Advantek modelo AWR 754 G y ponerlo en marcha de la manera más sencilla posible. En primer lugar vamos a ver cómo es el router y sus características básicas. En la imagen que vemos a continuación podemos observar una imagen general del dispositivo, donde se pueden observar las antenas y los leds indicadores que vamos a ir describiendo a continuación: 
Imagen01 Vamos a centrarnos en la parte frontal del router que podemos ver con detalle en la siguiente imagen: 
Imagen02 Que nos permite ver los leds informativos del router, cuyo significado es el siguiente: 
Imagen03 Power Led.- Nos indica el estado del dispositivo. Si está apagado, el router está apagado, y si está encendido de forma permanente, aparecerá de color azul, e indicará que está en funcionamiento. 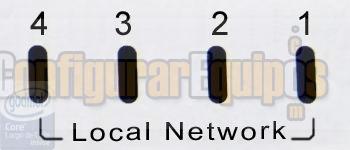
Imagen04 Local Network leds.- Son los leds que nos advierten del estado de las conexiones realizadas mediante cable Ethernet con el router. Si está apagado, significa que no hay conexión activa, y si esta encendido en color verde, hay una conexión activa y funcionando. 
Imagen05 WAN led status.- Es el led que nos indica el estado de conexión con la red externa. Si está apagado, no hay conexión, si se encuentra encendido es que el dispositivo está correctamente conectado, y si parpadea, es señal de que se está produciendo una transmisión de datos. 
Imagen06 WLAN led Status.- Indica el estado de la red inalámbrica. Si está apagado, no hay conexión, la red inalámbrica está desactivada. Si se encuentra encendido es que la red inalámbrica está funcionando correctamente, y si parpadea, es señal de que se está produciendo una transmisión de datos a través de la red. Para poder ver las posibilidades de conexión debemos observar la parte trasera del router en la siguiente imagen. 
Imagen07 Conector para el adaptador de corriente, que hemos resaltado en color rojo, es el conector para la fuente de alimentación, el fabricante recomienda usar únicamente el adaptador que acompaña al router Puerto ADSL, que hemos resaltado en color azul, se usa para conectar el router a la línea telefónica. Puertos Ethernet, que hemos resaltado en color verde, nos van a permitir conectar dispositivos al router a través de cables RJ45. Botón RF OFF, que hemos resaltado en color amarillo, nos permite activar/desactivar la red inalámbrica. Botón Reset, que hemos resaltado en color rosa, permite restaurar la configuración de fábrica del router. Entre las principales características de router podemos destacar las siguientes: Compartir la conexión a Internet a través de cable o red inalámbrica, red inalámbrica de alta velocidad, compatible con ordenadores Windows, Mac o Linux. Sistema de configuración Web, puede funcionar como servidor virtual para acceso remoto Web, FTP y otros servicios de red y dispone de Firewall y sistema de encriptación para la red inalámbrica. 2.- Como conectar el router: En primer lugar, revisaremos si están todos los elementos que son necesarios para que funcione el Router, esto es, el propio aparato, el adaptador de corriente para proporcionarle alimentación, un cable telefónico de cuatro hilos con conectores RJ11 que nos permitirá conectar el router a la roseta del teléfono y al menos un cable par trenzado (ocho hilos) con conectores RJ45 que nos permitirá conectar el PC con el Router. Comprobaremos que el interruptor del Router se encuentra apagado, es importante que esto sea así antes de conectar /desconectar la alimentación para evitar daños en el equipo. Cogeremos el cable telefónico y un extremo lo conectamos a la roseta del teléfono o en uno de los conectores hembra RJ11 del conector RJ11 en T y el otro extremo al conector del router que vemos en la imagen. 
Imagen08 Cogeremos el cable de red y lo conectaremos un extremo a la toma Ethernet del PC y el otro extremo a uno de los conectores del router que vemos en la imagen. 
Imagen09 Ahora conectamos el cable del alimentador por un lado a la red eléctrica de la vivienda y el otro extremo al conector POWER. 
Imagen 10 Para ver como quedaría, mostramos la siguiente imagen:  Imagen11 Imagen11
Para evitar problemas la configuración del router es recomendable realizar la primera configuración a través de la conexión por cable de red. 3.- Formas de configurar el router: Hay dos formas de configurar el equipo, la primera a través del programa que proporciona el proveedor de conexión y la segunda es accediendo directamente al programa de configuración que posee por defecto el router y al que se accede a través de cualquier navegador. En este tutorial vamos a usar el programa Internet Explorer para acceder al programa de configuración y nos va a permitir acceder a todas las opciones de configuración con facilidad ya que el propio router dispone de un pequeño servidor web que nos permitirá acceder a todas las opciones de configuración. Para entrar en el programa de configuración basta con teclear en la barra de direcciones de Internet Explorer la dirección IP del router, debemos tener en cuenta que la dirección será 192.168.1.1 si el router es nuevo o si no se ha modificado esta dirección en una configuración anterior. Si hemos modificado la dirección IP, habrá que teclear la que corresponda. Es importante tratar de realizar la configuración del router mediante conexión con cable. En muchos casos la red inalámbrica viene desactivada por defecto, y si vamos a cambiar algún parámetro relacionado con la configuración inalámbrica podemos perder la conexión con el router a través de la tarjeta inalámbrica. La configuración por defecto del router tiene los siguientes valores: Password: 1234 Dirección IP: 192.168.1.1 Red inalámbrica: deshabilitada Servidor DHCP: habilitado Dirección IP inicial 192.168.1.33 Dirección IP final 192.168.1. 254 4.- Como acceder a la configuración: Tal y como hemos comentado, para entrar en el programa de configuración del router abrimos una ventana de Internet Explorer o cualquier otro navegador y tecleamos la dirección IP del router en la barra de direcciones como se ve en la imagen adjunta. 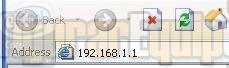
Imagen 12 Si conseguimos conectar con el router, se abrirá una pequeña ventana que nos solicitará la contraseña para acceder al router. 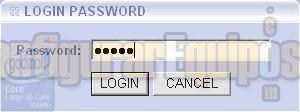
Imagen13 Debemos introducir la contraseña y pinchar sobre el botón Login. Al entrar a programa de configuración nos encontramos con una pantalla de bienvenida que podemos ver en la siguiente imagen 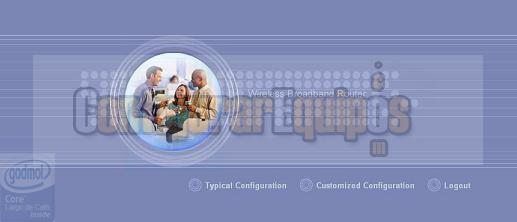
Imagen 14 En la pantalla podemos ver tres opciones para seleccionar: Typical configuration: Presentará un menú paso a paso para configurar el router de manera sencilla. Customized configuration: Permitiría el acceso a una configuración avanzada del router. Logout: Nos llevará de nuevo a la pantalla de identificación. 5.- Modos de configuración: No nos detendremos demasiado en el modo de configuración del router, aunque haciendo uso de la jerga usada por telefónica. vamos a enumerar los modos de configuración del router respecto a la red que vamos a montar y que serían: Monopuesto con IP dinámica es la configuración del router para conectarle un solo PC y al que el propio router le asignará la dirección IP de manera dinámica, con este sistema, cada vez que el ordenador se arranque, solicita a router una dirección IP que asociar al adaptador de red y que le permita el intercambio de datos. Monopuesto con IP fija es la configuración del router para conectarle un solo PC y al que nosotros mismos asignaremos la dirección IP al PC al configurar las propiedades del adaptador de red. Multipuesto con IP dinámica es la configuración del router para conectarle más de un PC y es el propio router el que asignará las direcciones IP de manera dinámica a cada PC, con este sistema, cada vez que un ordenador se arranque, solicita a router una dirección IP que asociar al adaptador de red y que le permita el intercambio de datos; además hay que tener en cuenta que esta dirección podría ser distinta cada vez que nos conectemos a router. Multipuesto con IP fija es la configuración del router para conectarle más de un PC y que nosotros mismos asignaremos una dirección IP a cada PC al configurar las propiedades del adaptador de red. Lo lógico es configurar el router de acuerdo a nuestras necesidades, pero a veces es conveniente adelantarnos a los acontecimientos y optar por una configuración más flexible y que se pueda ampliar fácilmente. Esta configuración podría ser Multipuesto con IP fija para los ordenadores conectados a él. Vamos a partir de la configuración desde cero y suponiendo que la línea ADSL funciona de manera correcta. En estas condiciones, nuestro proveedor de conexión habrá asignado una dirección IP pública a nuestro router, que es la que se verá desde Internet. Esta dirección IP será fija y siempre la misma si hemos contratado ese servicio con nuestro proveedor, o variará cada vez que reiniciemos el router. 6.- Configuración sencilla: Para iniciar la configuración de este apartado en nuestro router, debemos iniciar el programa de configuración y seleccionar en la pantalla de bienvenida la opción Typical configuration. Esto nos permitirá configurar el router de forma sencilla con la ayuda del asistente de configuración y al final del proceso estará preparado para conectar a Internet. Nada más entrar nos aparece la siguiente pantalla: 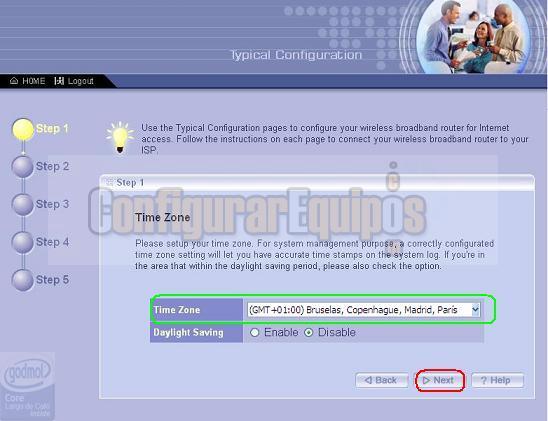
Imagen 15 En este primer paso, vamos a elegir nuestra zona horaria mediante un menú desplegable resaltado en color verde, y a continuación pulsamos en el botón Next para pasar al punto siguiente. 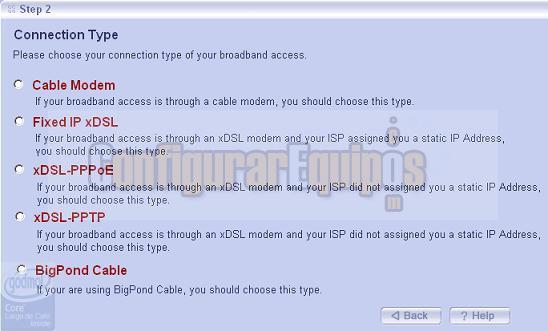
Imagen 16 Debemos seleccionar el tipo de conexión que tenemos contratada con el proveedor, y las que nos interesan son: Si en la pantalla de la Imagen16 elegimos Cable Modem si nuestro sistema de conexión es a través de ese dispositivo además tendremos que rellenar algunas opciones en la siguiente pantalla 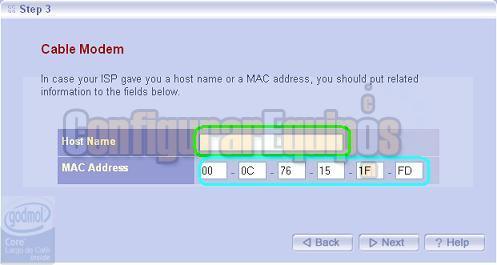
Imagen 17 Si el proveedor nos ha proporcionado un Hostname, una MAC address, la introduciremos en el campo correspondiente y a continuación, pulsamos el botón Next. Si en la pantalla de la Imagen16 elegimos Fixed IP, significa que usamos una conexión con servicio de IP fija contratado con nuestro proveedor y tendremos que configurar los datos que aparecen en la imagen siguiente: 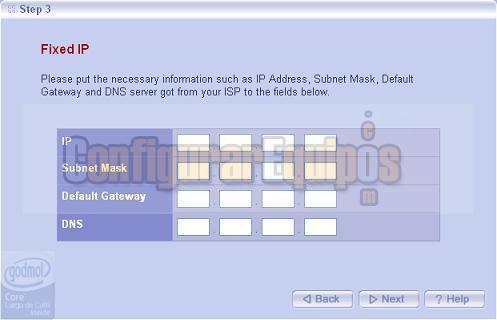
Imagen 18 Los campos que ha debido proporcionarnos el proveedor de conexión son la dirección IP fija que corresponde a nuestro servicio contratado, la máscara de Subred (Subset mask) correspondiente a esa conexión, la dirección lP de la puerta de enlace (default gateway) y la dirección IP del servidor de nombres (DNS) y a continuación, pulsamos el botón Next. Si en la pantalla de la Imagen16 elegimos xDSL-PPPoE es que la conexión que hemos contratado tiene IP dinámica y entonces debemos rellenarlos campos que vemos en la siguiente imagen: 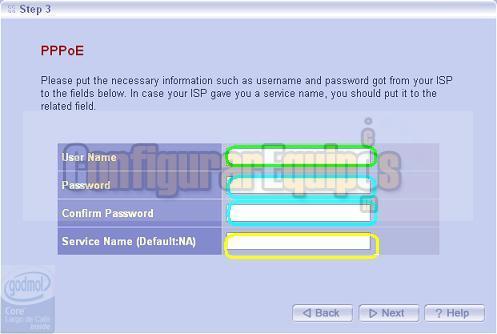
Imagen 19 Los campos que hay que introducir son los que nos haya proporcionado el proveedor y son el nombre de usuario (User Name) que hemos resallado en verde, la contraseña (Password), que hemos resaltado en azul y que hay que repetir para evitar errores, y un nombre de servicio que podemos dejar en blanco. Los valores correspondientes a los proveedores que usan este tipo de conexión son los que podemos ver en la siguiente imagen: 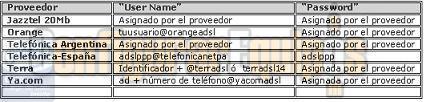
Imagen 20 Una vez introducidos los valores que correspondan, pulsamos el botón Next. En la imagen16 podemos encontrar otras dos opciones, xDSL-PPTP y BigPond. La primera es para conexiones en las que se puede elegir si la IP es fija o dinámica y la segunda corresponde a un tipo de conexión usada en Australia. Si nuestra conexión no está incluida en alguno de los tipos explicados, habrá que recurrir a la configuración avanzada que veremos más adelante. Una vez configurados los parámetros correspondientes a la conexión, el asistente, nos permitirá configurar la red inalámbrica, como vemos en la siguiente imagen: 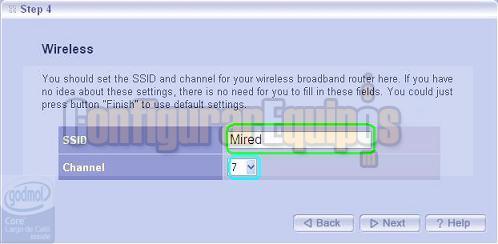
Imagen 21 En la imagen, vemos que hay que introducir el identificador de la red inalámbrica (SSID), que hemos resaltado en color verde, y el canal de comunicación que hemos resaltado en azul. En este punto hay que mencionar que conviene poner un nombre a la red y no dejar valores por defecto. Una vez introducidos los valores que correspondan, pulsamos el botón Next y nos aparecerá una pantalla con los datos introducidos en la que pulsaremos el botón Finish dando por terminada la configuración sencilla. 7.- Configuración avanzada (Sistema): Para acceder a la Configuración avanzada deberemos pinchar en la opción Customized Configuration de la pantalla de bienvenida al entrar en el configurador web del router y nos aparecerá la siguiente pantalla: 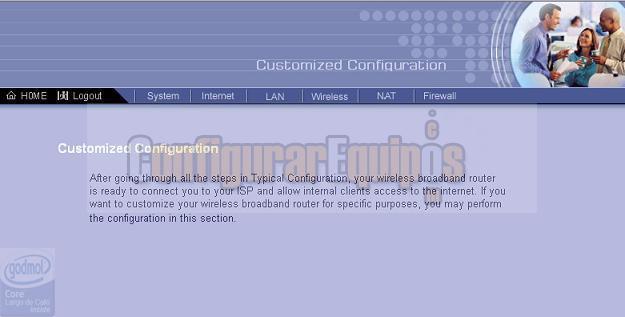
Imagen 22 En la imagen podemos observar que aparece en la parte superior una barra de menú con las siguientes opciones: System.- Que nos permitirá configurar opciones especificas del router. Internet.- Que nos ayudará a configurar nuestra conexión para acceder a Internet. LAN.- Que permitirá configurar el comportamiento del router en nuestra red interna. Wireless.- Que nos ayudara a configurar la red inalámbrica. NAT.- Que nos permitirá configurar la apertura de puertos y Firewall.- Que nos configurará el propio cortafuegos que incorpora el router En este apartado, nos vamos a centrar en describir la configuración del sistema, System, dejando el resto de opciones para ser tratadas de forma individual. Si pulsamos System en la barra de menú, vemos que aparece la siguiente pantalla: 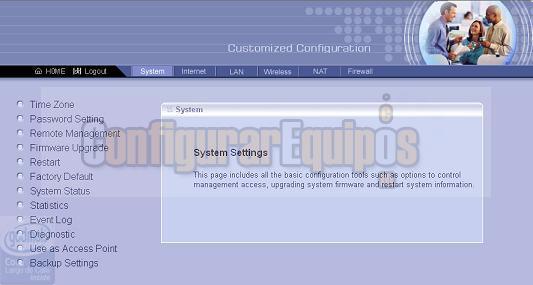
Imagen 23 Las opciones a las que tenemos acceso son las siguientes: - Time Zone, que nos permite elegir la zona horaria de nuestra ubicación mediante un menú desplegable, como podemos ver en la imagen: 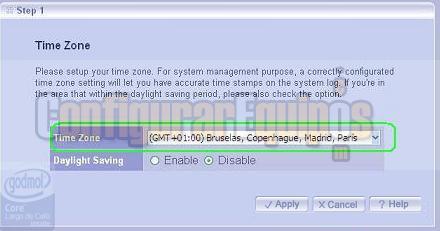
Imagen 24 Una vez elegida la zona horaria, basta con pulsar el botón Apply para que se haga efectivo el cambio. - Password Setting, que nos va a permitir modificar la clave de acceso por defecto al router. Al pinchar en esa opción vemos la siguiente pantalla: 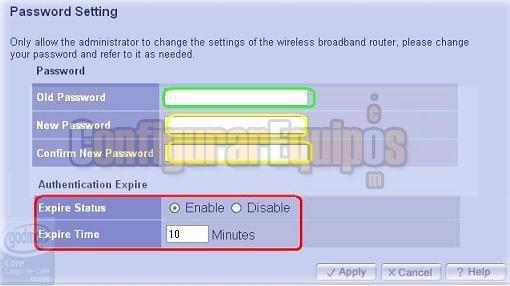
Imagen 25 Para modificar la clave de acceso, en el caso de no haber modificado a configuración de fábrica, la clave es admin. Debemos introducir la clave en el campo Old password (resaltado en verde), debiendo introducir la nueva clave en los campos New Password y Confirm New Password (resaltados en amarillo) para comprobar que no hay errores. Si queremos que al entrar en el configurador web del router la sesión caduque transcurrido un tiempo determinado, debemos indicar ese tiempo en minutos en el campo Expire Time y además, debemos marcar el radio button Expire Status como Enable. Después solo hay que pulsar el botón Apply para que se haga efectivo el cambio. - Remote Management, que nos va a permitir establecer si queremos habilitar la opción de mantenimiento del router, para lo que nos presentará la siguiente pantalla: 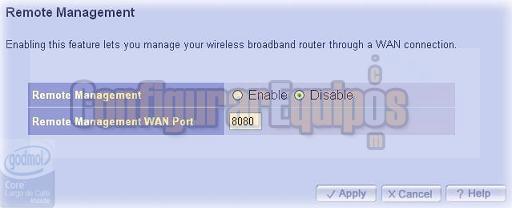
Imagen 26 Para activar el mantenimiento remoto, seleccionamos la opción Enable y elegimos un número de puerto para realizar el mantenimiento. Después solo hay que pulsar el botón Apply para que se haga efectivo el cambio. - Firmware Upgrade, que nos permitirá actualizar el firmware de nuestro dispositivo. Si pinchamos esta opción, podemos verla siguiente pantalla: 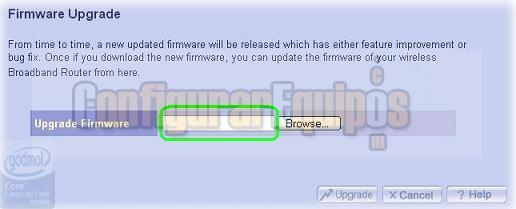
Imagen 27 La actualización se realiza a partir de un fichero previamente descargado y guardado en el disco duro. Una vez seleccionado el fichero, pulsamos en el botón Upgrade y veremos una ventana que nos solicita la conformidad con la operación que vamos a realizar 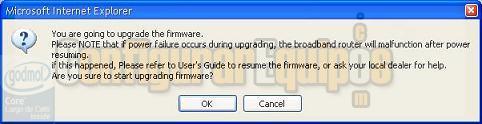
Imagen 28 Pulsando el botón OK confirmamos la actuación, pulsando Cancel la anulamos. - Restart, que es otra forma de reiniciar el router sin necesidad de apagarlo físicamente. Si pinchamos en esta opción, se nos presenta la siguiente pantalla: 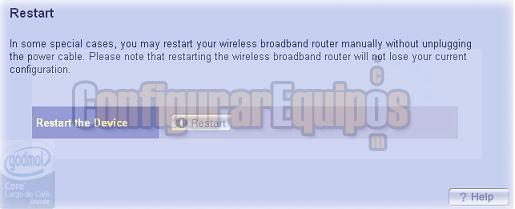
Imagen 29 Para reiniciar el router, sólo es necesario pinchar en el botón Restart. - Factory Default, que nos va a hacer posible recuperar la configuración original del router cuando salió de fábrica. Al pinchar sobre ella, podemos ver la pantalla siguiente: 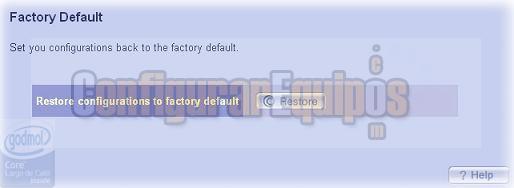
Imagen 30 Para restaurar la configuración del router, sólo es necesario pinchar en el botón Restore y se nos presentará una ventana para confirmar la operación 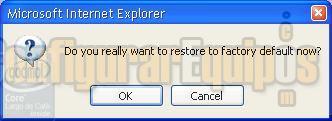
Imagen 31 Pulsando sobre el botón OK se hace efectiva la operación Las opciones System Status, Statistics, Event Log y Diagnostic nos proporcionan información del propio router y no merece la pena profundizar demasiado en ellas. - Use as Access Point. Esta opción sí merece la pena que sea tratada con más detalle. Si pinchamos sobre ella, se nos presenta la siguiente pantalla: 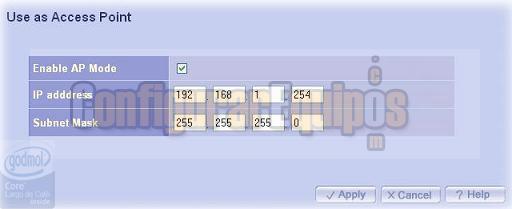
Imagen 32 En esta pantalla debemos introducir una dirección IP y una máscara de subred y después pulsar el botón Apply para que se haga efectivo el cambio, apareciendo otra nueva pantalla que vemos a continuación. 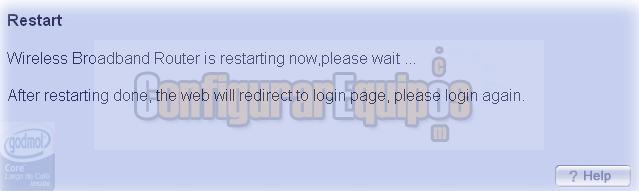
Imagen 33 Donde se nos avisa que el router está reiniciando y cuando esté operativo de nuevo observaremos que han desaparecido del menú las opciones Internet, NAT, Firewall y LAN, quedando activas las opciones System y Wireless 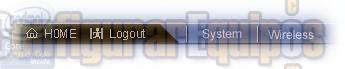
Imagen 34 y se han deshabilitado el Firewall y el servidor DHCP. La opción Backup Settings nos va a permitir guardar la configuración del router en un fichero dentro de nuestro ordenador. Al pinchar sobre ella nos aparecerá la Siguiente pantalla: 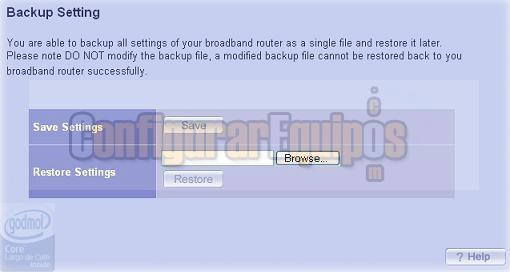
Imagen 35 La pantalla de configuración nos presenta dos botones, Save Settings y Restore Settings, que permiten guardar la configuración actual del router en un fichero en el disco de nuestro ordenador o podemos recuperar una configuración previamente guardada. En el caso de recuperar la configuración se nos muestra la siguiente pantalla: 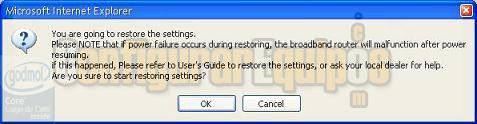
Imagen 36 En la que se nos informa que si durante la recuperación de la configuración hay un problema de alimentación en el router, esto puede originar fallos en el funcionamiento del router. Si aceptamos se nos presenta la siguiente pantalla: 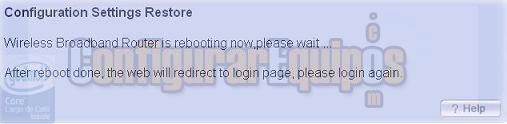
Imagen 37 La nueva pantalla nos advierte que el router está reiniciando y que después de este reinicio volverá a presentan la pantalla de identificación de acceso al configurador web. 8.- Configuración de Internet: Continuando con la configuración avanzada, vamos a ver la configuración de la conexión a Internet, y esto ocurre pulsando en el menú superior del programa del configurador la opción Internet, que nos presentará la siguiente pantalla: 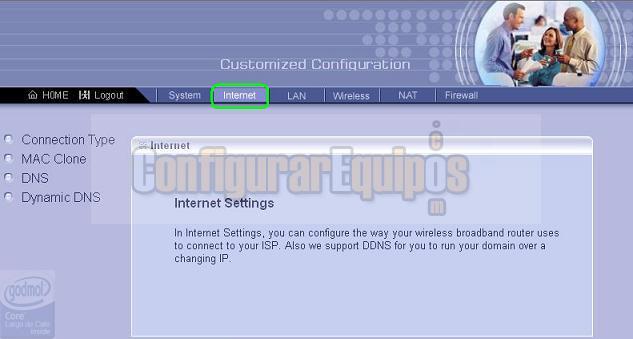
Imagen 38 Una vez dentro de esta pantalla, nos encontramos con varias opciones para configurar: - Connection Type, que nos ayudará a configurar el tipo de conexión, al seleccionarla nos aparece la siguiente pantalla: 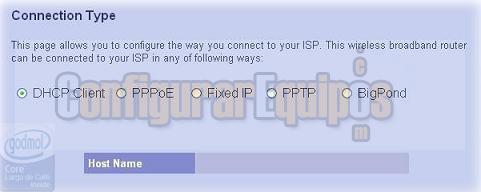
Imagen 39 Como es lógico hay que seleccionar el tipo de conexión que nos haya indicado nuestro proveedor, como vemos, las posibles opciones son DHPC Client, PPPoE, Fixed IP y PPTP, ya que como comentamos en el punto 6, la conexión BigPond es usada en Australia. La opción MAC Clone sólo es usada cuando nuestro proveedor obliga a registrar la dirección MAC de un único PC. Al pulsar esa opción, aparece la siguiente pantalla: 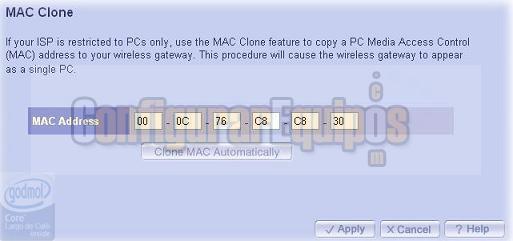
Imagen 40 Lo que haremos será copiar la dirección MAC del adaptador de red del PC en los campos correspondientes de la pantalla y pulsar el botón Apply para que se haga efectivo el cambio. El router también ofrece como característica un servicio DNS (Sistema de Nombres de Dominio), y nos presenta la siguiente pantalla: 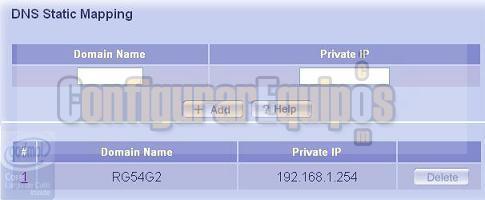
Imagen 41 Esta pantalla, nos va a permitir mapear nombres de Dominio con direcciones IP privadas, lo que facilita enormemente dispositivos como servidores FTP. Para configurar, basta introducir el nombre del dominio y la dirección privada en los campos que corresponde y pulsar en el botón Add para que aparezca el dato en la tabla inferior de la pantalla. El router dispone también de la característica Dynamic DNS, que permite asignar nombres de dominio a direcciones IP dinámicas de internet. Cada vez que el router arranca, registra de nuevo el mapeo con el proveedor de servicio DDNS. La pantalla que aparece es la siguiente: 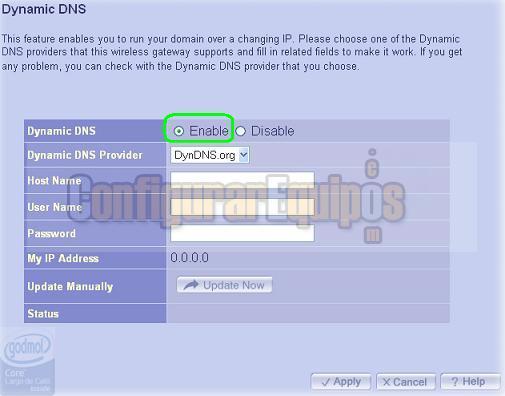
Imagen 42 Como podemos ver en la pantalla, hay en habilitar la característica, marcando el radio button Enabled y, a continuación, seleccionar el proveedor del servicio desde el menú desplegable e introducir el resto de los campos necesarios para el uso del servicio. 9.- Configuración de la red de área local (LAN): Continuando con la configuración avanzada, vamos a ver la configuración de la red de área local (LAN), y esto ocurre pulsando en el menú superior del programa del configurador la opción LAN, que nos presentará la siguiente pantalla: 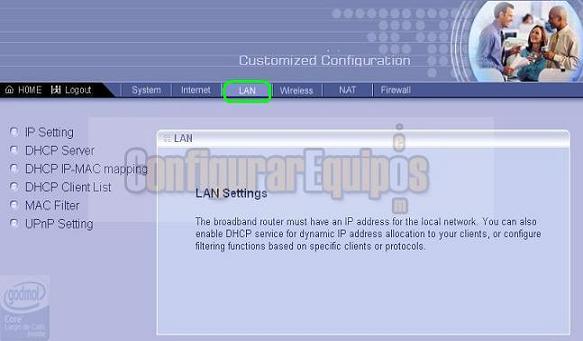
Imagen 43 Una vez dentro de esta pantalla, nos encontramos con varias opciones para configurar: La primera es IP Setting, que corresponde a la dirección IP que va a tener el router dentro de nuestra red interna. Para ello se nos presenta la siguiente pantalla: 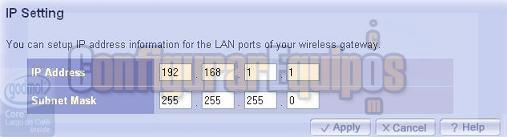
Imagen 44 En la que podemos introducir la dirección IP del router y la máscara de subred. Una vez introducidos los valores pulsamos el botón Apply para que se haga efectivo el cambio. El siguiente apartado de la configuración es el DHCP Server, que nos permitirá asignar direcciones IP dinámicas a los equipos que se conecten a la red. La pantalla que aparece es la siguiente: 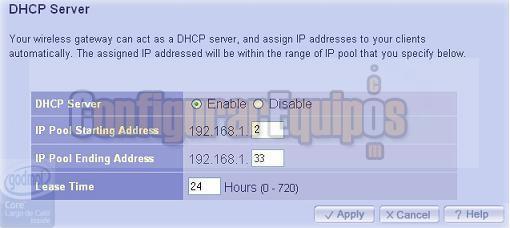
Imagen 45 En la que tenemos que habilitar el servicio, pinchando sobre el radio buton Enable. También debemos rellenar los campos IP Pool Starting Address, que corresponde a la primera dirección que dará el router, y IP Pool Ending Address, que será la dirección más alta que asignará. El campo Lease Time es el tiempo máximo que un usuario puede intentar volver a conectarse para mantener la misma dirección IP. Una vez introducidos todos los datos, pulsamos el botón Apply para que se haga efectivo el cambio. Dentro de las posibilidades de configuración de la red interna tenemos también DHCP IP-MAC mapping, que al seleccionarlo nos presenta la siguiente pantalla: 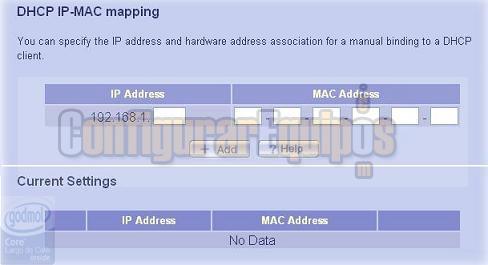
Imagen 46 Esta pantalla, nos permitirá asociar una dirección IP a la dirección MAC del adaptador de red de uno de los equipos clientes conectados a la red. De esta forma, cuando ese equipo se conecte a la red, el servidor DHCP le asignará siempre la misma dirección IP. Para ver los equipos conectados y haciendo uso del servidor DHCP, cuando pinchamos en DHCP Client List podemos ver la siguiente pantalla: 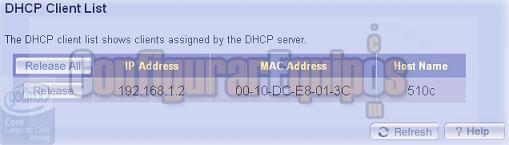
Imagen 47 En ella se nos muestra la elación de equipos que hacen uso del servicio y la dirección MAC de su adaptador de red. Una de las características más interesantes es el filtrado por dirección MAC o MAC Filter. Al pinchar en esa opción podemos ver la siguiente pantalla: 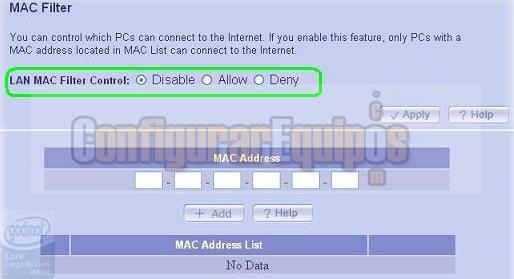
Imagen 48 En la pantalla debemos indicar sí queremos habilitar el filtrado MAC para permitir (Allow) o denegar (Deny) el acceso a la red. A continuación debemos escribir la dirección MAC del adaptador de red del equipo que queremos controlar La última opción de configuración es UPnP Setting, que permite habilitar las características plug and Play del dispositivo, y en la que no nos vamos a detener. 10.- Configurar red inalámbrica: Continuando con la configuración avanzada, vamos a ver ahora la configuración de la red inalámbrica (Wireless LAN) y esto ocurre pulsando en el menú superior del programa del configurador la opción Wireless, que nos presentará la siguiente pantalla: 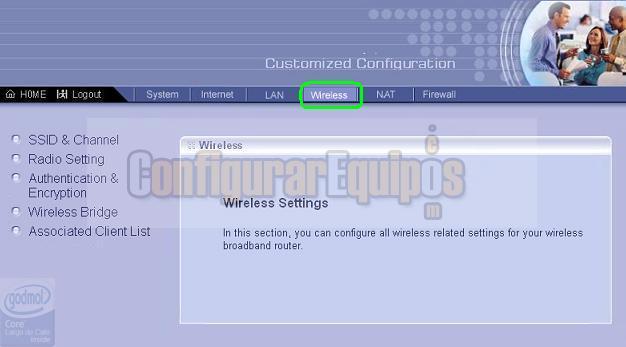
Imagen 49 Una vez dentro de esta pantalla, nos encontramos con varias opciones para configurar: La primera, SSID & Channel, nos permite asignar el nombre de la red y el canal de comunicación, mostrando la siguiente pantalla: 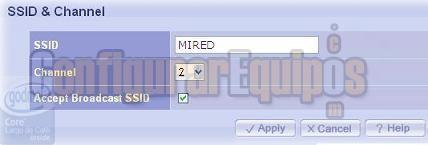
Imagen 50 Podemos usar cualquier nombre para la red, aunque conviene evitar el uso de nombres como Wireless, Default o cualquier otro nombre que pueda hacer pensar que se ha dejado el que traía el router por defecto, así evitaremos que alguien sienta curiosidad por entrar en nuestra red. Respecto al parámetro Channel, basta con elegir un valor en el menú desplegable. El último parámetro, Acept Broadcast SSID, merece especial atención. Si está seleccionado, permite que el nombre de la red sea visible cuando alguien busque redes inalámbricas próximas Si está desmarcado, nuestra red no aparecerá cuando alguien visualice las redes disponibles. Cuando está la información introducida, pulsamos el botón Apply para que se hagan efectivos los cambios. La siguiente opción para configurar es Radio Setting. Al pulsar sobre ella aparece la siguiente pantalla: 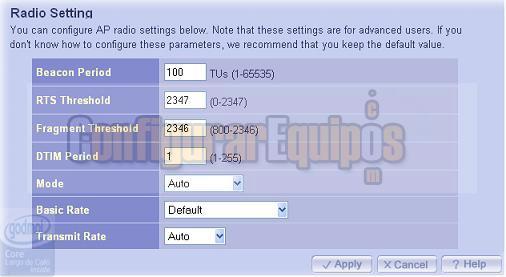
Imagen 51 En esta pantalla se pueden configurar algunos parámetros de funcionamiento de la red inalámbrica que pueden afectar a su rendimiento. Lo correcto es mantener los valores por defecto y no tocar nada. En caso de realizar alguna modificación, pulsamos el botón Apply para que se hagan efectivos los cambios. Otra de las opciones de configuración es la correspondiente a autenticación y encriptación (Authentication & Encryption), que al pulsar sobre ella nos presenta la siguiente pantalla: 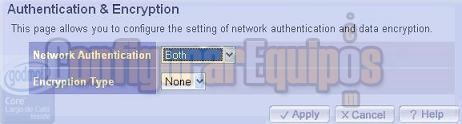
Imagen 52 Llegados a este punto, hay que mencionar que nuestra red puede estar protegida a través del uso de diferentes métodos de autenticación y encriptación, que son los que vamos a ver a continuación. El sistema de autenticación debemos elegirlo en el menú desplegable Network Authentication y puede ser abierta Open, clave compartida Shared Key o ambas Both, obligando al uso de un tipo de encriptación en cada caso. Vamos a elegir ambas en el primer caso, y WEP en el segundo. Podemos ver la siguiente pantalla: 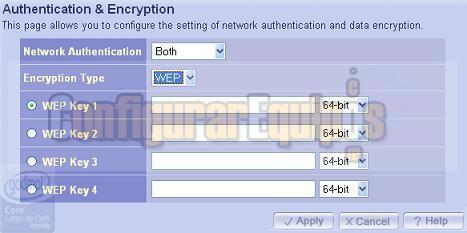
Imagen 53 Podemos observar que aparecen cuatro campos nuevos llamados WEB Key1, WEB Key2, WEB Key3 y WEB Key4, y a su derecha un despegable en el que hay que elegir 64 o 128 bit. En cada uno de estos campos hay que escribir una clave de 5 dígitos si elegimos 64 bit, o de 13 dígitos si la opción elegida fue 128 bit. Eso nos va a permitir restringir es acceso a nuestra red inalámbrica mediante una clave. A continuación pulsamos el botón Apply para que se hagan efectivos los cambios. La siguiente opción de configuración es Wireless Bridge, que nos permitirá usan varios routers para aumentar su capacidad de conexión. Si pulsamos sobre ella, aparecerá la siguiente pantalla: 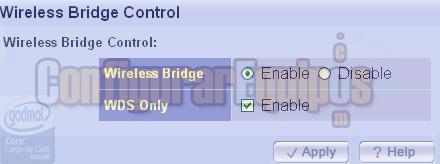
Imagen 54 En este pantalla debemos elegir si queremos habilitar la función Wireless Bridge, activando la opción Enable. Además disponemos de otro parámetro, WDS Only, que hará que nuestro router solo se conecte con otros routers y no se pueda conectar a él ningún otro dispositivo cliente. La última opción de configuración, para la red inalámbrica es Associated Client List, que nos mostrará una lista de los dispositivos conectados a la red inalámbrica y su correspondiente dirección MAC. 11.- Configuración NAT (Network Address Translation): Continuando con la configuración avanzada, vamos a ver ahora la configuración de la tabla de conversión de las direcciones de red, en la que entraremos pulsando en el menú superior del programa del configurador la opción NAT, que nos presentará la siguiente pantalla: 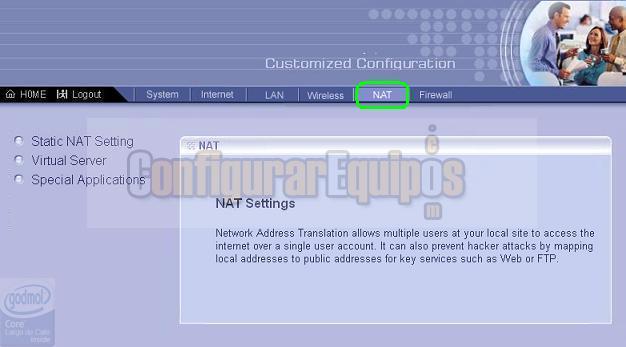
Imagen 55 Una vez dentro de esta pantalla, nos encontramos con varias opciones para configurar. La primera de ellas es Static NAT Setting. Al pulsar sobre ella podemos ver la siguiente pantalla: 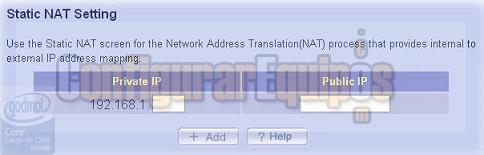
Imagen 56 Con esta pantalla podremos configurar el Mapeo de direcciones IP, de tal manera que podremos enviar todo el tráfico de información de una IP pública a una dirección IP privada interna de nuestra red local. Una vez introducidos los datos hay que pulsar sobre el botón Add. La siguiente opción de configuración es Virtual Server. Al pulsar sobre ella, nos mostrará la siguiente pantalla: 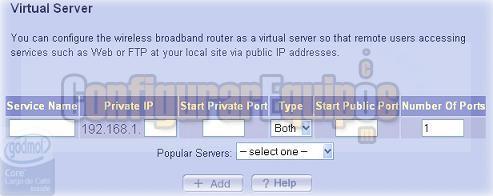
Imagen 57 Esta pantalla nos va a permitir la configuración de los puertos del router para su uso con determinadas aplicaciones. Los campos que debemos rellenar son: Service Name, que nos permitirá asignar un nombre al servicio que vamos a configurar. Private IP o IP Privada, que será la dirección IP interna del equipo al que se va a dirigir el tráfico de información dentro de nuestra red. Start Private Port, que corresponderá al número de puerto inicial que queremos abrir. Type, corresponde al tipo de protocolo que va a pasar por ese puerto: UDP, TCP o ambos (Both) Start Public Port, que corresponde al número inicial de puerto por el que viaja al tráfico de información que queremos desviar. Por último, Number of Ports, que nos va a permitir definir rangos de puertos, cuando solo queremos abrir un punto colocaremos un 1 en ese campo. Si queremos abrir varios puertos, se pondrá el número de puertos a abrir, contando desde el puerto inicial Por último vamos a ver como se configuran las aplicaciones especiales con la opción Special Applications, que nos presentará la siguiente pantalla: 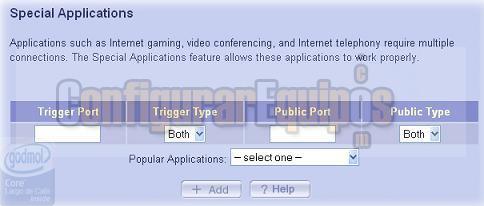
Imagen 58 Configuraremos de manera manual el rango de puertos usados por nuestra aplicación, rellenando el campo Trigger Port, configuraremos también el Trigger Type o el tipo de protocolo que va a pasar por ese puerto, UDP, TCP o ambos (Both). A continuación se rellenara el campo Public Port con el número de puerto y el tipo de protocolo en el campo Public Type. 12.- Configuración del Firewall: Lo último que nos queda por ver es la configuración de Firewall que incorpora el propio router y entraremos en ella pulsando en el menú superior del programa del configurador la opción Firewall que nos presentará la siguiente pantalla: 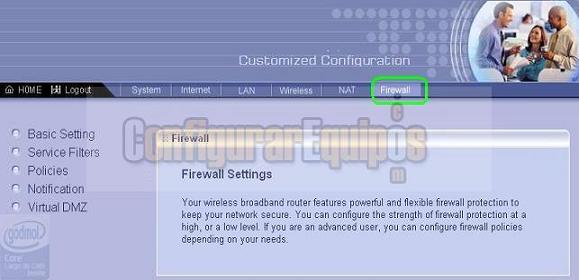
Imagen 59 vamos a centrarnos en la configuración básica, Basic Setting, que nos permitirá ajustar algunos de los parámetros de configuración. Si pulsamos en esta opción se presentará la siguiente pantalla: 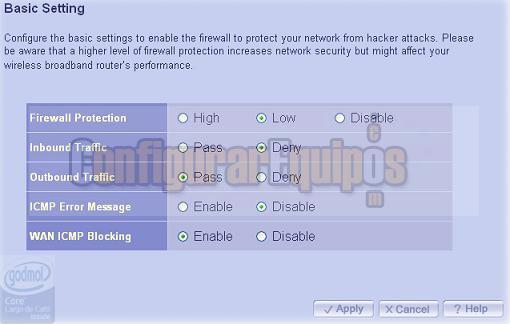
Imagen 60 La descripción de los campos de la pantalla es muy sencilla, en primer lugar seleccionamos el grado de protección del Firewall, alto, bajo o desactivado. A continuación configuramos si vamos a permitir tráfico de entrada y si vamos a permitir tráfico de salida. El propio router, nos permite crear filtros personalizados con la opción Service Filters. Podemos crear políticas de acceso configurando el apartado Polices incluso crear una DMZ o zona desmilitarizada dentro de nuestra propia red, aunque esto no suele hacerse en redes domésticas. |
| Tags: Puertos, Routers |
|
|
|