
|

|
|
|
Cómo ver el rendimiento y los recursos en Windows Vista. |
|
| COMO CONTROLAR EL RENDIMIENTO Y LOS RECURSOS DE NUESTRO SISTEMA EN WINDOWS VISTA.
Ya en el tutorial Rendimiento de Windows Vista: Herramientas avanzadas vimos la forma de tener un control total sobre el rendimiento de nuestro equipo. En este tutorial vamos a ver la forma de controlar este rendimiento, pero de una forma más sencilla y en muchas ocasiones bastante más práctica. Para hacer esto pulsamos Ctrl + Alt + Supr y en la pantalla que se nos muestra vamos a la última opción, que es el Administrador de tareas. Esto ya lo tenemos en Windows XP, en el que se obtiene la información que podemos ver en la siguiente imagen: 
En Windows Vista esto, aunque se mantiene en el mismo sitio, ha cambiado totalmente, tanto en la forma como en la información que nos facilita. 
En esta primera ventana, que correspondería a la que se muestra en Windows XP, vemos casi los mismos datos, aunque observamos que ha desaparecido la información referente a la carga de transacciones. El resto de datos son los mismos, expresados esta vez en MB en vez de en KB y que la información de Totales aparece ampliada en Sistema. Pero aquí terminan las similitudes. En el apartado Rendimiento del Administrador de tareas de Windows Vista tenemos un botón que pone Monitor de recursos que nos ofrece una mucho más amplia información sobre nuestro sistema. Vamos a ver qué información tenemos disponible cuando pulsamos en ese botón: 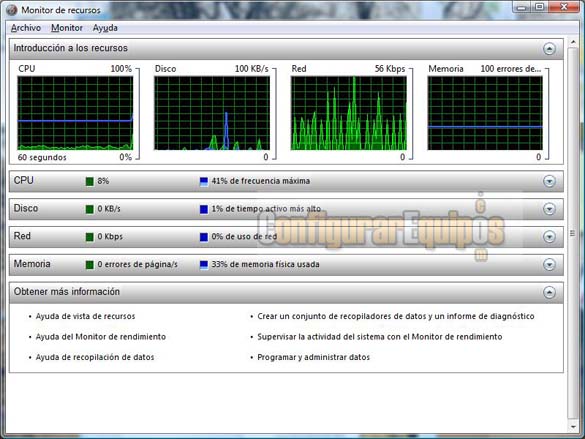
Pues cuando pulsamos en Monitor de recursos nos aparece una ventana en la que se muestran cuatro gráficos correspondientes a otras cuatro secciones, en las que se amplía notablemente la información sobre los recursos de nuestro sistema. Estas secciones son: CPU. Disco. Red. Memoria. Más una quinta sección de Obtener más información. Y además de los gráficos tenemos una amplia información dentro de cada una de ellas (en los desplegables que tenemos). Vamos a ver que tenemos en cada una de estas secciones: CPU: 
En esta sección encontramos una lista de los procesos que están accediendo a la CPU, del uso de CPU que están haciendo, del uso medio que hace dicho proceso y del número de subprocesos que dependen de ellos. Disco: 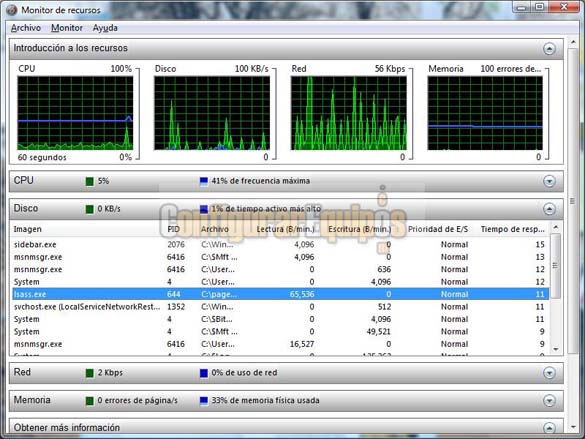
En esta sección encontramos una lista de los procesos que están ejecutándose desde el disco duro, con el archivo al que corresponden, bytes de lectura/escritura, prioridad y tiempo de respuesta. Red: 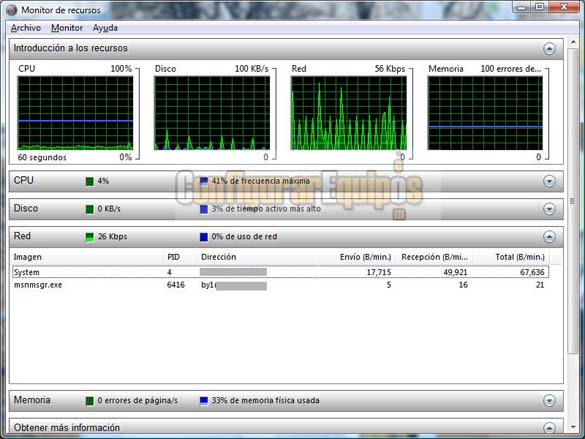
Se nos muestran los procesos que están accediendo a la red, así como su dirección y su carga de transferencias (Envio, Recepción y Total). Memoria: 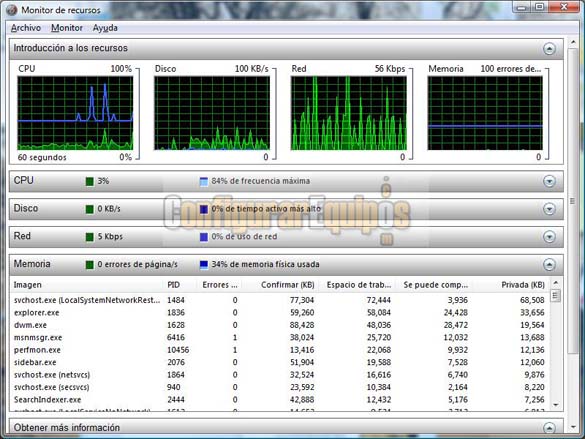
Aquí se muestra una imagen de los procesos que están utilizando la memoria, los errores en los accesos (que no significan errores como tales en la memoria, sino en las transacciones, que han sido localizados y corregidos) y otros datos de interés. En estas cuatro secciones vemos en la barra del título unos pequeños graficos con datos relativos a ella, en los que se indica el uso máximo (en el caso de la CPU) y la frecuencia máxima utilizada, errores en páginas de memoria y memoria física utilizada, tasa de transferencia del disco y % que representa del tiempo de activo más alto o velocidad de la red utilizada en ese momento y % de uso de la red. Obtener más información: 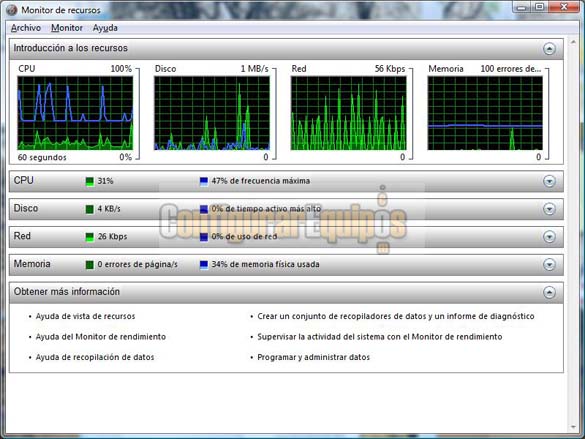
Por último tenemos una sección de información y ayuda, desde la que podemos acceder a las diferentes ayudas sobre este tema, así como ver la forma de crear informes personalizados sobre el rendimiento del sistema. Con estas herramientas podemos hacer un seguimiento de los recursos que nuestro equipo utiliza, así como estudiar la mejor forma de gestionarlos. |
| Tags: Windows Vista, Rendimiento |
|
|
|