
|

|
|
|
Rendimiento de Windows Vista: Herramientas avanzadas. |
|
| RENDIMIENTO DE WINDOWS VISTA: HERRAMIENTAS AVANZADAS.
Vamos a ver laqs opciones que Windows Vista nos ofrece para controlar el rendimiento de nuestro equipo. Este tutorial está basado en Windows Vista Ultimate, por lo que algunas opciones pueden no ser iguales o no estar presentes en otras versiones. Bien, para acceder a estas herramientas tenemos varios caminos. Uno de ellos es hacer clic con el botón secundario del ratón (botón derecho) en Equipo y desde ahí acceder a Propiedades. Otro es a través de Penal de control -> Sistema -> Sistema y mantenimiento. Por cualquiera de estos caminos accedemos a la ventana siguiente: 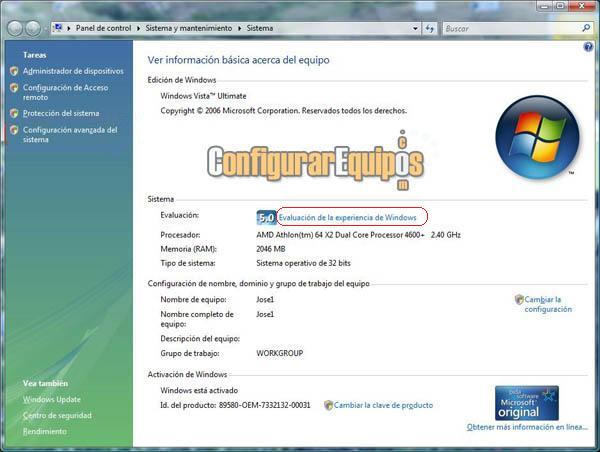
Una vez en ella hacemos clic en la opción Evaluación de la experiencia de Windows, con lo que pasamos a la siguiente ventana: 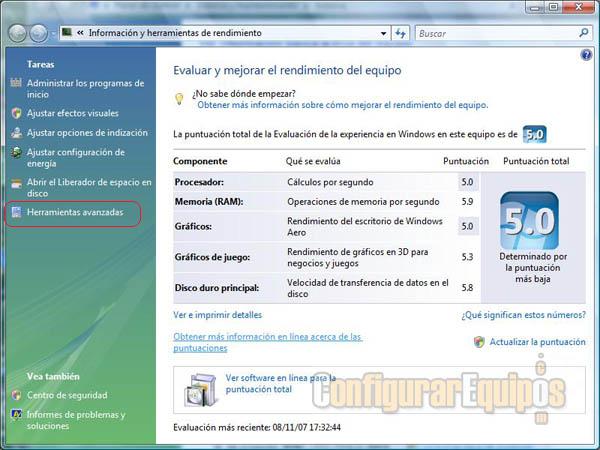
En esta ventana se nos muestra la puntuación de la Evaluación de la experiencia de Windows obtenida por los diferentes apartados de nuestro equipo. En esta ventana tenemos también a la derecha un enlace a Herramientas avanzadas, que es el apartado que vamos a ver en este tutorial. 
Y una vez que entramos en esta herramienta lo primero que vemos es que se nos presentan 7 opciones y una advertencia. Vamos a ver cada una de estas, aunque sólo vamos a explicar su utilidad y algunas de sus opciones, ya que son muchas las que tienen. 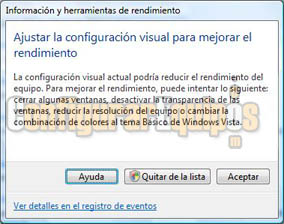
Lo primero que encontramos es una advertencia bajo el título Problemas de rendimiento. Bien, esto no quiere decir forzosamente que tengamos un problema de rendimiento, simplemente quiere decir que podemos mejorar este desactivando algunas opciones de Windows Vista. No quiere decir, repito, que tengamos problemas con el rendimiento, ya que este aviso se muestra aunque en todos los apartados nuestro equipo consiga la máxima puntuación posible (hay que recordar que la máxima puntuación es 5, salvo en algunos apartados en los que el hardware que tenemos puede hacer que sea algo superior. Una opción que nos ofrece este aviso (eso sí) es marcarlo para que no vuelva a aparecer. A continuación se nos muestran las 7 opciones, bajo el título de Ver información avanzada acerca del rendimiento del equipo. Vamos a ver cuales son estas 7 opciones: Ver los detalles del rendimiento en el Registro de eventos: 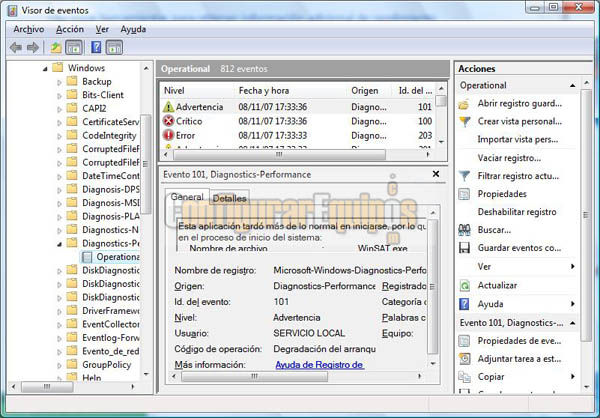
En esta ventana se nos muestra toda la información que el Registro de eventos es capaz de suministrarnos. Les puedo asegurar que nos podemos tirar horas consultando esta información. Por otro lado, esta información está reservada a usuarios con un nivel alto de conocimientos Abrir el monitor de confiabilidad y rendimiento: 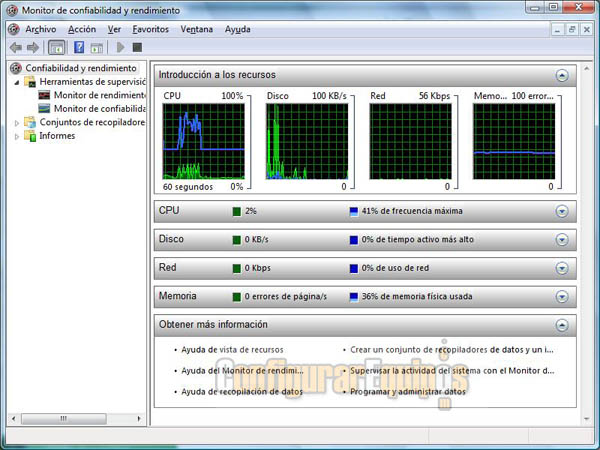
Esta ventana nos muestra unos gráficos donde podemos ver el rendimiento de distintas partes de nuestro equipo (CPU, disco, red y memoria), así como unos porcentajes de su utilización media y picos en relación con su capacidad. Cada uno de estos elementos tiene su propia estadística independiente, en la que se nos muestran los procesos que se están ejecutando en ese momento en cada uno de ellos, así como el porcentaje de utilización de estos. También se nos ofrecen una serie de opciones (en el lateral izquierdo), de entre las que hemos destacado otras dos estadísticas: 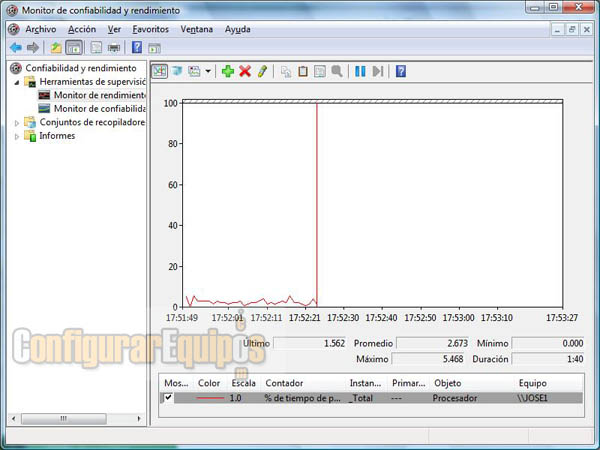
Estadística del Monitor de rendimiento, donde vemos el rendimiento del procesador (en porcentaje) 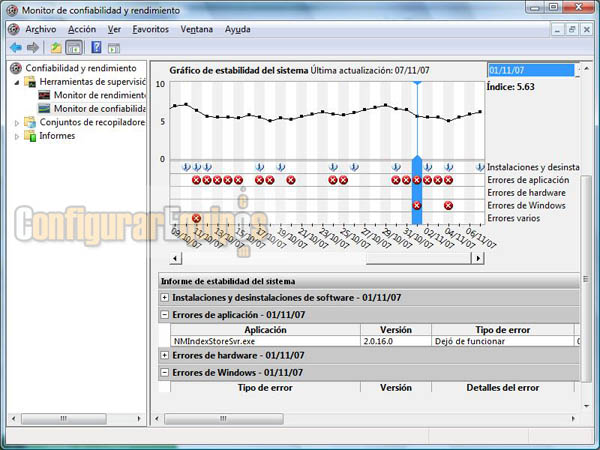
Monitor de confiabilidad, en el que se nos muestran los sucesos que hemos tenido en nuestro sistema. Al posicionarnos sobre estos y hacer clic se muestra qué es lo que ha sucedido exactamente. 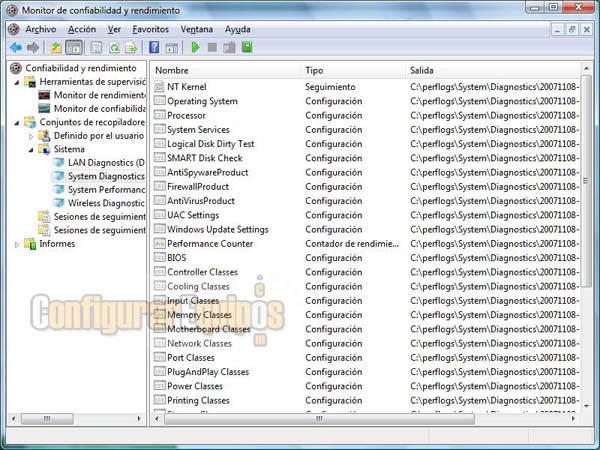
Y también podemos ver una lista de los recopiladores de este rendimiento, tanto de los asignados por el sistema como de los definidos por el usuario, en caso de haberlos. Abrir el Administrador de tareas: 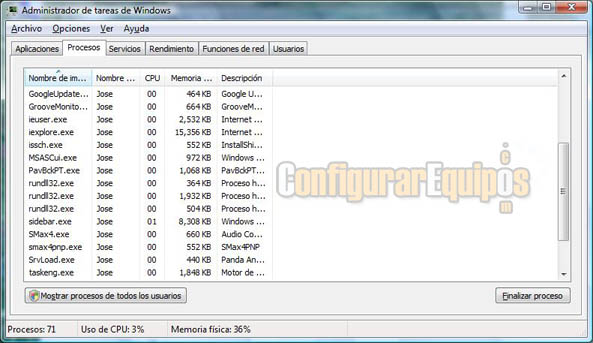
Esto nos lleva directamente al Administrador de tareas, y más concretamente a los Procesos abiertos en ese momento. Desde aquí podemos cerrar aquellos procesos que nos estén consumiendo unos recursos excesivos. Ver detalles avanzados del sistema en Información del sistema: 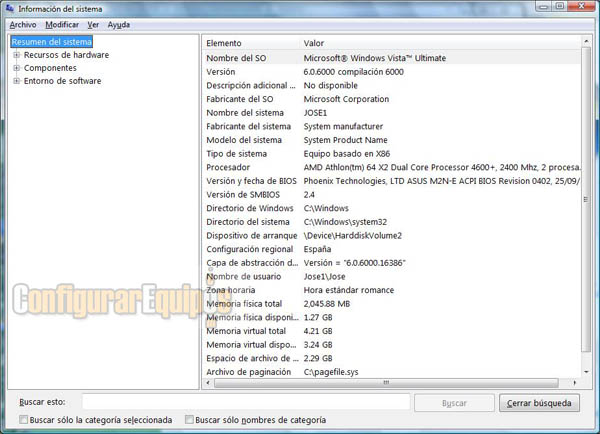
Nos lleva directamente a Información del sistema (para más información sobre este tema pueden consultar el tutorial Información del sistema en Windows Vista. Ajustar la apariencia y rendimiento de Windows: En esta opción se nos muestra una ventana con tres pestañas: - Efectos visuales: 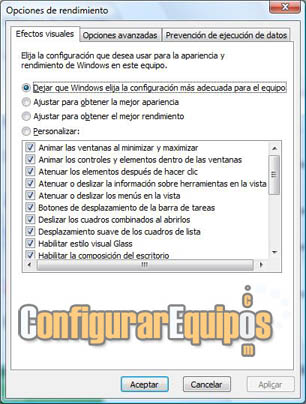
En la que vemos los efectos visuales que tenemos activados. Para ello nos ofrece cuatro opciones: - Dejar que Windows elija la configuración más adecuada para el equipo. - Ajustar para obtener la mejor apariencia. - Ajustar para obtener el mejor rendimiento. - Personalizar. En esta opción podemos cerrar aquellos que no queramos que se muestren y de este modo mejorar el rendimiento. - Opciones avanzadas: 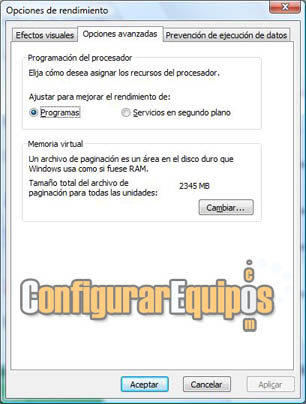
En esta pestaña se nos muestran las opciones de mejorar el rendimiento para Programas o para Servicios en segundo plano. Dependiendo del uso que le estemos dando a nuestro equipo podemos elegir uno u otro. Lo normal es elegir Mejorar el rendimiento para programas, pero si estamos utilizando el ordenador como servidor de archivos o servidor de Internet nos puede interesar elegir Mejorar el rendimiento para servicios en segundo plano. Vemos también que en esta misma ventana podemos entrar a configurar la Memoria virtual. Para ello tenemos es botón Cambiar. 
Al pulsar este botón vamos a la ventana de configuración de la memoria virtual, en la que se nos muestran los datos de esta. Podemos administrar automáticamente el tamaño para todas las unidades o bien manualmente para cada una de ellas. La experiencia me ha demostrado que en equipos equilibrados los mejores resultados se obtienen dejando que sea el propio Windows el que se encargue de administrar la memoria virtual. Si en algún momento necesita aumentarla ya se encarga automáticamente de hacerlo. - Prevención de ejecución de datos: 
En esta ventana nos informa de si nuestro procesador soporta esta tecnología (DEP) o no. También nos ofrece la forma de configurar DEP, eligiendo para que tipo de archivos lo vamos a activar. Abrir el desfragmentador de discos: 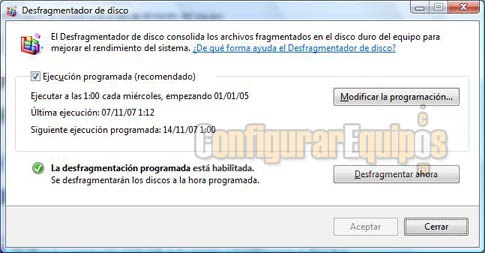
Como ya hemos comentado en otras ocasiones, una de las interesantes novedades de Windows Vista es que el Desfragmentador de discos para a ser una tarea programada. Pues bien, desde esta ventana podemos programar cuando queremos que se ejecute esta herramienta. También podemos desde aquí ejecutarla manualmente, si es eso lo que deseamos hacer. Generar un informe del mantenimiento del sistema: 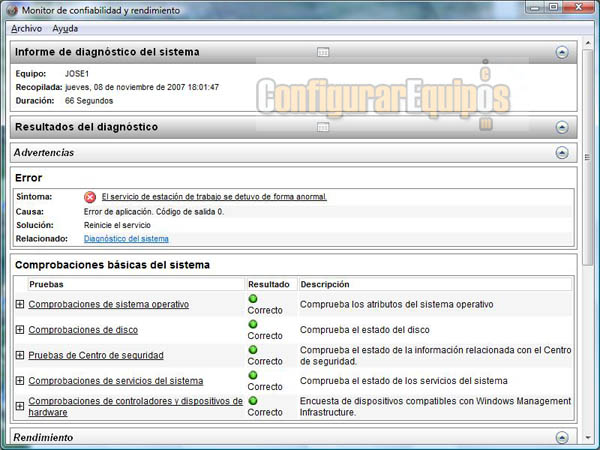

Y para el que quiera información sobre el sistema puede ejecutar este generador de informes... y leerlos. Los múltiples informes que genera controlan todo nuestro sistema, indicando rendimientos, medias de rendimientos, usos, medias de usos, actividad, comprobaciones de funcionamiento, de carga, de errores, etc., tanto de hardware como de configuraciones de hardware y de software. En fin, ya hemos visto (aunque sólo por encima) todo lo que esta herramienta nos ofrece. Es cierto que Windows Vista consume bastantes recursos, pero también es cierto que nosotros podemos disminuir drásticamente la cantidad de recursos que consume teniendo en cuenta la máquina que tenemos. Vamos a ser un poco realistas, Windows Vista es un gran sistema operativo... que necesita bastante máquina para funcionar a pleno rendimiento (esto, por otra parte, pasa con todos los sistemas operativos). Lo que no podemos pretender es que en una máquina que a duras penas cumple con los requisitos recomendados (y a veces incluso con los mínimos) Windows Vista vaya como una bala. Señores, si tenemos un Seat Panda y nos adelanta un BMW, por muy ''tuneado'' que tengamos nuestro Seat Panda nunca vamos a poder conseguir el mismo rendimiento, velocidad y fiabilidad del BMW. Lo que no es lógico es tener un equipo con unos años de antigüedad, en el que ya Windows XP ya va casi justo, y pretender que Windows Vista corra en ese equipo ni tan siquiera igual que lo hacia nuestro XP, entre otras cosas porque Windows Vista tiene una cantidad enorme de funciones internas (que no todo son las ventanitas) que Windows XP ni tiene ni puede soportar. Y esto sin hablar de los efectos visuales, que a todos gustan, casi nadie quiere renunciar a ellos, si no los tienen buscan un plugin para tenerlos en XP... pero que casi todos se quejan de que ralentizan su ordenador. Pues nada, en este tutorial hemos visto la forma de ajustar nuestro Windows Vista para que esa ralentización se minimice lo más posible, pero milagros no hace nadie. Si tenemos un equipo que no cumple con los requisitos necesarios, mejor nos quedamos con nuestro XP, que nos ahorraremos tiempo, dinero... y más de un disgusto. |
| Tags: Configuracion Windows, Rendimiento |
|
|
|