
|

|
|
|
Los comandos IPConfig y Ping. |
|
| USO Y UTILIDAD DE LOS COMANDOS IPCONFIG Y PING.
En este tutorial vamos a ver cómo podemos controlar nuestra red a través de los comandos IPConfig y Ping. Se trata de dos comandos de consola de Windows que nos permiten ver de forma rápida una serie de informaciones sobre nuestra red y su estado. Antes de nada vamos a recordar como se accede al editor de comandos. Para acceder al Editor de comandos vamos a Inicio y hacemos clic sobre Ejecutar. 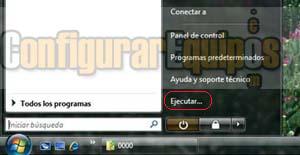
En la ventana que se nos abre escribimos CMD y pulsamos en Aceptar. 
Con esto ya tenemos abierta la ventana del editor de comandos. IPCONFIG: El comando IPConfig nos muestra la información relativa a los parámetros de nuestra configuración IP actual. Este comando tiene una serie de modificadores para ejecutar una serie de acciones concretas. Estos modificadores son: /all Muestra toda la información de configuración. /allcompartments Muestra información para todos los compartimientos. /release Libera la dirección IP para el adaptador específicado (IPv4 e IPv6). /renew Renueva la dirección IPv4 para el adaptador específicado. /renew6 Renueva la dirección IPv6 para el adaptador específicado. /flushdns Purga la caché de resolución de DNS. /registerdns Actualiza todas las concesiones DHCP y vuelve a registrar los nombres DNS. /displaydns Muestra el contenido de la caché de resolución DNS. /showclassid Muestra todas los id. de clase DHCP permitidas para este adaptador. /setclassid Modifica el id. de clase DHCP. Vamos a centrarnos en la información que se nos ofrece al ajacutar IPConfig /all. Para ello escribimos en el editor de comandos IPConfig /all y pulsamos Intro 
A continuación se nos muestra toda la información relativa a nuestra conexión y configuración IP. 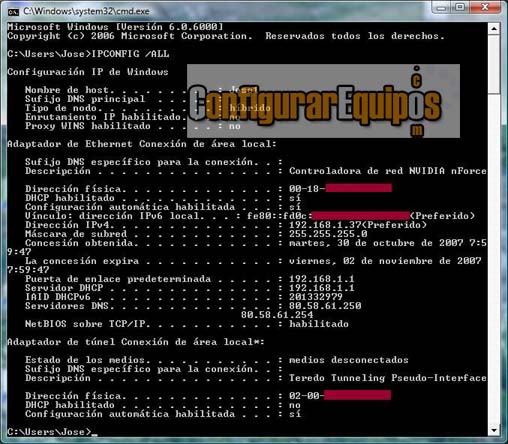
Como podemos ver en la imagen, la información que nos ofrece es bastante amplia, pero vamos a centrarnos en la que más nos puede interesar y más podemos usar. DHCP habilitado.- Nos indica si el servicio DHCP está habilitado o no. Configuración automática habilitado.- Nos indica si tenemos la configuración de nuestra red en forma automática. Vínculo: dirección IPv6 local.- Nos muestra nuestra la dirección IPv6 de nuestra máquina (en SO que lo admitan). Dirección IPv4.- Nos muestra la dirección IP actual de nuestra máquina. Máscara de subred.- Nos muestra cual es la máscara de subred de nuestra red. Puerta de enlace predeterminada.- Nos muestra la IP de la puerta de enlace (normalmente de nuestro router). Servidor DHCP.- Muestra la IP del servidor DHCP al que estamos conectados. IAID DHCPv6.- Muestra la información sobre DHCP en la versión IPv6 (en SO que lo admiten). Servidores DNS.- Nos muestra la IP de los servidores DNS a los que estamos conectados. Esta información es muy importante, ya que nos permite saber la IP de nuestro equipo, la Puerta de enlace (que usaremos si queremos configurar nuestro router para entrar en él) y las DNS. PING: Cuando hacemos ping a un equipo (ejecutamos el comando ping) o a una dirección IP lo que hace el sistema es enviar a esa dirección una serie de paquetes (normalmente cuatro) de un tamaño total de 64 bytes (salvo que se modifique) y queda en espera del reenvío de estos (eco), por lo que se utiliza para medir la latencia o tiempo que tardan en comunicarse dos puntos remotos. Una de las ventajas de ejecutar este comando es que los paquetes se envía atacando directamente la IP a la que dirigimos el ping, lo que hace que una de sus utilidades es comprobar la conectividad de nuestra red, ya que no están influidos por ningún controlador del sistema. Para comprobar el correcto funcionamiento de los elementos de nuestra red podemos hacer tres ping en el orden que se especifica: 
Un primer ping a nuestra IP local, con lo que comprobamos que nuestra tarjeta de red funciona correctamente (en este caso hacemos PING 192.168.1.37). 
Un segundo ping a nuestra Puerta de enlace, con lo que comprobamos que nuestro equipo se comunica correctamente con nuestro router (en este caso hacemos PING 192.168.1.1). 
Un tercer ping a la IP de nuestro servidos DNS, con lo que comprobamos que nuestro router se conecta correctamente con el exterior, es decir, con Internet (en este caso hacemos PING 80.58.61.250). Para comprobar la nuestra conexiones de red podemos hacer ping a cualquier equipo de nuestra red, con lo que podemos comprobar si estamos realmente conectados a ese equipo, ya que en esta prueba no nos va a afectar ni configuraciones de Firewall (salvo que lo configuremos expresamente para no admitirlos) ni permisos de acceso al sistema, puesto que el ping se hace directamente sobre la tarjeta. También podemos hacer PING a una dirección de una World Wide Web determinada . Por ejemplo, podemos hacer ping www.telefonica.net y el efecto será el mismo, siempre y cuando nuestro servicio DNS funcione correctamente. Al igual que ocurre con el comando IPConfig el comando PING tiene también una serie de modificadores que en un momento dado nos pueden ser de utilidad. Estos modificadores son: -t Hacer ping al host especificado hasta que se detenga. -a Resolver direcciones en nombres de host. -n cuenta Número de solicitudes de eco para enviar. -l tamaño Enviar tamaño del búfer. -f Establecer marcador No fragmentar en paquetes (sólo en IPv4). -i TTL Tiempo de vida. -v TOS Tipo de servicio (sólo en IPv4). -r cuenta Registrar la ruta de saltos de cuenta (sólo en IPv4). -s cuenta Marca de tiempo de saltos de cuenta (sólo en IPv4). -j lista-host Ruta de origen no estricta para lista-host (sólo en IPv4). -k lista-host Ruta de origen estricta para lista-host (sólo en IPv4). -w tiempo de espera Tiempo de espera en milisegundos para esperar cada respuesta. -R Usar encabezado de enrutamiento para probar también la ruta inversa (sólo en IPv6). -S srcaddr Dirección de origen que se desea usar (sólo en IPv6). -4 Forzar el uso de IPv4. -6 Forzar el uso de IPv6. Espero que este tutorial os sea de utilidad a la hora de detectar un fallo en vuestras comunicaciones de red, ya que su uso os puede ahorrar tiempo y operaciones inútiles. |
| Tags: Internet, IP |
|
|
|
|