
|

|
|
|
Configuración de Windows Live Messenger: Opciones. |
|
| OPCIONES DE WINDOWS LIVE MESSENGER.
Aunque se trata de uno de los programas de mensajería instantánea más conocidos e incluso de uno de los programas más conocidos y utilizados, no está de más que demos un repaso a alguna de sus partes y de su configuración. En este tutorial vamos a dar un repaso a las opciones de Windows Live Messenger. Acceso a Configuración -> Opciones 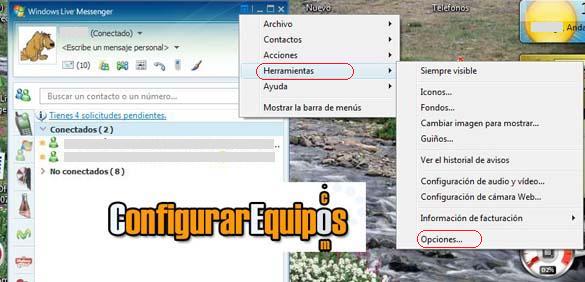
Lo primero que vamos a ver es como se accede a estas opciones: Para acceder a ellas no es necesario que hayamos iniciado sesión, ya que se encuentran disponibles desde la ventana de inicio. Como podemos ver en la imagen, se accede a ellas a través del icono que se encuentra a la derecha de la barra de herramientas superior, justo antes de los habituales controles de Windows (minimizar, maximizar, cerrar). Si pulsamos sobre este icono se nos muestra un desplegable con una serie de opciones, entre las que se encuentra Herramientas. Dentro de esta opción, la última es Opciones. Si pulsamos sobre ella se nos abre una ventana en la que podemos ver a su izquierda un total de 10 opciones. Vamos a ver de qué tratan cada una de ellas. Personal: 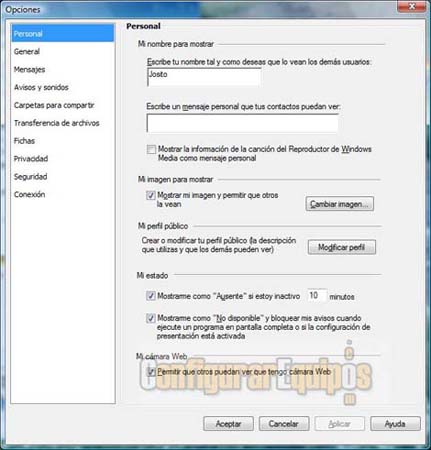
En esta ventana podemos configurar la información que queremos mostrar a los demás. Definimos el nombre con el que queremos aparecer en el Messenger, podemos añadir una frase a modo de presentación, poner como frase la información de un tema que se esté reproduciendo en WMP, decidir si queremos mostrar una imagen y elegir la imagen a mostrar, redactar nuestro perfil público, decidir unas opciones sobre el estado a mostrar en caso de inactividad y habilitar o no la posibilidad de que los contactos sepan si tienes Web Cam. General: 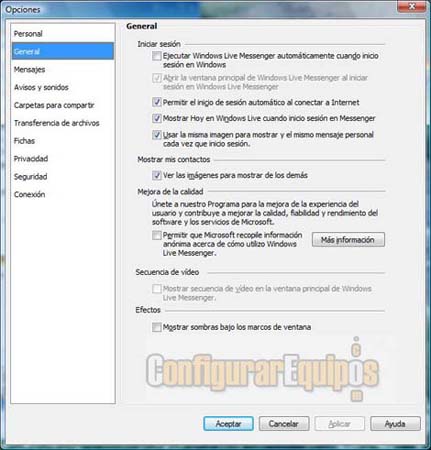
Estas son unas opciones que muchos no tocan y en las que es muy conveniente cambiar los valores que tienen por defecto al instalarse. Las principales se encuentran bajo el apartado Iniciar sesión, y en ella encontramos la opción de que Messenger se ejecute automáticamente al iniciar Windows. Esta opción es muy conveniente deshabilitarla, ya que teniéndola deshabilitada vamos a aligerar el arranque de Windows y a evitar problemas, sobre todo si tenemos habilitada la opción de iniciar automáticamente nuestra sesión. Las demás opciones que tenemos en este apartado son las de permitir el inicio de sesión automático al conectarse a Internet (esto se controla luego de forma independiente en cada cuenta), mostrar Hoy en Windows Live al iniciar sesión y usar la misma imagen y mensaje cada vez que iniciamos sesión. A continuación tenemos el apartado Mostrar mis contactos, en el que elegimos si queremos ver la imagen a mostrar de nuestros contactos o solo su nombre. Los demás apartados son Mejora de la calidad, que se refiere a si deseamos permitir que Microsoft recopile información sobre como usamos el WLM, Secuencia de vídeo y efectos, en la que elegimos si queremos mostrar una sombra o no en nuestra ventana de WLM. Mensajes: 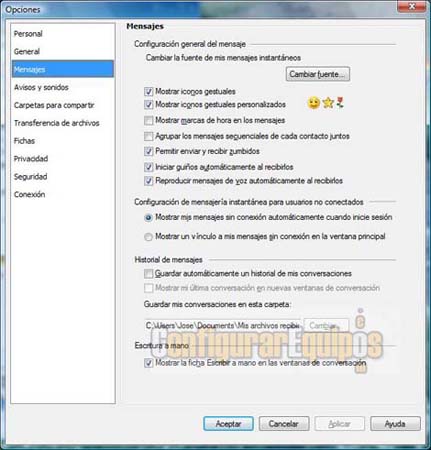
En esta ventana podemos configurar una serie de opciones sobre el funcionamiento y aspecto de nuestros mensajes. Aquí controlamos todo lo relativo a los emoticonos, zumbidos, si queremos que los guiños o los mensajes de voz se reproduzcan automáticamente, como queremos que se comporten los mensajes recibidos sin conexión, definir si queremos guardas un log con nuestras conversaciones y donde guardarlo y si queremos mostrar o no la posibilidad de escritura a mano. Avisos y sonidos: 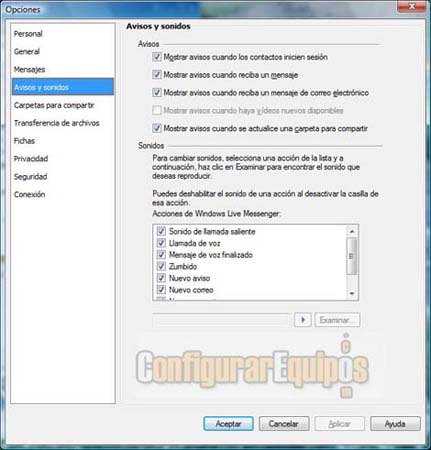
Desde esta ventana controlamos las opciones de avisos y sonidos, indicando si queremos que estos se produzcan en determinados eventos tales como cuando un contacto inicie sesión, cuando recibamos un mensaje, cuando recibamos un correo o sonidos al producirse una serie de acciones. Carpetas para compartir: 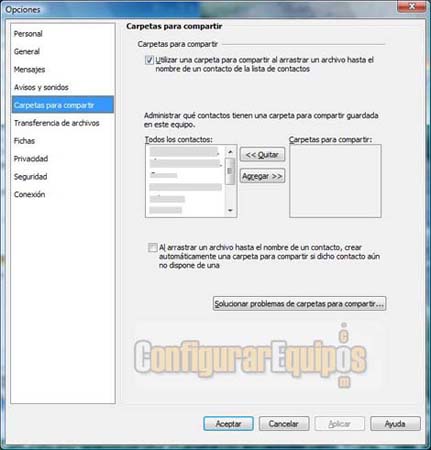
Desde esta ventana elegimos la opción de compartir una carpeta con nuestros contactos así como los contactos que van a tener acceso a dicha carpeta. También tenemos un botón que nos dirige a otra ventana para solucionar problemas a la hora de compartir una carpeta. Transferencia de archivos: 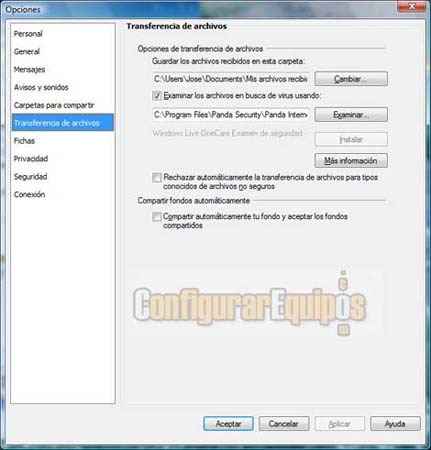
Esta es otra ventana que contiene unas opciones de configuración de gran interés para nuestra seguridad y a la que le deberíamos prestar bastante atención. En ella configuramos en qué carpeta vamos a guardas los archivos que nos envíen, elegimos el antivirus (su ubicación en el caso de que no lo detecte automáticamente) que va a analizar estos archivos y la posibilidad de rechazar aquellos archivos que nos envíen y que sean de tipos conocidos no seguros, es decir, aquellos mediante los cuales nos puedan infectar nuestro equipo. También en esta ventana tenemos la opción de compartir automáticamente nuestro fondo de Messenger, así como aceptar los fondos de nuestros contactos en las conversaciones que mantengamos con ellos. Fichas: 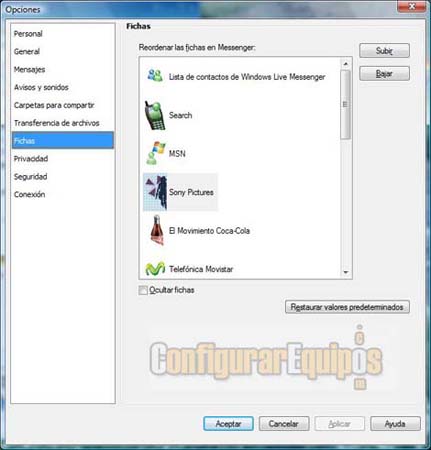
Desde aquí podemos decidir el orden en que aparecerán las fichas que tenemos a la izquierda de nuestro WLM, así como la posibilidad de ocultarlas. Privacidad: 
Otra ventana que contiene opciones importantes de nuestra configuración. En esta tenemos las listas de contactos admitidos y no admitidos. Los contactos no admitidos no podrán ver nuestro estado ni enviarnos mensajes. También tenemos un botón que nos lleva a una ventana en la que podemos ver los contactos que nos han agregado a su lista de contactos. Seguridad: 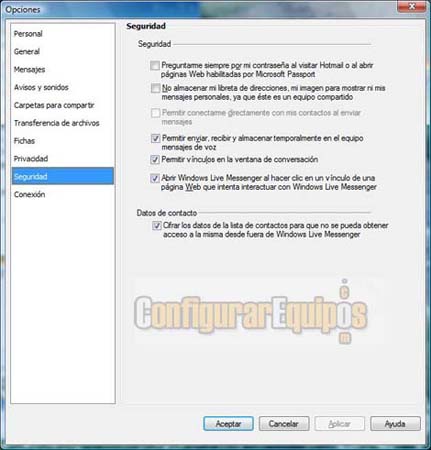
Controlamos desde esta ventana una serie de opciones relativas a la seguridad, lo que hace que también sea una de las ventanas importantes de este grupo. Entre estas opciones encontramos: - Preguntar siempre la contraseña al entrar en Hotmail o en cualquier página de habilitada por Microsoft Passport (muy recomendable si compartimos nuestro equipo). - No almacenar nuestra libreta de direcciones, nuestra imagen para mostrar ni nuestros mensajes personales (igual que en el caso anterior). - Permitir almacenar temporalmente mensajes de voz. - Permitir vínculos en nuestras conversaciones (si no está habilitada esta opción los vínculos nos aparecerán como simple texto). - Abrir WLM al entrar en una página que intenta interactuar con WLM. - Cifrar los datos de nuestros contactos para que sólo sean accesibles desde nuestra sesión de WLM. Conexión: 
Esta es la última ventana de opciones que se nos muestra. En ella tan solo se nos ofrece información sobre nuestra conexión, un botón para actualizarla y otro de configuración avanzada. Esta ventana tan solo nos es de utilidad si deseamos configurar algunos datos de la conexión manualmente (para usuarios avanzados) o si tenemos algún problema con nuestra conexión. Si nuestro WLM funciona bien o no somos usuarios avanzados es aconsejable no tocar ninguno de estos parámetros. 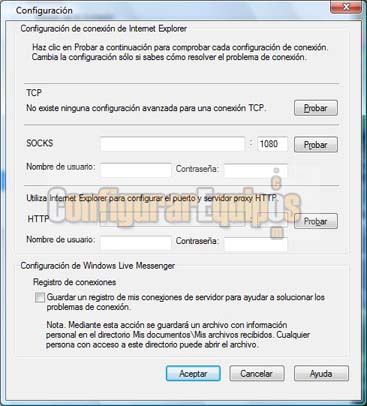
Imagen de la ventana de Configuración avanzada. Bien, con estos datos ya podemos hacer una primera configuración de nuestro Windows Live Messenger y adaptarlo mejor a nuestro gusto y necesidades, así como controlar su seguridad y su activación, lo que además de hacer que quede a nuestro gusto nos puede ahorrar más de un disgusto. Dependiendo de la versión del sistema operativo que utilicemos podemos encontrarnos con que algunas opciones están deshabilitadas. Esto puede ser porque no estén disponibles o porque las controle directamente el sistema operativo. |
| Tags: Messenger, Messenger |
|
|
|