
|

|
|
|
Galería de imágenes de Windows Vista. |
|
| MICROSOFT PHOTO GALLERY. QUE PODEMOS HACER CON EL.
Windows Vista incorpora una aplicación para visualización de fotografías llamada Galería fotográfica, o Microsoft Photo Gallery. Es una aplicación mucho más potente que el anterior Visor de Imágenes de Windows, con una gran cantidad de posibilidades de visualización y de ordenado de las imágenes, lo que lo convierte en una herramienta muy útil. 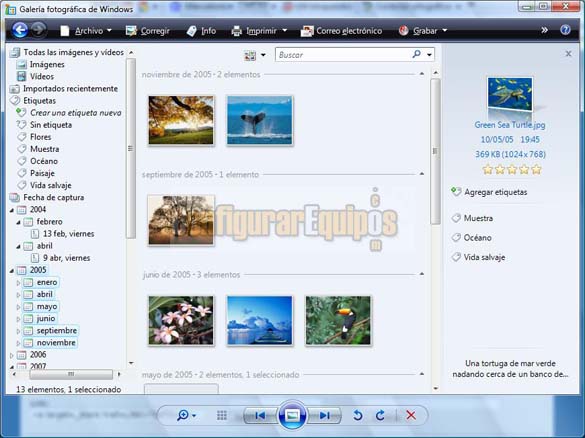
Lo primero que observamos cuando abrimos la Galería de Imágenes es la cantidad de variables de las que disponemos para visualizar nuestras imágenes, ya que a las tradicionales de nombre y fecha (que por cierto se trata de forma más amplia que en visualizadores anteriores) disponemos de dos nuevas formas de indexación: Por una parte tenemos las Etiquetas, que son precisamente eso, unas etiquetas que les ponemos a las imágenes para clasificarlas y la Clasificación, que nos permite clasificar nuestras imágenes por el interés que en ellas tengamos o por su calidad. Todas estas opciones se ofrecen en la columna de la izquierda, como podemos ver en la imagen anterior. En la parte superior tenemos una barra de menús, en la que tenemos diferentes herramientas y opciones: 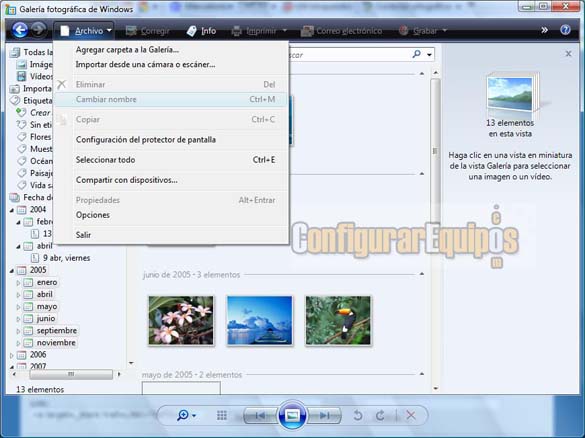
En el menú Archivo tenemos las opciones habituales de los archivos, mas algunas nuevas, como las siguientes: - Agregar carpeta a la galería, que nos permite añadir las carpetas que deseemos a la Galería de Imágenes (en principio solo tenemos las imágenes guardadas en Imágenes. - Importar desde una cámara o escáner, que nos facilita la labor de importar las imágenes de una cámara, permitiendo vaciar la memoria de esta al finalizar, o adquirir una imagen desde un escáner. - Configuración del protector de pantalla, que nos permite configurar el protector de pantalla desde la galería de imágenes, incluida la opción de utilizar estas imágenes como protector de pantalla. - Compartir con dispositivos, que nos permite compartir nuestras imágenes con otros dispositivos. - Opciones, desde donde podemos definir las opciones de la Galería de Imágenes. Esta a su vez está dividida en dos pestañas: General: 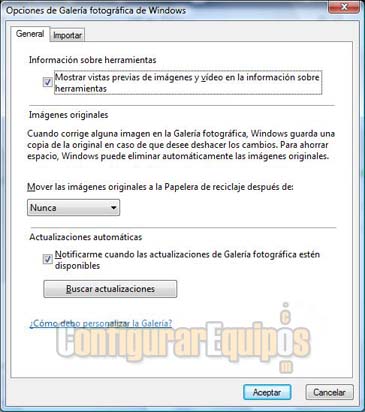
En General configuramos aspectos como la información sobre las herramientas, el tratamiento que vamos a darle a las imágenes originales cuando las modifiquemos o la configuración de las actualizaciones de Microsoft Photo Gallery. Importar: 
Desde la pestaña Importar configuramos aspectos tales como el medio para el que establecemos la configuración (Cámaras, CD's/DVD's o Escáneres), la carpeta de destino de los archivos a importar, nombre que se le va a dar a la carpeta (la crea automáticamente dentro de la carpeta de destino), opciones del nombre de archivo y otras opciones generales. Estas opciones son: - Pedir etiqueta al importar. - Borrar siempre en la cámara después de importar. - Girar imágenes al importar. - Abrir la galería fotográfica de Windows después de importar. También tenemos en esta pestaña un botón para cargar los valores por defecto de la Galería de Imágenes. 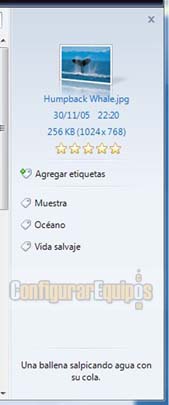
Pulsando en Info podemos ver una barra en el lateral derecho (que está abierta por defecto) en la que se nos muestra información sobre la imagen que estamos viendo, como nombre, tamaño de la imagen, las etiquetas de la imagen y la descripción que hayamos puesto. 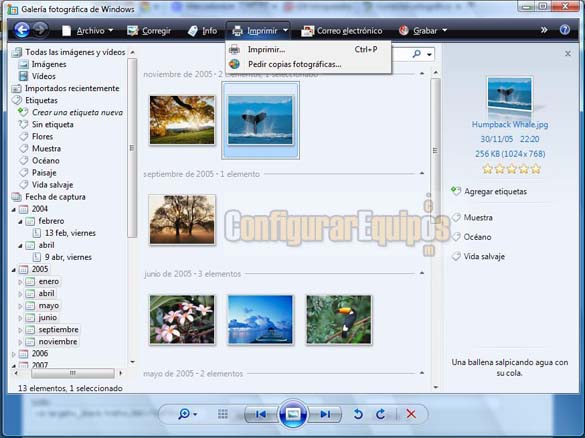
Las opciones de la herramienta Imprimir son dos. La normal de Imprimir y otra que nos permite enviar nuestras imágenes a alguna empresa dedicada a impresiones digitales.  
En la opción Correo electrónico podemos configurar la imagen antes de su envío. Para ello se nos muestra una ventana en la que tenemos varias opciones de resoluciones a las que ajustar la imagen. 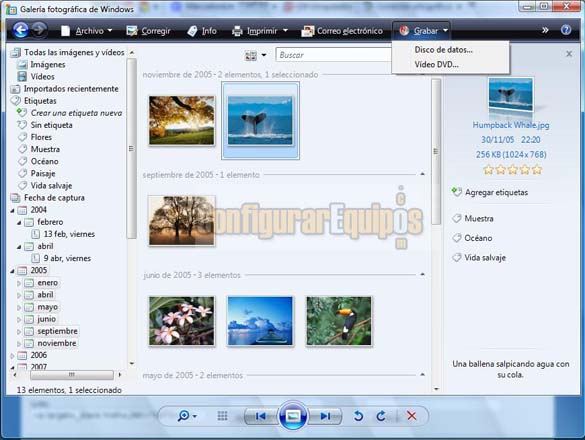
La herramienta Grabar nos permite crear un disco de imágenes o un CD de datos directamente, con las imágenes que hayamos seleccionado. 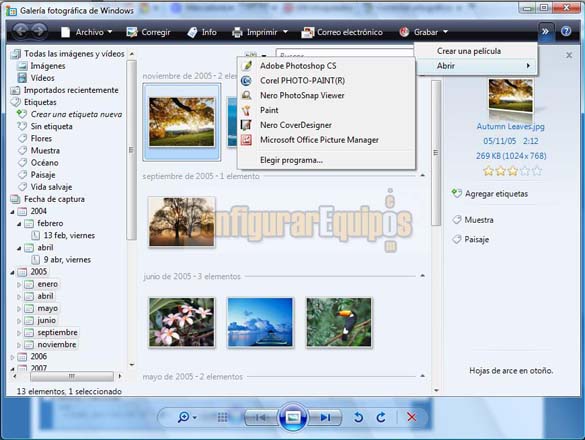
Tenemos otras dos opciones, que son Crear una pelicula con las imágenes que elijamos, y que noe lleva directamente a Windows Movie Maker y la opción de Abrir, que nos muestra una lista de los programas de edición fotográfica que tengamos instalados, para que elijamos el que más nos interese para abrir (y en su caso editar) una determinada imagen. 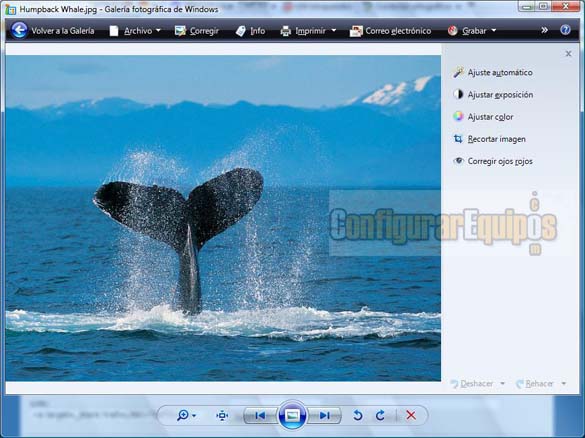
Hemos dejado para el último lugar (aunque no es la última herramienta que aparece) la herramienta de Corregir. Esta es una novedad bastante interesante de esta Galería de imágenes. Y es que en esta versión se ofrecen una serie de herramientas fáciles de utilizar que nos permiten efectuar una serie de pequeños retoques en nuestras imágenes, suficientes en la mayoría de las ocasiones. Estos ajustes que podemos hacer son los siguientes: - Ajustar exposición. - Ajustar color. - Recortar imagen. - Corregir ojos rojos. Con estas cuatro herramientas podemos hacer pequeñas correcciones en nuestras fotografías si no nos han salido todo lo bien que deseamos. Es muy interesante el corrector de ojos rojos, que es un problema muy habitual en las fotografías. 
En la parte inferior tenemos una barra de herramientas con las más habituales en este tipo de aplicaciones, como son las de ajustar el tamaño de las imágenes, volver al tamaño predeterminado, anterior, ver presentacion, siguiente, girar la imagen (a izquierda o derecha) y eliminar la imagen. En definitiva, tenemos una buena herramienta para clasificar nuestras imágenes y poder acceder a ella de una forma rápida y fácil, así como para importarlas de otros medios y hacer esos pequeños retoques para los que en muchas ocasiones nos complicamos con herramientas bastante más complicadas... y que encima las tenemos que comprar. |
| Tags: Windows Vista, Accesorios Windows |
|
|
|