
|

|
|
|
Configurar el menú Inicio de Windows Vista. |
|
| COMO CONFIGURAR Y PERSONALIZAR EL MENU INICIO DE WINDOWS VISTA.
El menú Inicio de Windows Vista tiene una amplia capacidad de configuración. Parte de esta configuración ya la vimos en el tutorial Configurar la barra de tareas y el menú Inicio en Windows Vista . En este tutorial vamos a ver un poco más a fondo las posibilidades de configuración de dicho menú. Vamos a ver en primer lugar las diferentes formas de acceder a la configuración del menú Inicio. La primera de ella es a través del Panel de Control, donde nos encontramos con el icono de Barra de tareas y menú Inicio. 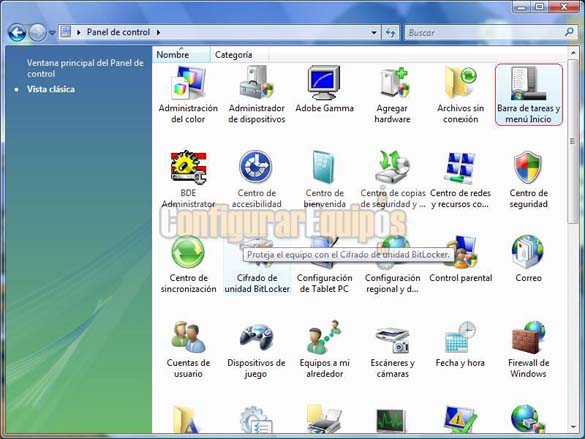
La segunda es haciendo click con el botón secundario del ratón (normalmente el botón derecho) sobre un espacio libre de la Barra de tareas y eligiendo la opción Propiedades en el cuadro de opciones que se nos muestra. 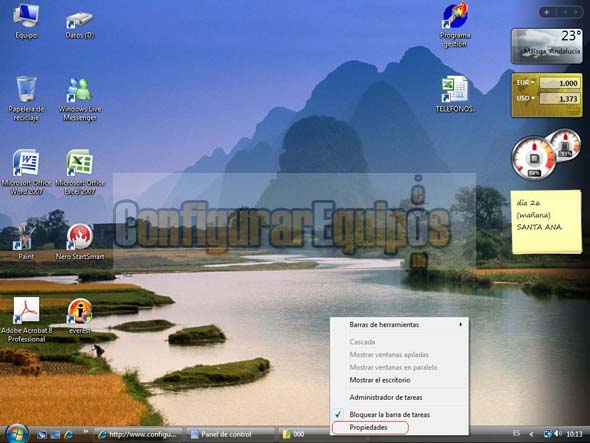
Por cualquiera de los dos métodos accedemos a la ventana de Propiedades de la barra de tareas y del menú Inicio. El tercer método es haciendo clic con el botón secundario (derecho) del ratón sobre el símbolo de Inicio. 
En el menú contextual que se muestra pulsamos en Propiedades y vamos a la ventana de Propiedades de la Barra de herramientas y menú Inicio, pero directamente a la pestaña de Menú Inicio. 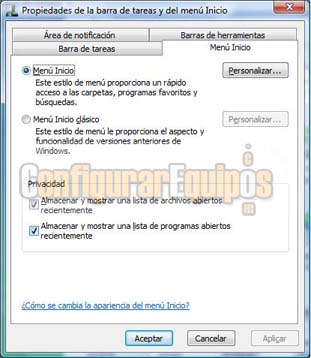
Una vez en esta pestaña podemos ver las diferentes opciones de configuración que tenemos a nuestra disposición. Estas opciones son cuatro. Dos de ellas son el tipo de menú que vamos a utilizar: - Menú Inicio: Que es el menú por defecto de Windows Vista. En él tenemos el botón de Personalizar. - Menú Inicio clásico: Que es el menú clásico de Windows en versiones anteriores. En él también tenemos el botón de Personalizar. Además tenemos dos opciones referentes a la privacidad: - Almacenar y mostrar una lista de archivos abiertos recientemente. - Almacenar y mostrar una lista de programas abiertos recientemente. Con estas dos opciones podemos decidir si guardamos estas listas o no. Bien, vamos a ver las dos configuraciones del menú Inicio: Menú Inicio: Es la presentación normal de Inicio en Windows Vista. Si pulsamos en Personalizar entramos en la siguiente ventana, desde las que podemos controlar diferentes aspectos de la interfaz de este menú. 
En esta ventana se nos muestra una tabla de opciones en la que podemos configurar aspectos relativos al panel derecho del menú Inicio tales como Buscar en archivos, Carpeta personal, Documentos, Equipo, Herramientas administrativas del sistema, Imágenes, Juegos, Música o Panel de control. En unos casos podemos elegir la forma en que se muestren (como menú, como vínculo o no mostrar) y en otros otras opciones disponibles. Veamos qué es eso de Mostrar como menú y Mostrar como vínculo. La opción Mostrar como menú nos muestra la información en menús y submenús, que es la forma q la que estamos habituados en versiones anteriores de Windows. 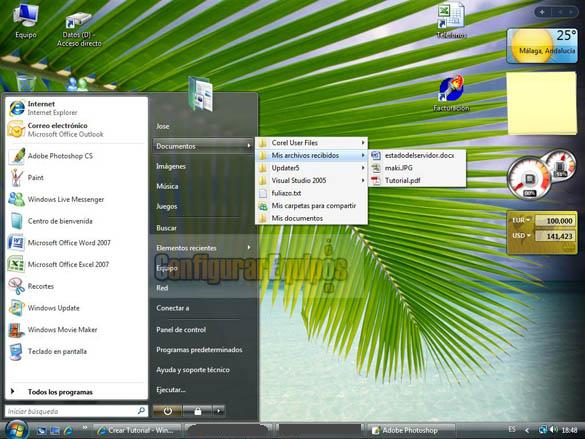
La opción Mostrar como vínculo, que es la forma predeterminada de estos elementos en Windows Vista, hace que estos se comporten como vínculos de acceso al explorador de Windows, en el que se muestran los elementos de estos vínculos. También tenemos en esta lista una serie de comandos a mostrar, así como una serie de opciones del propio menú. Entre los comandos a mostrar tenemos Ayuda, Buscar, Ejecutar, Conectar a, Programas predeterminados y Red. Entre las opciones están: Abrir submenús al detener el ratón sobre ellos, Buscar en Favoritos e Historial, Buscar en programas, Ordenar el menú Todos los programas por nombre, Permitir los menús contextuales y Arrastrar y Colocar, Realizar búsqueda en Comunicaciones, Resaltar programas recién instalados y Usar iconos grandes. En esta ventana indicamos también el número de programas recientemente utilizados que queremos que se nos muestren para un acceso rápido, así como un botón de Usar configuración predeterminada, que nos permite volver esta configuración a los valores que Windows carga por defecto. También configuramos en esta pantalla si queremos que se muestre en el menú Inicio un vínculo al programa que utilizamos para navegar por Internet y como gestor de correo electrónico, permitiéndonos en ambos casos elegir el programa que queremos que aparezca en este acceso rápido. Menú Inicio clásico: Esta opción nos muestra el menú Inicio con la visualización clásica que ya conocemos de otras versiones de Windows. Si pulsamos en el botón Personalizar, se nos abre una ventana en la que se muestran las opciones de esta visualización. En este modo nos encontramos con tres botones para Agregar, Quitar y Ordenar el menú Inicio. Podemos añadir al menú Inicio tanto programas como archivos, carpetas, equipos o direcciones de Internet. También tenemos un botón de Borrar, que borra el registro de los documentos, programas y sitios Web a los que hayamos accedido recientemente. Más abajo se nos muestra una tabla de opciones avanzadas del menú Inicio, que nos permite marcar las opciones que deseamos tener activas. Estas opciones son de tres tipos: Expandir: Conexiones de red, Documentos, Imágenes, Impresoras y Panel de control. Mostrar: Cerrar sesión, Ejecutar, Favoritos, Herramientas administrativas e Iconos pequeños. Opciones de otro tipo: También tenemos otras opciones, que son Desplegar programas, Permitir los menús contextuales y arrastrar y colocar y Usar menús personalizados. Estos Menús personalizados los podemos personalizar desde la ventana que se abre cuando pulsamos el botón Opciones avanzadas. 
En esta imagen podemos ver el aspecto del menú Inicio clásico. 
Pero no es esto todo lo que se puede hacer con el menú Inicio. Para empezar, tenemos un área de anclado de accesos (al igual que en Windows XP). 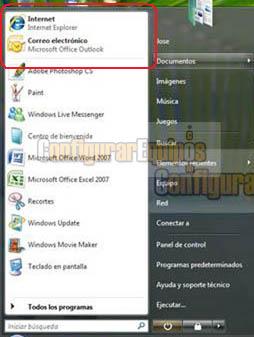
En este área podemos fijar los accesos a aquellos programas que deseemos tener siempre disponibles. Para ello, si pulsamos con el botón derecho del ratón sobre un programa se nos abre un menú contextual con una serie de opciones. 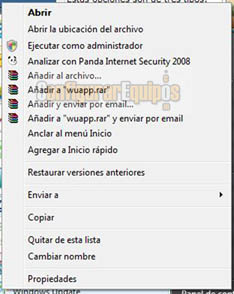
Entre estas opciones se encuentra la de Anclar al menú Inicio, pero también se encuentran otras opciones que son nuevas en Windows Vista, como la de Abrir la ubicación de este archivo, que nos lleva a la carpeta donde se encuentra este archivo, Agregar a Inicio rápido, que agrega un icono del programa a Inicio rápido y Restaurar versiones anteriores, que es una novedad en Windows Vista de la que hablaremos en otro tutorial. Tenemos también en el menú Inicio un buscador y los botones de apagado del sistema. 
Y es aquí donde también vamos a encontrar unos cuantos cambios. Para empezar vamos a recordar las opciones que tenemos en Windows XP a este respecto. En el menú Inicio de XP tenemos dos botones: Uno de Cerrar sesión, que nos lleva a una ventana con las opciones Cambiar de Usuario y Cerrar sesión y otro de Apagar equipo, con el que vamos a una ventana con las opciones Suspender, Apagar y Reiniciar. Pues bien, en Windows Vista esto cambia bastante. En el menú Inicio tenemos dos botones y un indicador (especie de flecha) que abre un menú contextual. El primero de estos botones tiene el aspecto del tradicional de Apagar, pero no es esa su función. La función de este botón es la de pasar el ordenador a un estado baja energía y guardar la sesión para un inicio rápido del ordenador. Se trata de un estado de Reposo, que es una mezcla de Hibernar y Suspender, pero mejorado. El segundo botón es un candado, y tiene como finalidad bloquear el equipo. Este botón no tiene ninguna utilidad si no tenemos nuestro usuario (o todos los usuarios) protegidos por contraseña, pero sí que es muy útil si los usuarios están protegidos por contraseña y tenemos que levantarnos del ordenador por unos momentos, pero no queremos que nadie toque nuestra sesión. A través del tercer botón (el indicador), como ya hemos dicho accedemos a un menú contextual en el que tenemos las opciones de Cambio de sesión y Apagado (Cambiar de usuario, Cerrar sesión, Bloquear, Reiniciar, Suspender y Apagar). |
| Tags: Windows Vista, Configuracion Windows |
|
|
|
|