
|

|
|
|
Paint de Windows Vista. |
|
| EL PAINT DE WINDOWS VISTA: QUE ES Y QUE PODEMOS HACER CON EL.
Windows incorpora desde hace bastantes versiones una herramienta de dibujo (bastante básica, eso sí) llamada Paint. Vamos a ver qué es, y qué podemos hacer con esta herramienta, que si bien repito que es bastante básica, también es suficiente para muchos trabajitos, agarrándonos la necesidad de recurrir a otras herramientas que ya nos suponen un desembolso o bien son bastante más complicadas de utilizar. Ante todo tenemos que tener claro que, si bien es cierto que podemos hacer algunas cosas con imágenes, el Paint NO es un programa de retoque fotográfico, por lo que no podemos pedirle que haga cosas para las que no está pensado. El Paint, como su nombre indica, es un programa de dibujo, con el que podemos hacer algunas modificaciones leves a nuestras imágenes y fotografías. Vamos a ver es este tutorial algunos de las funciones que tiene la versión 6.0, que es la que incorpora Windows Vista, y que tiene algunas mejoras (aunque no muchas) sobre la versión 5.1, que es la que incorpora Windows XP. Como siempre comencemos por ver como podemos acceder a él: Paint se encuentra siguiendo la ruta Inicio -> Todos los programas -> Accesorios. 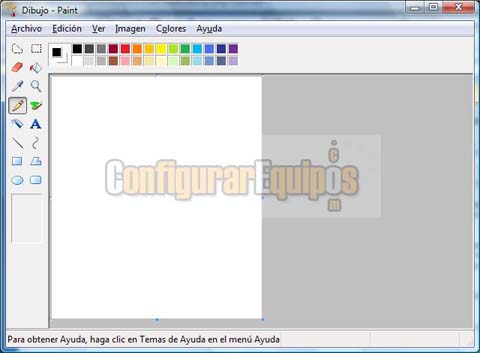
Una vez que abrimos el programa nos encontramos con una interfaz de usuario bastante simple... y no hay más (al menos muchos más) que lo que podemos ver. En la parte superior tenemos una barra de menú con cinco submenús más la Ayuda. 
Vamos a ver que nos ofrecen estos cinco submenús: Archivo: 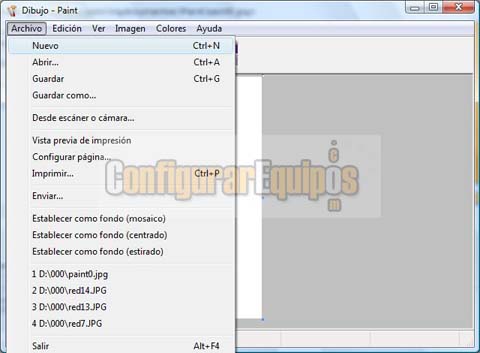
En el submenú Archivo tenemos las habituales opciones de archivo, a las que en este caso se les han añadido cuatro opciones extra, que son las de adquirir imagen Desde escáner o cámara y tres relativas a Establecer como fondo (mosaico, centrado o estirado). Una opción muy interesante en el Paint, dada la flexibilidad y variedad de tipos de archivos de imagen que puede manejar, es la opción de Guardar como..., que nos permite convertir una imagen a otro formato de forma rápida y sencilla. Los formatos que soporta son: - Mapa de bits monocromático (*.bmp, *.dib) - Mapa de bits 16 colores (*.bmp, *.dib) - Mapa de bits 256 colores (*.bmp, *.dib) - Mapa de bits 24 bits (*.bmp, *.dib) - JPEG (*.jpg, *.jpeg, *.jpe, *.jfif), que es el formato ofrecido por defecto para Guardar como... (en versiones anteriores el formato ofrecido por defecto era *.bmp). - GIF (*.gif) - TIFF (*.tif, *.tiff) - PNG (*.png) Edición: 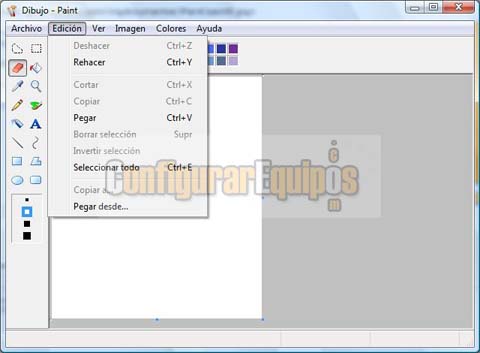
En este submenú se ofrecen las opciones típicas de Edición (como podemos ver en la imagen). Ver: 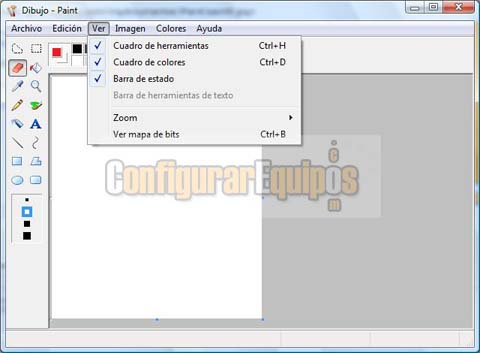
Como ya es habitual en los programas de Windows, en este submenú se nos ofrece la posibilidad de elegir las diferentes barras que queremos tener visibles. En el caso del Paint estas son sustituidas por cuadros, y son: Cuadro de herramientas.- Que nos ofrece las diferentes herramientas de dibujo (16 en total), y que está situado a la izquierda del área de dibujo. Estas herramientas están representadas por iconos y son: - Selección de forma libre - Selección - Borrador/borrador de color - Relleno de color - Seleccionar color - Ampliación - Lápiz - Pincel - Aerógrafo - Texto - Linea - Curva - Rectángulo - Polígono - Elipse - Rectángulo redondeado En la parte inferior de este cuadro se habilita un nuevo cuadro de opciones que depende de la herramienta elegida. Estas nuevas opciones son: Herramientas de selección y de texto: Posibilidad de fondo transparente u opaco. Herramienta de borrador: Cuatro tamaños del borrador. Herramienta de ampliación: Un desplazable con el % de ampliación. Además permite elegir el área a ampliar. Herramienta de pincel: Varias formas y tamaños. Herramienta de aerógrafo: Tres tamaños de mancha. Herramientas de líneas: Cinco anchos de línea (en incrementos de 1). Herramientas de formas: Opción de marco, marco con relleno y relleno sin marco. Además ofrece cinco anchos de marco (en incrementos de 1). Herramientas de texto: 
Cuando vamos a escribir un texto se muestra la barra de herramientas de texto, en la que podemos elegir el tipo de fuente, su tamaño, el tipo de alfabeto a utilizar y si la queremos negrita, itálica o subrayada. Estas tres opciones se pueden combinar. Cuadro de colores.- Situado en la parte superior, nos ofrece 28 colores para elegir, controlables tanto por el botón izquierdo como por el botón derecho del ratón. Barra de estado.- Situada en la parte inferior, nos ofrece información sobre la posición relativa del puntero (muy útil). También tenemos en este submenú la herramienta de Zoom, con la opción Personalizado, que nos ofrece 7 tamaños diferentes (12.5%, 25%, 50%, 100%, 200%, 400% y 800%). Y por último una opción indicada como Mapa de bits, que no es otra cosa que un visor a pantalla completa. Imagen: 
En este submenú se nos ofrecen las opciones relativas a la imagen. Estas opciones son: - Voltear o girar: 
Que nos permite voltear la imagen en sentido vertical u horizontal o bien girarla 90º, 180º o 270º. - Cambiar de tamaño o sesgar: 
Que nos permite cambiar de tamaño la imagen o sesgarla. El cambio de tamaño se hace de forma porcentual e independiente en la altura y en el ancho, por lo que tenemos que controlar estos dos parámetros. - Recortar: Que nos permite hacer un recorte en una imagen. - Invertir colores: Que invierte los colores de una imagen. - Atributos: 
Con la que definimos los atributos de una imagen, tales como las medidas a utilizar (Pulgadas, Centímetros o Píxeles), si va a ser en color o en blanco y negro y su tamaño (OJO, se refiere al tamaño de la imagen, si modificamos este tamaño en una imagen ya creada NO se va a reducir la imagen, sino el área de esta que vamos a ver). Colores: 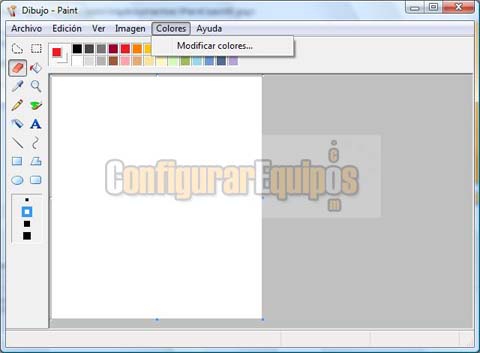
Es el último submenú que nos encontramos, y solo tiene una opción, que es Modificar colores. 
En esta opción se nos muestra una paleta de colores con 48 colores, a los que hay que añadir 16 colores definibles por el usuario. Para definir estos colores (o para elegir uno diferente, aunque no lo guardemos) tenemos el botón Definir colores personalizados, que nos lleva a la siguiente ventana: 
En esta ventana podemos ver la gama de colores y elegir justo el que deseamos. Esta elección la podemos hacer de varias formas. O bien directamente sobre la tabla de colorido o bien indicando los datos de dicho color. Estos datos son el Matiz, el Satinado y la Luminosidad. También podemos utilizar la codificación de Rojo, Azul y Verde, cada uno de ellos en una escala del 0 al 255. Hay que recordar que en esta escala el negro corresponde al 0 en los tres tonos y el blanco al 255 en los tres tonos. ¿Pero que se puede hacer con el Paint?. Pues básicamente dibujos y algún que otro cartel de texto, pero también podemos remarcar una zona de una imagen, ocultar una zona de una imagen, hacer una serie de dibujos, formas o líneas sobre una imagen y poner un título sobre una imagen. Todo esto se hace de una forma que si bien no es nada flexible sí que es bastante fácil de hacer. 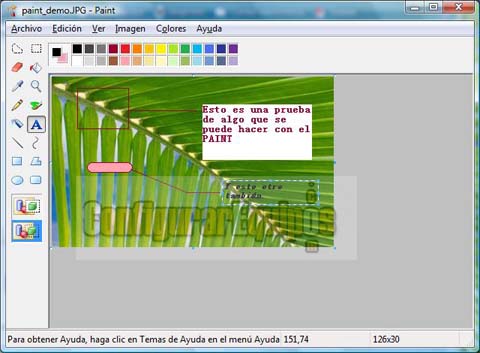
También, como ya hemos comentado de pasada, nos permite modificar el tamaño de una imagen o recortar una parte de ella y guardarla en un formato distinto al original, pudiendo pasar una imagen .bmp a .jpg (comprimida) con una gran facilidad. En definitiva estamos ante una herramienta que si la sabemos utilizar puede ser bastante útil. Evidentemente hay programas que hacen esto mismo bastante mejor y con más opciones... pero no suelen ser gratuitos ni tan fáciles de utilizar. |
| Tags: Windows Vista, Accesorios Windows |
|
|
|