
|

|
|
|
Opciones de Internet Explorer 7. |
|
OPCIONES DE INTERNET EXPLORER 7.

Hemos visto en el tutorial Configurar Opciones de Internet en Internet Explorer 7 hemos visto como se configuran las opciones de Internet. En este tutorial lo que vamos a ver son las diferentes opciones que tenemos dentro del Internet Explorer 7. Internet Explorer 7 tiene bastantes diferencias en su aspecto con referencia a Internet Explorer 6, que es la versión que se instala con Windows XP. Para empezar, al abrir por primera vez el IE7 nos encontramos con una interfaz de usuario bastante más simple (en principio) que la de versiones anteriores. Solo tenemos visibles dos zonas de trabajo: Una barra de navegación y una barra de herramientas, en la que además se muestran las pestañas que tengamos activas. Una de las cosas que quizás muchos echen en falta es la barra de menú. Bien, esta barra se puede activar para que nos aparezca, pero hay otra opción muy interesante. Si apretamos la tecla Alt o la tecla F10 aparece la barra de menú, desapareciendo de nuevo cuando hemos terminado de usarla o bien al apretar de nuevo la tecla Alt. Esta opción nos permite entre otras cosas tener una mayor superficie de la pantalla para mostrar las páginas. También tenemos disponible el zoom manteniendo apretada la tecla Ctrl y moviendo la rueda del ratón. Y si pulsamos la tecla F11 se nos muestran las páginas a pantalla completa, actuando las barras de navegación y demás tal y como lo hace la barra de herramientas de Windows cuando tenemos activada la opción Ocultar automáticamente..., es decir, al subir el puntero del ratón hasta arriba. Para volver a visualizar estas barras de forjma normal sólo tenemos que volver a pulsar F11. Estas múltiples diferencias también se reflejan en las opciones del programa, así como en los accesos a estas opciones. Vamos a ver donde encontramos las diferentes opciones que tiene este programa, que aunque no se vean son bastantes: 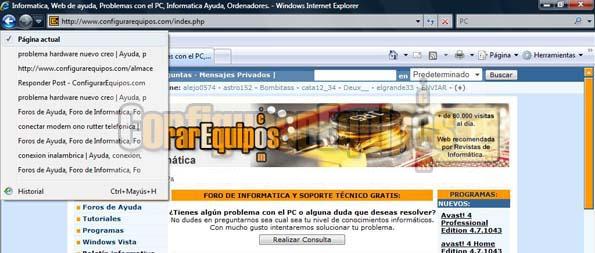
A la izquierda de la barra de navegación tenemos los botones de página adelante y página atrás (que también podemos ejecutar mediante las combinaciones de teclas Alt+ flecha Izda. o Alt+ flecha Drcha.). Al lado de estos tenemos una flechita que es un acceso a las últimas páginas visitadas (muestra el nombre de la página). A continuación tenemos el cuadro de navegación (donde podemos escribir la dirección URL que queremos visitar, también con su desplegable de consulta del historial de páginas visitadas. Junto a esta tenemos un botón para refrescar la página (F5) y otro para interrumpir la carga de una página (Esc). 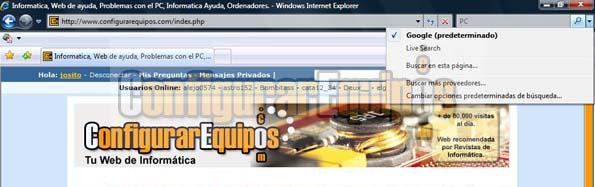
A la derecha de esta barra tenemos un buscador. Este buscador incorpora las funciones de buscar en el buscador predeterminado y buscar en esta página, pero también incluye otras opciones de búsqueda, tales como buscar en otro buscador o bien cambiar las opciones predeterminadas de búsqueda. 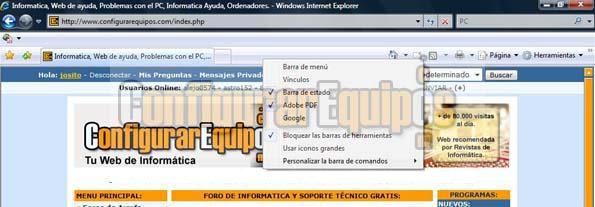
Ya en la Barra de herramientas, si pulsamos con el botón derecho del ratón sobre una zona libre se nos despliega el menú de configuración de esta barra, donde podemos seleccionar las diferentes barras que se van a mostrar, así como las diferentes opciones relativas a las barras de herramientas. Desde este menú podemos activar, por ejemplo, la Barra de menú. 
La última de estas opciones es un desplegable con las opciones de personalización de la barra de herramientas, entre las que se encuentran las de Mostrar todas las etiquetas de texto, Mostrar texto selectivo, Mostrar sólo los iconos o Agregar o quitar comandos.... 
Si elegimos la opción Agregar o quitar comandos se nos muestra esta ventana, en la que podemos elegir de entre los comandos disponibles aquellos que queremos que se muestren en la barra de herramientas, así como determinar el orden y posición de estos comandos. Aquí vamos a ver los que vienen activados por defecto: 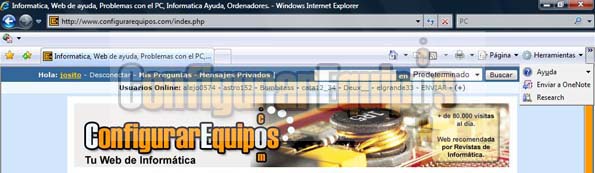
Empezando por la derecha de la barra de herramientas tenemos unos indicadores que nos muestran tres comandos: Ayuda, Enviar a OneNote y Research. 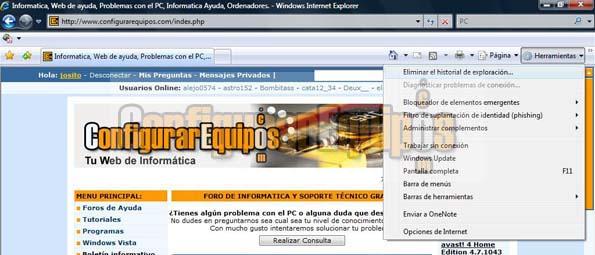
Junto a este se nos muestra el comando Herramientas. Dentro de este encontramos las opciones de Herramientas, incluido el acceso a Configuración de Internet. 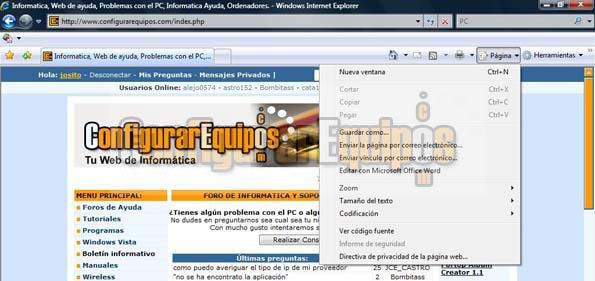
A su izquierda tenemos el comando Página, en el que se nos muestra las diferentes opciones de página, tales como copiar, guardar, enviar la página o su vínculo por Email, editar la página, las opciones de Zoom, de tamaño del texto, de codificación o de ver el código fuente, informe de seguridad o directiva de privacidad de la página. 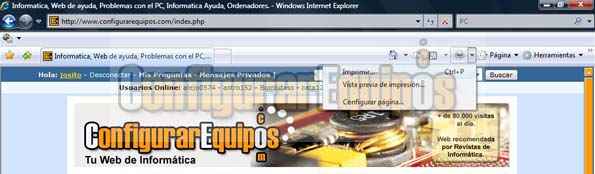
Le sigue el comando Imprimir, con las opciones de impresión, tales como Imprimir, Vista previa de la impresión o Configurar página. Como acceso rápido por teclado podemos imprimir pulsando Alt+I. 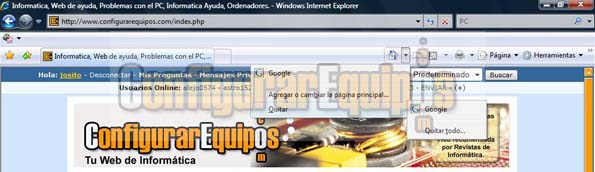
Le sigue a este el comando Página principal, que nos permite cargar en un momento dado la página de inicio predeterminada (tambien se carga pulsando la combinación de teclas Alt+P), así como ejecutar algunas opciones de esta, tales como Agregar o cambiar la página principal o las opciones de Quitar la página principal actual o todas las que tengamos definidas (recordar que en IE7 se pueden tener varias páginas principales, que se abrirán al inicio en diferentes pestañas). 
Ya a la izquierda de las pestañas tenemos un total de cuatro comandos. El primero de ellos la Lista de pestañas, indicado por una flechita que nos muestra el nombre de todas las pestañas que tengamos abiertas. Esto puede carecer de utilidad cuando tenemos dos o tres pestañas activas, pero es de una gran utilidad si ya son muchas las que tenemos activas y no nos muestran el nombre completo. 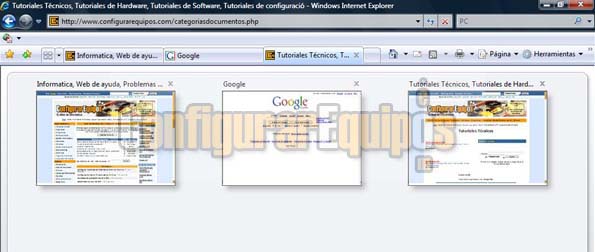
El segundo comando es el de Pestañas rápidas (Ctrl+Q), y si el anterior comando era de una gran utilidad, que decir de este, que lo que hace es mostrarnos una miniatura de la página abierta en cada pestaña activa. Una opción (junto con la anterior) casi imprescindible para aquellas personas que suelen mantener abiertas un importante número de páginas Web al mismo tiempo. 
El siguiente comando que nos encontramos es el de Agregar a favoritos (Alt+Z), que nos presenta las opciones de Agregar a favoritos, a la se que incorpora una nueva posibilidad, y es la de Agregar un grupo de pestañas a favoritos, cada una con una página determinada. Este grupo de pestañas se agrega como un todo, y es de gran utilidad para aquellas personas que habitualmente trabajan con varias páginas abiertas al mismo tiempo, y estas son siempre las mismas. Tenemos aquí también una opción de Importar y exportar nuestra información de Favoritos, así como el acceso a Organizar favoritos. 
Y por último tenemos el comando Centro de favoritos (Alt+C), que nos muestra el menú Favoritos, pero también nos muestra las Fuentes (recordar que se refiere a las fuentes RSS, fuentes XML, contenido sindicado o fuentes web) y el Historial. Este Historial se nos puede mostrar de varias formas: - Por fecha - Por sitio - Por el más visitado - Por orden de los visitados hoy - Buscar en el historial, que nos muestra un buscador para localizar una determinada página visitada. 
Y otra novedad se nos presenta al cerrar el IE7: Si cerramos teniendo una sola pestaña activa se cierra normalmente, pero si tenemos varias pestañas activas se nos muestra una ventana en la que se nos pregunta si queremos cerrar todas las pestañas, pero no solo eso, sino que se nos ofrece una opción para que la próxima vez que abramos el IE7 tengamos las mismas pestañas activas y páginas que al cerrar. Esta es otra opción que puede ser de una gran utilidad, ya que nos permite volver al Explorador de Internet tal y como lo cerramos, ahorrándonos el tener que buscar de nuevo esas páginas interesantes que estábamos consultando. Bueno, pues creo que estas son las opciones de Internet Explorer 7, aunque es probable que entre tantas se haya quedado alguna en el tintero. Espero que este tutorial os sirva para sacarle un mayor provecho a este explorador de Internet, en el que realmente vale la pena pasar un rato en estudiarlo y ver las posibilidades de trabajo que nos ofrece. |
| Tags: Navegadores, Internet Explorer |
|
|
|
|