
|

|
|
|
Configurar Opciones de Internet en Internet Explorer 7. |
|
| COMO CONFIGURAR LAS OPCIONES DE INTERNET EN WINDOWS VISTA E INTERNET EXPLORER 7.
Como casi todo lo incluido en Windows Vista, el nuevo Internet Explorer 7 funciona bastante bien tal como viene preconfigurado... pero tiene una serie de opciones (bastantes, por cierto) que nos permiten sacarle un mayor rendimiento o simplemente ponerlo a nuestro gusto. En este tutorial vamos a ver como configurar las Opciones de Internet en el Internet Explorer 7 (en este caso, instalado en Windows Vista Ultimate, por lo que algunas opciones puede que cambien al tenerlo instalado en Windows XP). Para empezar, estamos ante un nuevo Internet Explorer que presenta un buen número de novedades, tanto en su aspecto visual como en seguridad... y en opciones. Estas opciones, en lo referente a los opciones de Internet, que son las que nos ocupan en este tutorial, se presentan de forma parecida, pero bastante más personalizable a como lo hacía en versiones anteriores de este explorador. El acceso a estas opciones es igual que en los anteriores, es decir, mediante Herramientas -> Opciones de Internet. 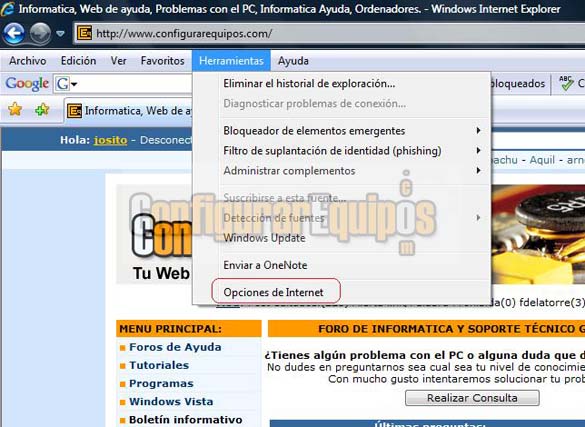
Si no estamos utilizando la Barra de menú, tenemos el acceso a Herramientas en un icono situado a la derecha de la Barra de herramientas. 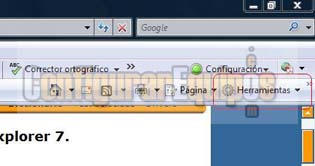
Bien, una vez que hacemos clic sobre opciones de Internet vamos a la ventana de configuración de estas opciones. Se trata de una ventana con siete pestañas en las que se nos muestran las diferentes opciones, y que vamos a ver a continuación: GENERAL: 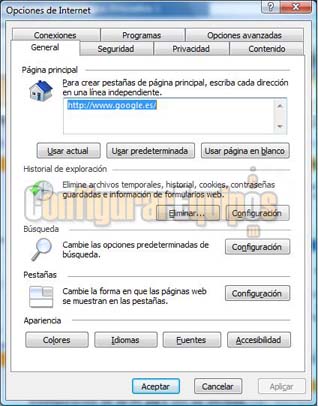
En esta pestaña se nos muestran las opciones generales de configuración de Internet. Y es aquí donde tenemos la primera de las grandes novedades. Como sabrán los que ya conocen el nuevo Internet Explorer 7, este trabaja mediante un sistema de pestañas en las que se pueden abrir diferentes páginas al mismo tiempo. Pues bien, al igual que en anteriores versiones, en opciones Generales tenemos un espacio para incluir cual va a ser nuestra página de Inicio predeterminada, pero en esta versión podemos tener activas varias páginas de Inicio, lo que hará que se abran tantas pestañas como páginas de Inicio tengamos establecidas, una pestaña por cada página. Junto a esto tenemos los ya habituales botones de Usar actual, Usar predeterminada y Usar página en blanco. Más abajo tenemos las opciones del Historial de exploración, en el que se nos muestran dos botones: - Eliminar 
Al pulsar en este botón vamos a la ventana de Eliminar. En esta ventana se nos ofrece la posibilidad de eliminar independientemente las siguientes secciones: Archivos temporales de Internet Cookies Historial Datos de formularios Contraseñas También disponemos de un botón de Eliminar todo. - Configurar 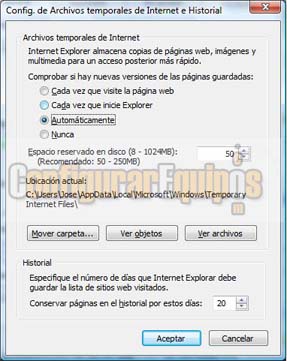
En la ventana de Configurar tenemos una serie de interesantes opciones, tales como la de asignar cada cuanto tiempo debe comprobar si hay versiones nuevas de las páginas guardadas en el Historial, asignar el espacio en disco reservado para guardar los archivos temporales de Internet, asignar la localización de la carpeta que contiene este historial, ver objetos o ver las páginas guardadas en el historial. También nos permite indicar durante cuantos días se deben guardar tanto la lista de sitios Web visitados como las páginas visitadas. Seguimos hacia abajo y tenemos las opciones de Búsqueda. 
Aquí podemos elegir cual va a ser nuestro buscador predeterminado. A continuación tenemos las opciones de Configuración de exploración por pestañas. 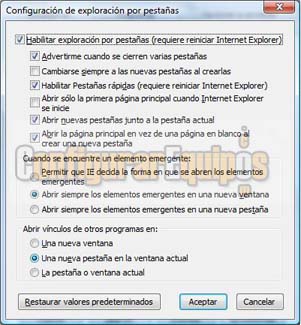
Desde aquí controlamos las diferentes opciones de comportamiento de las pestañas ante diversas situaciones, así como la forma en la que se deben abrir las ventanas emergentes y los vínculos a otras páginas. Por último, tenemos las opciones de Apariencia, en la que tenemos una serie de botones que nos llevan a las ventanas para configurar las opciones de Colores, Idiomas, Fuentes y Accesibilidad. 
En esta ventana de Accesibilidad se pueden deshabilitar una serie de opciones para hacer una configuración idónea para aquellas personas con alguna minusvalía, que requiera de una imagen más clara, una combinación específica de colores o de unas fuentes mayores para una correcta visualización del IE7. SEGURIDAD: 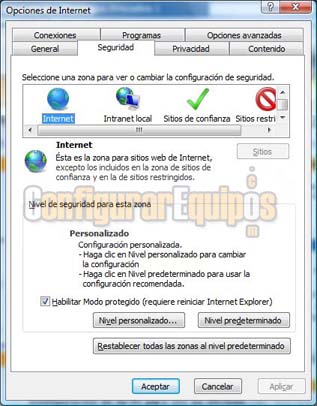
Desde la pestaña d Seguridad controlamos una serie de opciones referentes a la seguridad en la navegación por la Red, así como la posibilidad de habilitar o no el Modo protegido de Internet. Esta es una interesante opción de seguridad que dificulta la instalación de programas por parte de sitios Web, así como la ejecución de programas ya instalados por parte de estos sitios. Viene activado por defecto y es muy recomendable mantenerlo de este modo. También tenemos un botón para establecer un Nivel personalizado de seguridad. 
Al pulsar dicho botón accedemos a esta ventana, en la que podemos configurar las diferentes opciones que se nos ofrecen o bien elegir una de las combinaciones que ya vienen predeterminadas. En todo momento tenemos a nuestra disposición un botón para cargar las opciones predeterminadas, muy útil si hemos hecho algunos cambios y tenemos problemas en la ejecución del explorador. PRIVACIDAD: 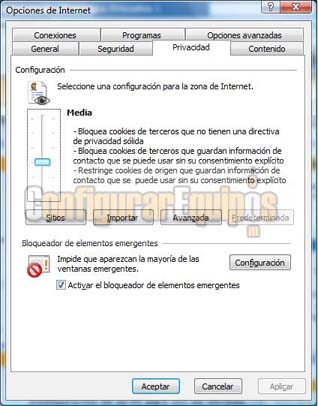
En esta pestaña vamos a configurar el comportamiento de nuestro explorador ante las Cookies y los Elementos emergentes. - Cookies: En lo referente a las cookies tenemos una serie de opciones a configurar, tanto eligiendo uno de los niveles predeterminados como mediante una serie de configuraciones especiales. Estas pueden ser de dos tipos, a las que se accede mediante unos botones. Sitios. 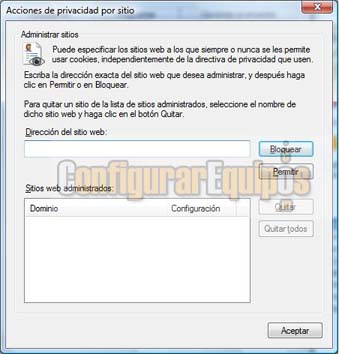
Mediante esta ventana podemos crear una lista de sitios a los que se les va a permitir o denegar la instalación y utilización de cookies en nuestro ordenador. Avanzada 
En esta ventana podemos deshabilitar la administración automática de Cookies y elegir las opciones que vamos a utilizar tanto para las Cookies de origen como para las de terceros. Las opciones disponibles en ambos casos son tres (Aceptar, Bloquear y Preguntar). También tenemos una opción de Aceptar siempre las Cookies de una sesión, que se eliminarán al terminar esta. - Elementos emergentes: 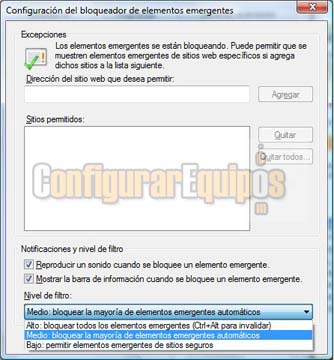
En esta ventana podemos crear una lista de aquellos sitios a los que autorizamos el cargar y mostrar elementos emergentes. A este respecto hay que recordar que, si bien mal utilizados son sumamente molestos y pueden ser hasta peligrosos, hay muchas páginas que para funcionar correctamente necesitan tener activada la opción de Mostrar elementos emergentes. Esto es bastante frecuente, por ejemplo, en páginas de bancos y demás entidades financieras. CONTENIDO: 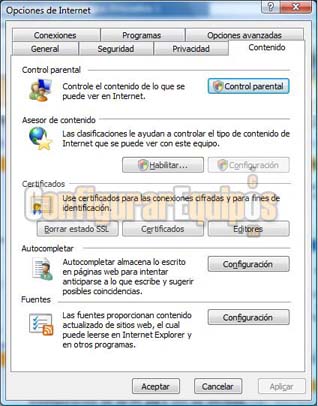
Desde esta pestaña podemos controlar el acceso al contenido de Internet. Este acceso se controla mediante una serie de programas y funciones, tales como el Control parental, el Asesor de contenido o los Certificados. También tenemos en esta ventana la configuración de la función Autocompletar, 
que nos permite controlar el comportamiento de esta función, activando o desactivando una serie de parámetros de la misma. Y configurar las Fuentes (OJO, no confundir con las Fuentes de las letras). 
Las fuentes a las que aquí se hace referencia son las denominadas fuentes RSS, fuentes XML, contenido sindicado o fuentes web. Estas fuentes incluyen contenido publicado en un sitio web que se actualiza con frecuencia. Se suelen utilizar en Web de noticias y blogs, pero también se utilizan para distribuir otros contenidos digitales, como imágenes, archivos de audio audio o vídeo. Como podemos ver en la imagen, también tenemos una serie de opciones para configurar el comportamiento de estas fuentes. CONEXIONES: 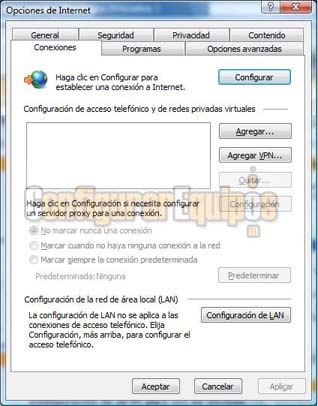
Realmente esta pestaña tan solo hay que tocarla en el caso de que nos conectemos a Internet mediante una conexión telefónica (excluidas las conexiones de Banda ancha) o bien que nos conectemos a través de un servidor Proxy. PROGRAMAS: 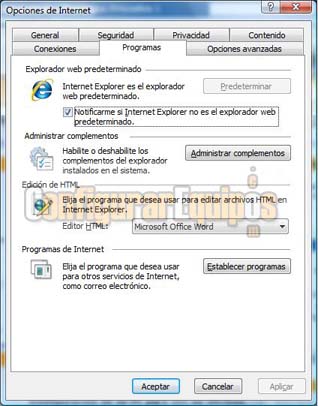
En esta ventana controlamos los diferentes programas que vamos a utilizar para las diferentes funciones a las que podemos acceder desde el Internet Explorer 7 (incluido que nos avise si es este el explorador predeterminado). Estas funciones son la edición HTML y los programas de correo que vamos a utilizar. En esta misma pestaña tenemos también el Administrador de complementos. 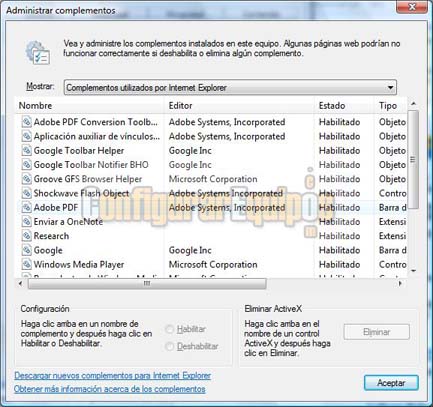
Desde este Administrador de complementos podemos definir cuales son los complementos que vamos a tener habilitados y cuales no. También desde aquí podemos eliminar los controles ActiveX que tengamos instalados y que deseemos quitar de nuestro sistema. OPCIONES AVANZADAS: 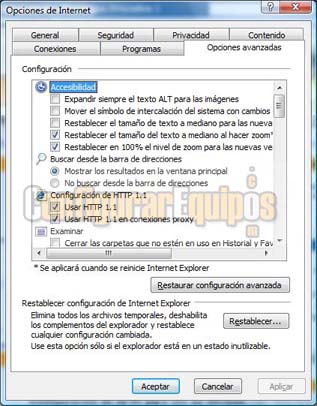
Por último, pero no por ello menos importante, tenemos la pestaña de Opciones avanzadas. Desde esta pestaña controlaremos una amplia serie de opciones que nos permitirán afinar al máximo nuestro Internet Explorer 7. En esta ventana tenemos dos botones. Uno de ellos es el de Restaurar configuración avanzada, que restaura los valores predeterminados de esta configuración. Pero en esta pestaña tenemos también una opción de un gran valor. Esta es la opción Restablecer. ¿Y que es lo que hace esta opción?. Pues algo muy sencillo, y a la vez muy importante. Elimina absolutamente todos los historiales relativos a Internet (historiales, históricos, cookies), deshabilita todos los complementos instalados (controles ActiveX, complementos...) y restablece el Internet Explorer 7 a la configuración de instalación, lo que es de una gran utilidad en el caso de un mal funcionamiento de este. Esta opción es de suma utilidad si tenemos en cuenta que además de la forma de acceso a las Opciones de Internet que hemos visto al principio (pero que hacen necesario que el IE7 funcione) también podemos acceder a ellas a través del Panel de Control -> Redes e Internet -> Opciones de Internet. No debemos olvidar que para que los cambios en la configuración surtan efecto debemos dar a los botones Aplicar y Aceptar, y que algunas de las opciones solo estarán disponibles después de reiniciar el equipo. |
| Tags: Navegadores, Internet Explorer |
|
|
|
|