
|

|
|
|
Configurar el sonido en Windows Vista: Micrófono. |
|
| COMO CONFIGURAR EL MICROFONO EN WINDOWS VISTA.
En el tutorial Configurar el sonido en Windows Vista: Altavoces hemos visto como se configuran los altavoces y los sonidos de Windows en Windows Vista. En este tutorial vamos a ver como se configura el micrófono. Para realizar esta configuración vamos a Inicio y en Inicio vamos a Panel de Control. 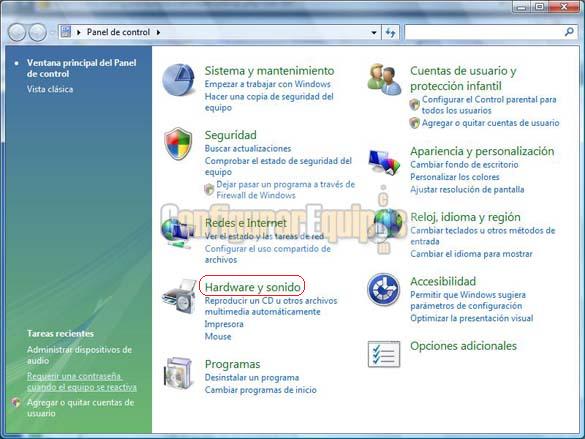
En Panel de control tenemos la opción Hardware y sonido. Hacemos clic sobre esta opción y pasamos a la siguiente ventana. En la ventana de configuración de hardware y sonido tenemos Sonido, y en las opciones que se muestran debajo tenemos la opción que debemos elegir, que es administrar dispositivos de audio. 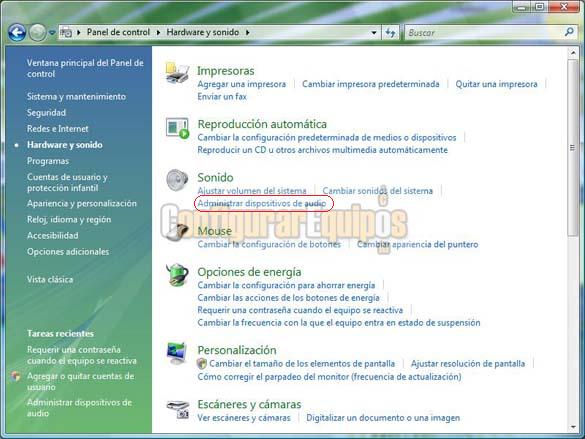
Una vez que hacemos clic en esta opción se nos muestra la ventana de configuración de los dispositivos de audio. Esta ventana consta de tres pestañas: REPRODUCCION GRABAR SONIDOS. Antes de nada debemos ir a REPRODUCCION, y dentro de Propiedades, a la pestaña Niveles y comprobar que el micrófono está activado 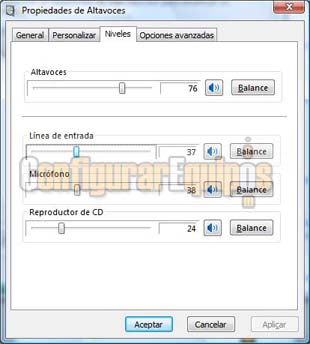
A continuación, vamos a la pestaña GRABAR, que es donde se encuentran las opciones que vamos a configurar. 
En esta pestaña predeterminamos el micrófono y continuamos con la configuración. Vemos que se han activado dos botones: - Configurar - Propiedades CONFIGURAR: Vamos a CONFIGURAR y se abre la ventana de configuración. 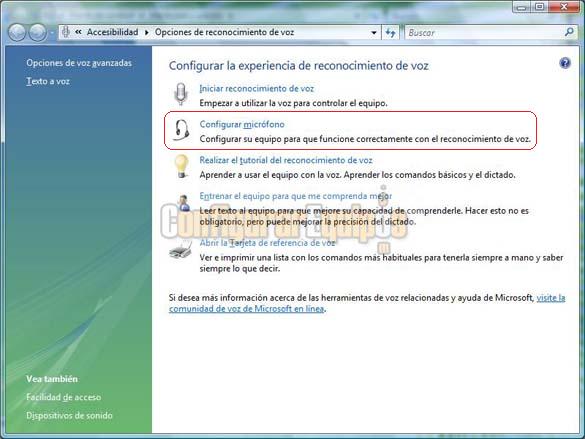
Como podemos, ver en ella tenemos varias opciones de configuración, relativas a Reconocimiento de voz y la que nos interesa, Micrófono. Bien, hacemos clic sobre Configurar micrófono y pasamos a la siguiente ventana. 
En esta primera ventana elegimos el tipo de micrófono que vamos a configurar. Como podemos ver tenemos tres opciones: - Micrófono de auricular - Micrófono de escritorio - Otro Elegimos la opción dependiendo del tipo de micrófono que vamos a utilizar y hacemos clic en Siguiente, con lo que pasamos a la siguiente ventana. En este caso vamos a configurar un micrófono de escritorio. 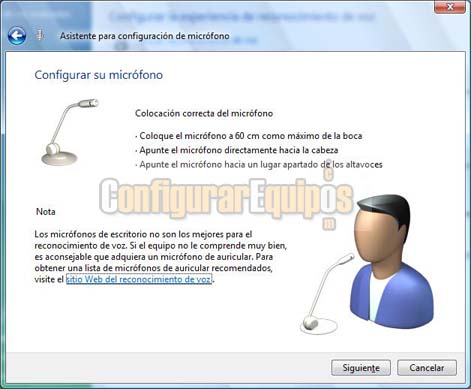
En esta ventana tenemos una serie de instrucciones para la configuración. Una vez leídas, hacemos clic en Siguiente y vamos a la próxima ventana. 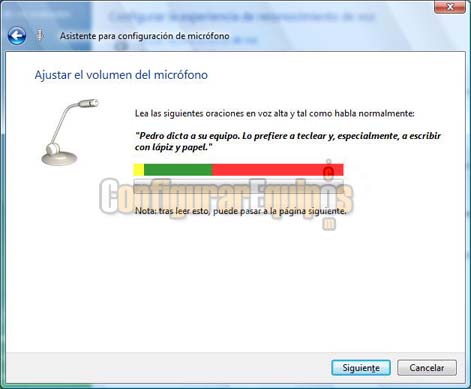
En esta ventana se nos pide que repitamos una frase frente al micrófono, con lo que ajustaremos el volumende este. Al hablar, el indicador de volumen debe situarse sobre la zona marcada en verde, lo que indica que el volumen es el apropiado para el micrófono que utilizamos y la distancia a la que se encuestra. Hecho esto, pulsamos en Siguiente y vamos a la última ventana de configuración. 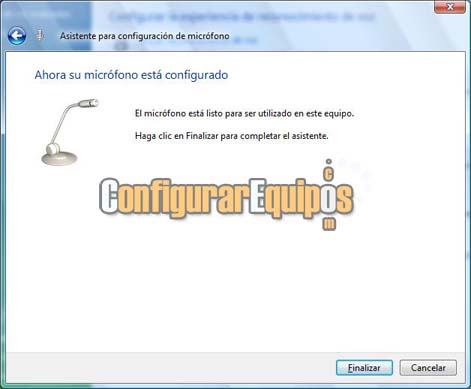
en esta última ventana solo se nos indica que el micrófono está ya configurado. Pulsamos Finalizar y salimos de este asistente. PROPIEDADES: Haciendo clic en este botón, pasamos al configurar las PROPIEDADES del micrófono. En esta ventana encontramos una serie de pestañas, que veremos a continuación. General: 
En esta pestaña tenemos las opciones generales del micrófono, tales como un acceso a las propiedades de sonido, el icono utilizado (y la posibilidad de cambiar este) y la posibilidad de deshabilitar este dispositivo. Personalizar: 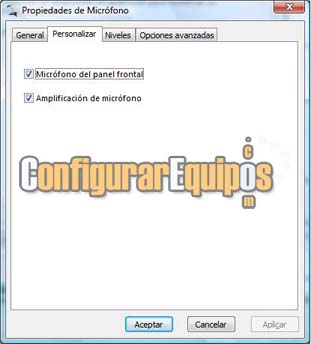
en esta pestaña encontramos dos opciones a configurar: - Micrófono del panel frontal. - Amplificación de micrófono. Niveles: 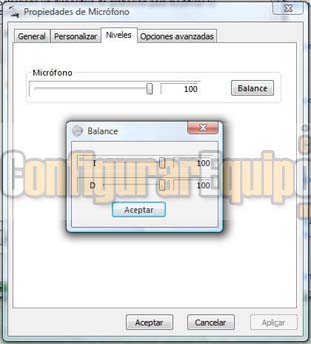
En esta pestaña podemos configurar el nivel (volumen) del micrófono. Si hacemos clic en el botón Balance podemos configurar independientemente el balance de cada canal del micrófono (en el caso de micrófonos con dos canales). Opciones avanzadas: 
en esta pestaña configuramos la velocidad de muestra y profundidad de bits del micrófono. También tenemos las opciones siguientes: - Permitir que las aplicaciones tomen el control exclusivo de este dispositivo - Dar prioridad a las aplicaciones en modo exclusivo Una vez terminada nuestra configuración hacemos clic en el botón Aplicar para aplicar esta configuración, y a continuación hacemos clic en el botón Aceptar para aceptar la configuración y salir de esta ventana de configuración. El botón de Aplicar lo vamos a tener activado cada vez que hagamos un cambio, por lo que podemos ir aplicando estos de forma independiente si lo deseamos. El botón Aceptar está siempre activado para salir de la ventana de configuración aplicando esta. Como podemos ver, tenemos también un botón de Cancelar, con el que podemos salir de esta ventana de configuración sin guardar ninguno de los cambios hechos. Este botón está activado en todo momento, pudiendo cancelar cambios y salir de la ventana de configuración cuando lo deseemos. |
| Tags: Hardware, Audio |
|
|
|
|