
|

|
|
|
Configurar el sonido en Windows Vista: Altavoces. |
|
| COMO CONFIGURAR LOS ALTAVOCES EN WINDOWS VISTA.
En el tutorial Conectar y configurar la tarjeta de sonido vimos como se suele configurar una tarjeta de sonido. Pero en muchos casos este tipo de programas de configuración o bien no funcionan en Windows Vista o bien tienen sus funciones muy limitadas, ya que Windows Vista asume el control de estos dispositivos. Windows Vista nos ofrece los medios para poder realizar la configuración de nuestra tarjeta de sonido de una forma bastante precisa. Para realizar esta configuración vamos a Inico y en Inicio vamos a Panel de Control. 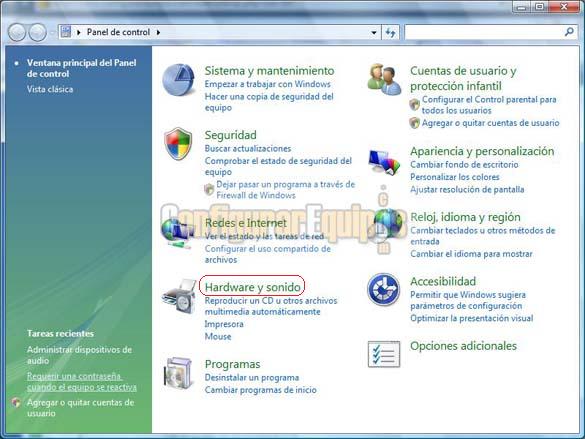
En Panel de control tenemos la opción Hardware y sonido. Hacemos clic sobre esta opción y pasamos a la siguiente ventana. En la ventana de configuración de hardware y sonido tenemos Sonido, y en las opciones que se muestran debajo tenemos la opción que debemos elegir, que es administrar dispositivos de audio. 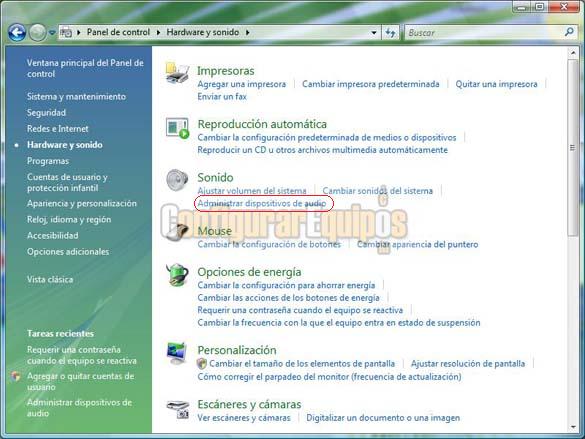
Una vez que hacemos clic en esta opción se nos muestra la ventana de configuración de los dispositivos de audio. Esta ventana consta de tres pestañas: REPRODUCCION GRABAR SONIDOS. En este tutorial nos vamos a centrar en las opciones REPRODUCCION y SONIDOS, que son las que afectan a la salida de sonido de nuestro PC. La opción GRABAR la podemos consultar en el tutorial Configurar el sonido en Windows Vista: Micrófono, donde se trata ampliamente. REPRODUCCION: 
En esta ventana podemos ver que se nos muestra nuestra tarjeta de sonido. En el caso de tener más de una, elegiremos la que deseamos configurar, ya que la configuración será independiente para cada tarjeta de sonido. en la parte inferior tenemos tres botones: - Configurar: - Predeterminar: - Propiedades: Vamos a ver la función de cada uno de estos botones: CONFIGURAR: Al hacer clic en este botón pasamos a las ventanas de configuración del sonido. En una primera ventana vemos que tenemos para elegir el tipo de sonido que deseamos. Dependiendo del sistema de altavoces que tengamos instalado elegiremos una u otra configuración. 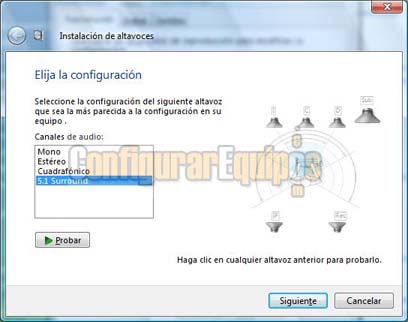
En esta misma ventana tenemos el botón de Probar, que nos permite probar el sonido de cada altavoz. También podemos probar cada altavoz independientemente haciendo clic sobre el que deseemos probar en el gráfico que tenemos a la derecha. Esta opción de prueba individual aparecerá en el resto de las ventanas de configuración. Hacemos clic en Siguiente y pasamos a la siguiente ventana. En esta ventana podemos personalizar la configuración marcando qué altavoces van a intervenir en el sonido envolvente. 
Una vez seleccionados estos, hacemos clic en Siguiente y vamos a la próxima ventana. En esta ventana seleccionaremos los altavoces de espectro completo de nuestro sistema. Esta configuración tiene que ver con el tipo (o más bien calidad) de altavoces que utilicemos, ya que dependiendo de la gama de sonidos que sean capaces de reproducir deberemos activar o desactivar las opciones que se nos muestran, indicando la posición de los altavoces de espectro completo (aquellos que reproducen toda la gama de sonidos), ya sean los frontales, los sourround o ambos. 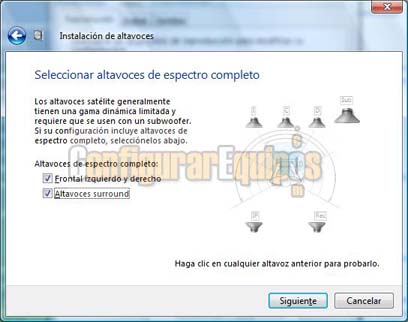
Una vez hecha nuestra selección (y probados si lo deseamos), hacemos clic en Siguiente y vamos a la última ventana de esta serie. En esta última ventana se nos indica que nuestra configuración está terminada. se nos ofrecen dos botones: - Finalizar, que aplica la configuración que acabamos de realizar y la almacena. - Cancelar, que cancela los cambios que hayamos podido realizar. 
Con esto terminamos la Configuración de nuestro sonido. PREDETERMINAR: En el caso de que tengamos instaladas más de una tarjeta de sonido, nos permite indicar cual es la que vamos a utilizar como predeterminada (osea, la que va a ser utilizada habitualmente por el sistema). PROPIEDADES: Al hacer clic en este botón accedemos a las propiedades del sonido de la tarjeta que estamos configurando. En estas propiedades se nos muestran una serie de pestañas para ajustar al máximo nuestro sistema de altavoces. General en esta pestaña se nos muestran las propiedades generales, como el icono que deseamos utilizar (podemos cambiarlo si así lo deseamos), propiedades de la tarjeta de sonido (las que también se nos muestran en el Administrador de dispositivos) y la posibilidad de deshabilitar esta tarjeta. 
Personalizar En esta pestaña se nos muestran dos opciones: - Desactivar salida digital - Intercambiar controles Centro/Sudwoofer Marcamos las opciones que deseemos. 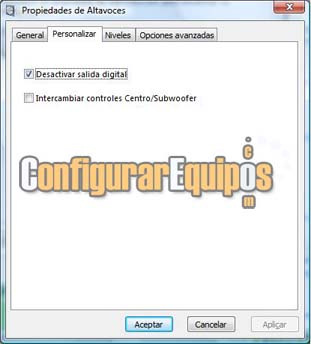
Niveles Esta es una importante pestaña, ya que en ella podemos ajustar los niveles de audio (volumen) de los diferentes elementos de nuestro tarjeta, así como habilitarlos o deshabilitarlos. Las opciones que se nos ofrecen son: - Altavoces - Linea de entrada - Micrófono - Reproductor de CD 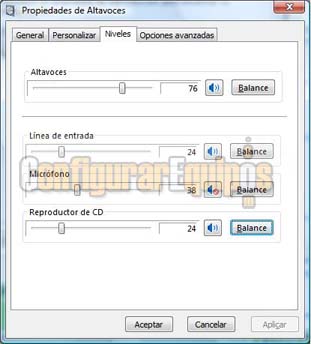
A la derecha de esta opciones podemos ver un botón que pone Balance. Si hacemos clic en este botón se nos abre una ventana en la que podemos configurar independientemente el nivel (volumen) de cada elemento independientemente. En la imagen de muestra podemos ver que al tratarse de un sistema 5.1 podemos ajustar el volumen que deseamos en cada uno de estos seis canales. Esta proporción de niveles se va a mantener aunque variemos el nivel general de sonido. 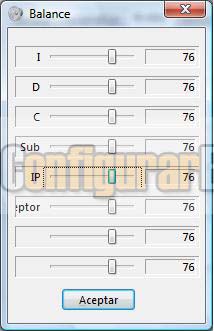
Opciones avanzadas: En esta pestaña configuraremos la velocidad de muestra y profundidad en bits del sonido cuando este se ejecute en modo compartido. También se nos ofrecen otras dos opciones a elegir: - Permitir que las aplicaciones tomen el control exclusivo de este dispositivo - Dar prioridad a las aplicaciones en modo exclusivo En esta pestaña tenemos disponible también un botón de Restaurar valores predeterminados, con el que en caso de necesidad podemos volver nuestra configuración de sonido a los valores cargados por defecto. 
Si vemos el desplegable donde podemos elegir la velocidad de muestra y profundidad en bits del sonido, veremos que tenemos una muy amplia lista de valores donde elegir. Estos valores van a depender de las posibilidades que nuestra tarjeta de sonido permita, y van desde el más básico (8 bits, 8000Hz) al más alto que nuestra tarjeta nos permita (en este caso, 24 bits, 192000Hz). 
GRABAR: Como podéis ver, hay una pestaña con la opción Grabar, que veremos en el tutorial Configurar el sonido en Windows Vista: Micrófono, en la que se configuran las opciones de entrada de audio. SONIDOS: En esta pestaña configuramos los sonidos de los eventos del sistema, tales como Inicio de Windows, Cerrar Windows, Abrir programas, etc. Estos sonidos los podemos elegir de una muy amplia gama (que se nos muestra en el desplegable), pero también podemos utilizar cualquier sonido que tengamos grabado, mientras que se trate de un sonido en formato WAV, pudiendo ser incluso un sonido grabado por nosotros mismos. Una vez hecha una configuración la podemos grabar con un nombre determinado para usarla cuando deseemos. 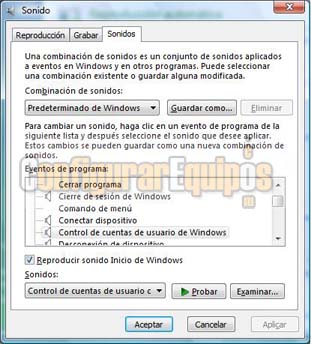
Una vez terminada nuestra configuración hacemos clic en el botón Aplicar para aplicar esta configuración, y a continuación hacemos clic en el botón Aceptar para aceptar la configuración y salir de esta ventana de configuración. El botón de Aplicar lo vamos a tener activado cada vez que hagamos un cambio, por lo que podemos ir aplicando estos de forma independiente si lo deseamos. El botón Aceptar está siempre activado para salir de la ventana de configuración aplicando esta. Como podemos ver, tenemos también un botón de Cancelar, con el que podemos salir de esta ventana de configuración sin guardar ninguno de los cambios hechos. Este botón está activado en todo momento, pudiendo cancelar cambios y salir de la ventana de configuración cuando lo deseemos. |
| Tags: Hardware, Audio |
|
|
|
|