
|

|
|
|
Configurar la barra de tareas y el menú Inicio en Windows Vista. |
|
OPCIONES DE CONFIGURACION DE LA BARRA DE TAREAS Y DEL MENU INICIO EN WINDOWS VISTA.
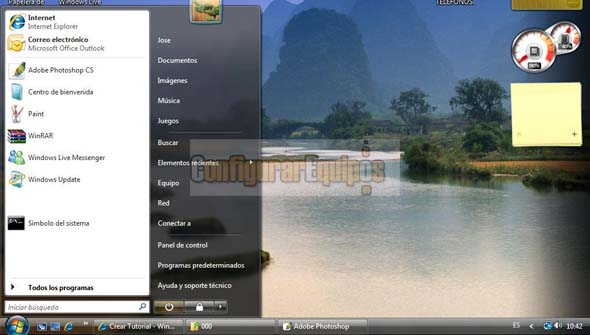
Configurar la barra de tareas y el menú Inicio en Windows Vista es una tarea que se realiza igual que en Windows XP. A la configuración de la barra de tareas y del menú Inicio se accede de dos formas diferentes. La primera de ella es a través del Panel de Control, donde nos encontramos con el icono de Barra de tareas y menú Inicio. 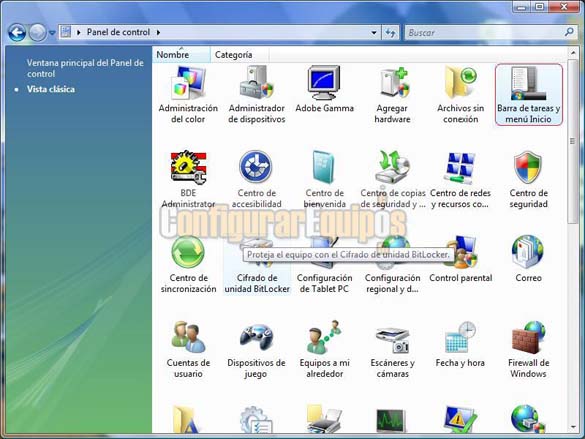
La segunda es haciendo click con el botón secundario del ratón (normalmente el botón derecho) sobre un espacio libre de la Barra de tareas y eligiendo la opción Propiedades en el cuadro de opciones que se nos muestra. 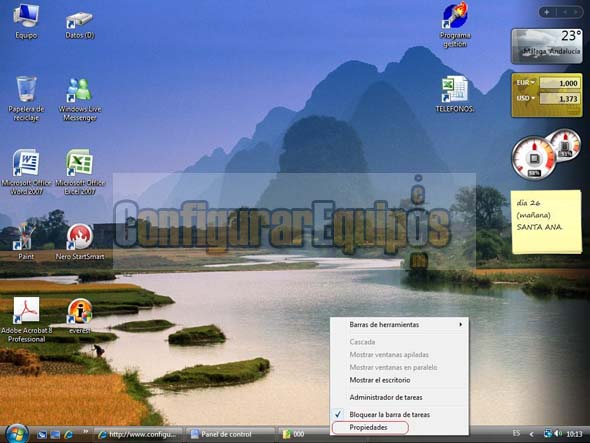
Por cualquiera de los dos métodos accedemos a la ventana de Propiedades de la barra de tareas y del menú Inicio. En esta ventana encontramos cuatro pestañas para acceder a las diferentes zonas y configurarlas. La primera de ellas es la Barra de tareas, donde podemos marcar las opciones principales de esta barra. Las opciones que configuramos en esta ventana son: - Bloquear la barra de tareas. - Ocultar automáticamente la barra de tareas. - Conservar la barra de tareas siempre visible. - Agrupar los botones similares de la barra de tareas. - Mostrar Inicio rápido. - Mostrar vistas previas de la ventana (en miniatura). Esta última opción solo está disponible en equipos compatibles con Aero de Windows Vista. 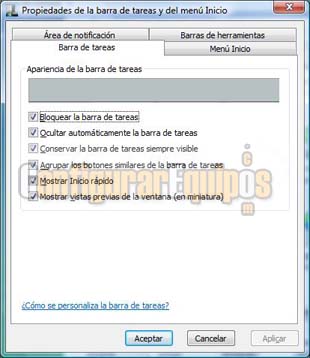
La siguiente pestaña es la de configuración del menú Inicio. En esta ventana nos encontramos cuatro opciones: Dos de ellas se refieren al tipo de visualización que queremos tener en el menú Inicio (Menú Inicio, que es la nueva visualización de Windows Vista, y Menú Inicio clásico, que nos muestra el menú Inicio con el aspecto de anteriores versiones de Windows), ambos modos con su correspondiente botón de Personalizar. También tenemos en esta ventana las dos opciones de privacidad. Estas opciones son: - Almacenar y mostrar una lista de archivos abiertos recientemente. - Almacenar y mostrar una lista de programas abiertos recientemente. En estos casos se trata solo de marcar (vienen así como predeterminados) o desmarcar estas dos opciones. En esta ventana tenemos también los botones de Aplicar y Aceptar la configuración elegida, así como la opción de Cancelar. 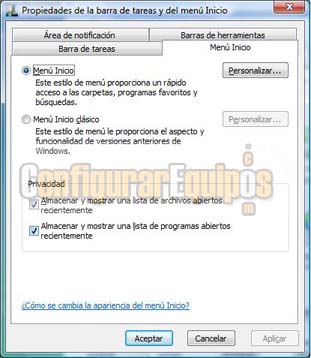
Si elegimos Menú Inicio y pulsamos en el botón Personalizar, se nos abre la siguiente ventana, en la que se nos muestra una tabla de opciones (bastante amplia, por cierto), en la que podemos configurar aspectos tales como Buscar en archivos, Carpeta personal, Documentos, Equipo, Herramientas administrativas del sistema, Imágenes, Juegos, Música o Panel de control. En unos casos podemos elegir la forma en que se muestren (como menú, como vínculo o no mostrar) y en otros otras opciones disponibles. En esta ventana indicamos también el número de programas recientemente utilizados que queremos que se nos muestren para un acceso rápido, así como un botón de Usar configuración predeterminada, que nos permite volver esta configuración a los valores que Windows carga por defecto. También configuramos en esta pantalla si queremos que se muestre en el menú Inicio un vínculo al programa que utilizamos para navegar por Internet y como gestor de correo electrónico, permitiendonos en ambos casos elegir el programa que queremos que aparezca en este acceso rápido. 
Si por el contrario elegimos Menú Inicio clásico y pulsamos en el botón Personalizar, se nos abre una ventana en la que se muestran las opciones de esta visualización. En este modo nos encontramos con tres botones para Agregar, Quitar y Ordenar el menú Inicio. Podemos añadir al menú Inicio tanto programas como archivos, carpetas, equipos o direcciones de Internet. También tenemos un botón de Borrar, que borra el registro de los documentos, programas y sitios web a los que hayamos accedido recientemente. Más abajo se nos muestra una tabla de opciones avanzadas del menú Inicio, que nos permite marcar las opciones que deseamos tener activas. Estas opciones son de tres tipos: Expandir: Conexiones de red, Documentos, Imágenes, Impresoras y Panel de control. Mostrar: Cerrar sesión, Ejecutar, Favoritos, Herramientas administrativas e Iconos pequeños. Opciones de otro tipo: También tenemos otras opciones, que son Desplegar programas, Permitir los menús contextuales y arrastrar y colocar y Usar menús personalizados. Estos Menús personalizados los podemos personalizar desde la ventana que se abre cuando pulsamos el botón Opciones avanzadas. 
En esta imagen podemos ver el aspecto del menú Inicio clásico. 
En la pestaña Area de notificación se presentan una serie de opciones relativas a los iconos a mostrar en dicha área. Lo primero que tenemos es una opción Ocultar iconos inactivos, con el que ocultamos los iconos que no estén en uso. También vemos un botón Personalizar que nos permite personalizar estos iconos. Por último, se nos muestran las opciones relativas a los iconos del sistema que queremos que se nos muestren (permanentemente) en el área de notificación. Estos son: - Reloj. - Volumen. - Red. - Energía (solo disponible en equipos portátiles). 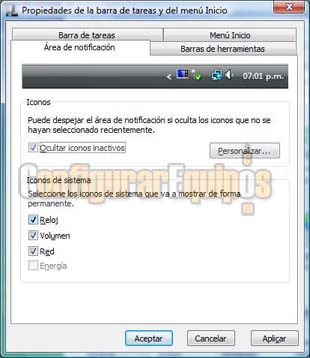
Si pulsamos en el botón Personalizar se nos muestra una lista con los iconos del área de notificación (tanto los activos como los inactivos), sobre los que podemos elegir entre tres opciones: - Ocultar si inactivo (cargada por defecto). - Ocultar (no mostrar este icono). - Mostrar (mostrar siempre este icono, esté activo o no). En esta ventana se nos muestra también un botón para cargar la Configuración predeterminada. 
Por último disponemos de una pestaña en la que podemos indicar las Barras de herramientas que queremos agregar a la barra de tareas para tenerlas visibles en esta. 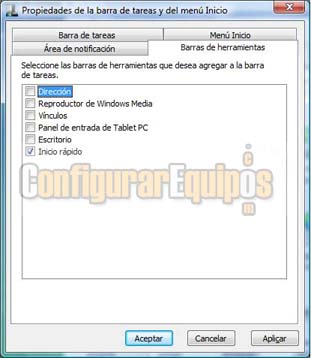
Como podemos ver, se nos ofrece una gama ámplia de posibilidades de configuración, con las que podemos configurar esta importante zona de nuestro Windows Vista a nuestro gusto y necesidades. |
| Tags: Windows Vista, Configuracion Windows |
|
|
|
|