
|

|
|
|
Configuración de energía en Windows Vista. |
|
| OPCIONES DE CONFIGURACION DE ENERGIA EN WINDOWS VISTA.
La configuración de energía en Windows Vista controla el comportamiento de nuestro ordenador y el consumo de energía que este haga. A la configuración de energía se accede de la siguiente forma: Si picamos en una parte del escritorio libre con el botón auxiliar del ratón (normalmente el derecho) nos aparece una ventana de opciones., En esta ventana damos a la opción Personalizar. 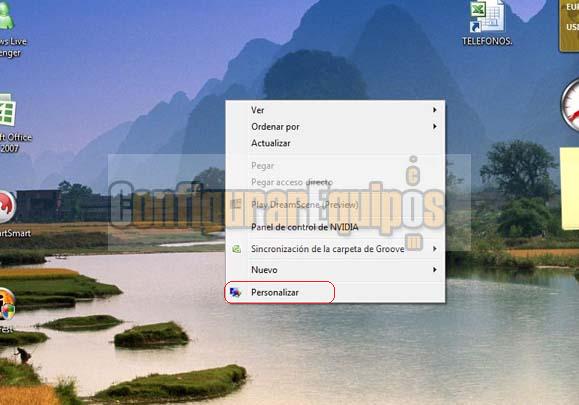
Se nos abre la ventana de personalización del escritorio, y dentro de ella nos vamos a Protector de pantalla. 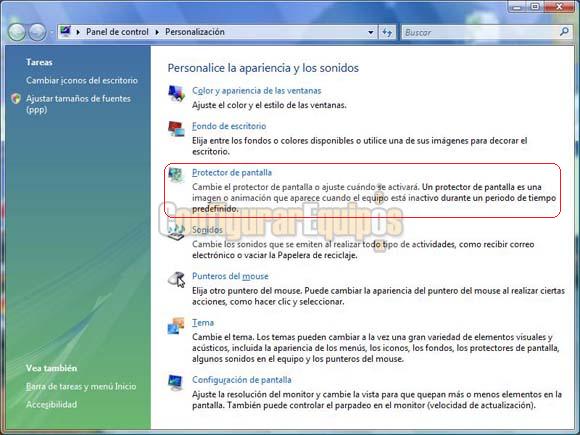
En la ventana de configuración de pantalla vemos en la parte inferior un link que indica Cambiar configuración de energía. Hacemos click sobre ese link y pasamos a la siguiente ventana. 
En esta ventana vemos que en principio nos ofrece tres opciones con una configuración diferente: - Equilibrado: En esta opción Windows busca un equilibrio entre consumo y rendimiento. Es la opción más razonable. - Economizador: Esta opción es ideal para equipos portátiles, y prima sobre todo el ahorro de energía. - Alto rendimiento: Es esta opción se buscan las mejores prestaciones, sin tener en cuenta el consumo del equipo. 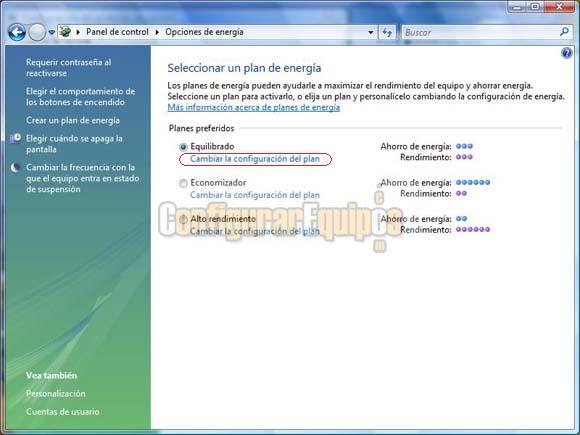
Debajo de cada plan tenemos un link a Cambiar la configuración del plan. 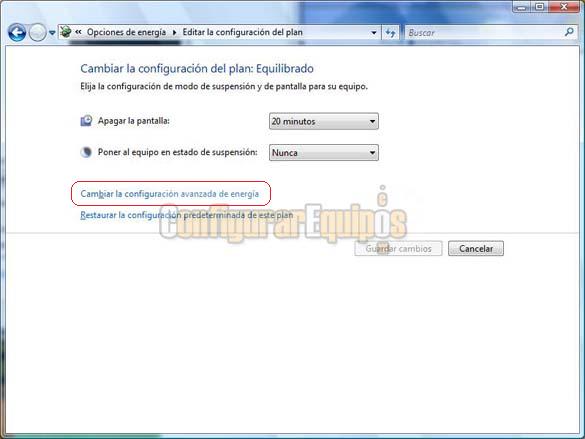
Como podemos ver, en esta ventana nos permite cambiar solo dos parámetros (Apagar pantalla y Poner al equipo en estado de suspensión), permitiéndonos determinar el tiempo de inactividad que debe pasar para que se activen estas opciones. Si comparamos en este sentido Windows Vista con Windows XP veremos que en Windows XP se nos ofrecen hasta cuatro opciones (Apagar monitor, apagar discos duros, pasar a inactividad e hibernar). No es que tengamos menos opciones en Windows Vista, muy al contrario. En Windows Vista tenemos hasta un total de 11 parámetros de configuración. A estos parámetros se accede mediante el link Cambiar la configuración avanzada de energía que podemos ver en la imagen anterior. Una vez que pulsamos en dicho link se nos muestra la siguiente ventana, en la que tenemos las opciones de configuración. 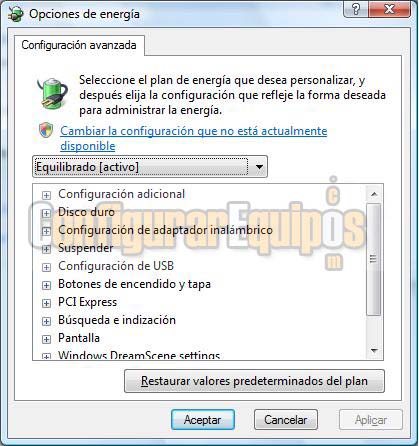
Estas opciones avanzadas son las siguientes: - Configuración adicional: En este apartado indicamos si va a requerir contraseña al reactivarse el equipo. - Disco duro: Indicamos en tiempo de inactividad para que se apaguen los discos duros. - Configuración adaptador inalámbrico: Decidimos el modo de ahorro de energía de estos dispositivos. - Suspender: En este apartado tenemos tres subapartados - Suspender tras - Permitir suspensión híbrida - Hibernar tras Desde estas opciones controlamos los tiempos para activar la suspensión e hibernación. - Configuración de USB: Aquí podemos configurar la suspensión selectiva de los puertos usb. - Botones de encendido y tapa: En este apartado decidimos el comportamiento de los diferentes botones de encendido (que acción debe hacer cada uno). Los botones que controla son: - Acción de botón de encendido. - Acción del botón de suspensión - Botón de encendido del Menú Inicio. - PCI Express: En este apartado tenemos la opción Administración de energía del estado de vínculos. Este apartado es muy importante, ya que va a influir en el rendimiento de nuestra tarjeta gráfica. - Búsqueda e indización: Indicamos el Modo de ahorro de energía a aplicar a las acciones de búsqueda e indización de archivos. - Pantalla: Controlamos el tiempo tras el cual se debe apagar la pantalla. Tenemos también la opción de activar o desactivar la Pantalla adaptable. - Windows DreamScene Settings: Controlamos el modo de ahorro de energía de DremScene (solo disponible en Windows Vista Ultimate). - Configuración multimedia: Configuramos el comportamiento de ahorro de energía cuando estemos compartiendo contenido multimedia. Como podemos ver, las posibilidades de configuración son muy amplias. En todo caso, disponemos de un botón que indica Restaurar valores predeterminados del plan, que cargará la configuración de energía predeterminada para el plan que tengamos asignado. Podemos ver que algunas opciones no están disponibles. Eso se debe a que son opciones que para modificarlas precisan de un usuario con privilegios de administrador (va a necesitar el Control de cuentas de usuarios). Para activar el poder configurar estas opciones vemos en la parte superior de la ventana de configuración un link que dice Cambiar la configuración que no está actualmente disponible. Esto nos permite cambiar opciones como la de Configuración adicional, que como hemos visto permite activar o desactivar la petición de contraseña al reactivarse el equipo. CREAR PLANES DE ENERGIA PERSONALIZADOS: Windows Vista nos ofrece, como hemos visto, tres planes de energía predefinidos, pero nosotros podemos crear cuantos planes de energía personalizados deseemos y aplicarlos según el uso que en ese momento le queramos dar a nuestro ordenador. Esto es especialmente útil cuando se trata de equipos portátiles. El procedimiento para crear un Plan de energía personalizado es bastante sencillo: En la ventana de Opciones de energía, en el lateral izquierdo, tenemos la opción Crear un plan de energía. 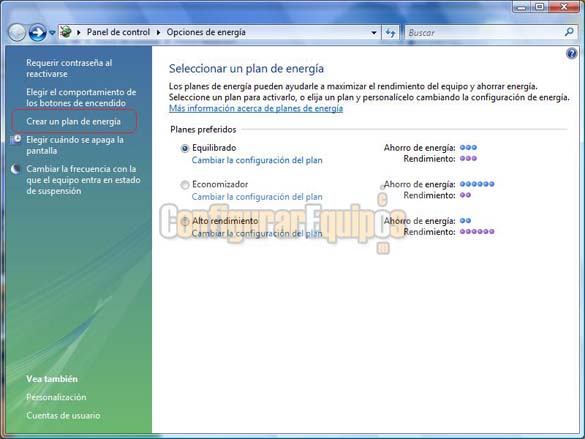
Hacemos click en esa opción y se nos muestra la siguiente ventana, donde elegimos un nombre para el plan de energía que estamos creando y pulsamos en Siguiente. 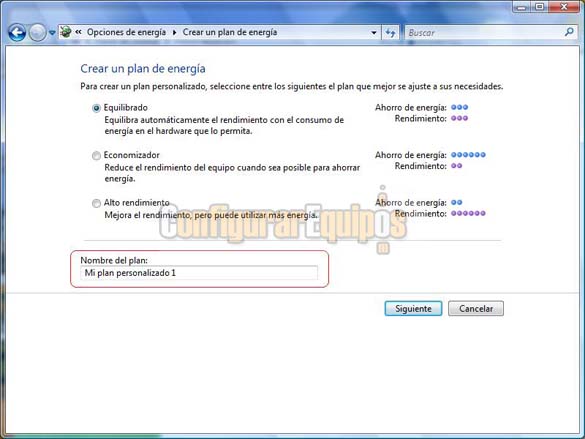
En la siguiente ventana se nos muestran las opciones de Apagar la pantalla y Poner el equipo en estado de suspensión. Definimos estos parámetros y pulsamos en Crear. Con esto ya tenemos creado nuestro plan personalizado de energía. 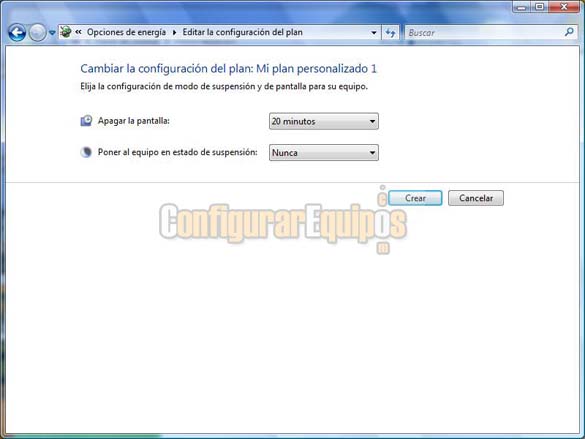
El resto de opciones se configuran exactamente igual que en un plan prediseñado, salvo que el botón de Restaurar valores predeterminados del plan no está disponible. 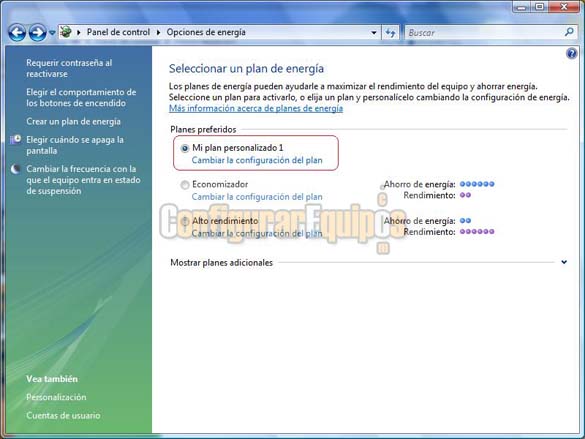
ELIMINAR UN PLAN DE ENERGIA PERSONALIZADO: Windows no nos permite eliminar ninguno de los tres planes de energía predefinidos, pero si que podemos eliminar aquellos planes personalizados que ya no necesitemos. Para ello tenemos que tener inactivo el plan que queremos eliminar (simplemente teniendo activado un plan diferente). A continuación editamos la configuración del plan que queremos eliminar y hacemos click en el lick Eliminar este plan, tal como se nos muestra en la imagen inferior. 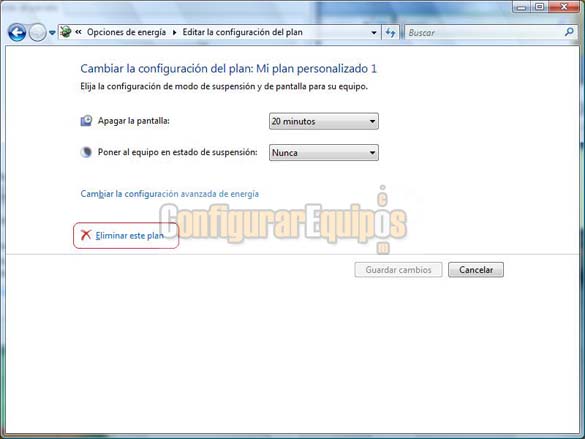
Como podéis ver la configuración de energía en Windows Vista es otra de las muchas potentes herramientas que este sistema operativo nos ofrece para optimizar nuestro equipo. Ah, y funciona perfectamente. |
| Tags: Rendimiento, Configuracion Windows |
|
|
|
|