
|

|
|
|
Diferencias entre REPARAR, RESTAURAR y REINSTALAR |
|
REPARAR, RESTAURAR Y REINSTALAR: QUE ES CADA UNA DE ELLAS Y PARA QUE LAS PODEMOS UTILIZAR.
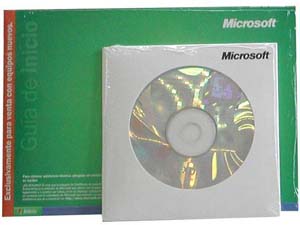
Hay tres herramientas que podemos utilizar para volver a la vida a nuestro Windows. Se trata de tres funciones diferentes y que a veces confundimos, que hacen diferentes funciones, por lo que dependiendo del problema que tengamos podemos utilizar una u otra. Vamos a ver cuales son y que hacen básicamente cada una de ellas. RESTAURAR SISTEMA: Windows suele crear periódicamente y cuando hacemos alguna variación importante en nuestro equipo lo que se llama un punto de restauración. Esto consiste en que crea una copia de los ficheros de configuración de nuestro ordenador (registro, boot.ini, archivos de información de inicio), almacenándolos para poder recuperarlos en un momento dado y restaurar el sistema a un punto en el que funcionara correctamente. Como hemos visto, Restaurar sistema nos devuelve la configuración de nuestro equipo a un punto en el que funcionaba correctamente, pero no repara archivos dañados ni eliminados (salvo los mencionados de configuración del sistema). La función Restaurar sistema la tenemos disponible en Inicio - Accesorios - Herramientas del sistema. En el tutorial Restaurar sistema en Windows XP, escrito por Rahel, tenemos perfectamente explicado el funcionamiento de esta opción. REPARAR: Esta es una muy interesante opción que se nos ofrece durante la instalación de Windows XP. Su funcionamiento es exactamente el contrario al de la opción Restaurar sistema, es decir, va a sustituir todos los archivos de la instalación de Windows por los originales y va a copiar los archivos que falten, menos los de configuración, que va a mantener los que tengamos en nuestro sistema. Con esta opción tendremos de nuevo nuestro Windows en correcto estado, salvo que el problema también afecte a los archivos de configuración. Podemos utilizar Reparar Windows junto con Restaurar sistema para dejar nuestro ordenador en perfectas condiciones (o al menos intentarlo). El procedimiento sería (en el caso de que nos permita entrar en Windows) Restaurar sistema a una fecha en la que el ordenador funcionase correctamente y a continuación Reparar la instalación. Con Reparar no perdemos ninguno de nuestros datos, programas instalados ni configuraciones. No es posible recuperar una configuración anterior (Restaurar sistema) después de Reparar, ya que una de las cosas que si que hace Reparar es eliminar los puntos de restauración que tengamos. La opción Reparar la tenemos disponible durante la instalación de Windows XP. Una vez iniciada la instalación desde el CD de instalación de Windows XP llegamos a la pantalla en la que debemos aceptar la licencia de Windows. Pues bien, en la siguiente pantalla Windows hace un escaneo de nuestro sistema y al escanear el disco duro detecta que tenemos ya instalada una versión de Windows. En ese momento nos aparece una pantalla en la que se nos pregunta qué es lo que deseamos hacer, ofreciéndose como opción Reparar la instalación existente (R). Pues bien, esta es la opción que tenemos que elegir (pulsando la tecla R). Una vez elegida esta opción continua el proceso de reparación de nuestro sistema. En Windows Vista este proceso es algo diferente, como podemos ver en el tutorial Reparar Windows Vista. REINSTALAR WINDOWS: Es la opción más radical de las tres, ya que lo que hacemos con esta opción es instalar de nuevo, partiendo de 0, nuestro Windows. Es la opción que tenemos que emplear cuando fallan las otras dos, ya que, como he dicho, nos hace una instalación totalmente nueva de nuestro Windows, sin conservar nada de la instalación anterior. No obstante hay dos opciones diferentes de hacer esta reinstalación: 1ª Opción: Instalación limpia. Esta es la opción más radical de todas, pero la más efectiva. Para elegir esta opción debemos en primer lugar salvar nuestro datos y archivos más importantes, tal como se indica en el tutorial Salvar datos de un disco duro antes de formatear. Una vez salvados nuestros archivos, arrancamos desde el CD de instalación de Windows y seguimos los pasos para instalarlo de nuevo. Dado que si estamos utilizando esta opción es por que hemos tenido problemas con nuestro sistema, es muy recomendable eliminar la partición donde vayamos a instalar Windows y crearla de nuevo, así como realizar un formateo normal (NO elegir la opción Formateo rápido). Debemos tener en cuenta que con esta opción perderemos toda la información que tengamos en la partición donde instalemos. 2ª Opción: Reinstalar conservando archivos. Esta opción, si bien es menos efectiva que la anterior (sobre todo si hemos tenido algún problema causado por un virus), tiene la ventaja de que nos permite conservar nuestros datos, aunque deberemos reinstalar todos nuestros programas y drivers. Para que este sistema sea lo más efectivo posible debemos seguir una serie de pasos importantes, siempre y cuando el sistema nos lo permita. Lo primero que debemos hacer para poder después recuperar todos nuestros datos es eliminar todas las claves de usuario que tengamos, ya que de no hacerlo no podremos acceder después a estos documentos. Para más seguridad podemos copiar los documentes que se encuentren en nuestro usuario (o en otros) dentro de la carpeta Documents and Setting a una carpeta externa. Ya que vamos a conservar nuestros datos, sería conveniente que hiciéramos una buena limpieza, tal como se indica en el tutorial Eliminar archivos temporales del PC. También sería conveniente que desinstalásemos la mayor cantidad posible de programas, ya que de todos modos vamos a tener que reinstalarlos de nuevo, haciendo así una posterior instalación de los mismos más limpia y ordenada. También es bueno que, una vez salvados los datos necesarios, eliminemos los usuarios que tengamos creados menos el nuestro. Una vez hecho esto, iniciamos desde el CD de instalación de Windows y procedemos a instalar, pero teniendo buen cuidado en dos puntos es concreto. hacer la instalación en la misma partición donde la tenemos actualmente y en la siguiente pantalla (que es en la que nos pregunta qué formateo queremos hacer) elegir la opción Dejar la partición como está (no formatear). Una vez pasada esta pantalla tenemos otra en la que nos indica que ha detectado una instalación anterior y nos sugiere un nombre de carpeta para la nueva instalación (normalmente Windows.000). Bien, en este punto podemos aceptar esta opción o bien modificar esta sugerencia dejándola en Windows. Con esta última opción conseguimos que se eliminen TODOS los archivos contenidos en la carpeta Windows, eliminando de este modo cualquier posible rastro de archivo infectado o defectuoso. Esta segunda opción es la mejor y más segura. Con este sistema haremos una instalación nueva de Windows, pero conservando nuestros documentos y archivos. Eso sí, tenemos que reinstalar los drivers, periféricos y programas, ya que aunque sigan en nuestro disco los archivos de los programas (ya he comentado que recomiendo que se desinstalen antes de reinstalar Windows), estos están sin instalar, y por lo tanto no podemos hacer nada con ellos. |
| Tags: Definiciones, Reparar |
|
|
|