
|

|
|
|
Como grabar un cd o dvd con Windows Vista |
|
| COMO SE GRABA UN CD O DVD EN WINDOWS VISTA SIN UTILIZAR PROGRAMAS EXTERNOS.
Grabar un CD o un DVD (o mas bien pasar unos archivos a CD o DVD) en Windows Vista es una labor bastante fácil. Más fácil incluso que con Windows XP, aunque como casi todo con bastantes más opciones. Para realizar esta tarea se nos presentas una serie de opciones. Vamos a ver proceder como se indica. 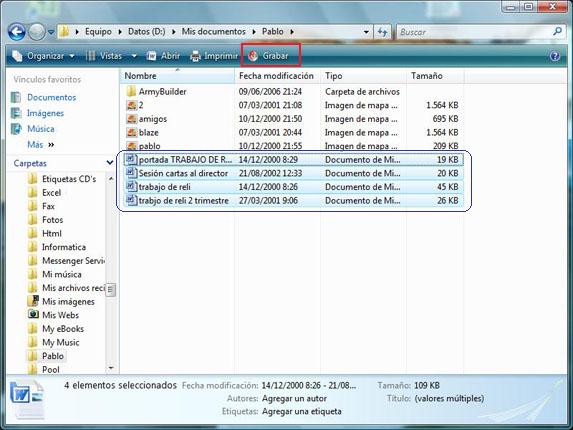
Como podemos ver, en la barra de menú del Explorador de Windows Vista tenemos un botón que dice grabar. Pues bien, seleccionamos los archivos que queremos grabar, pulsamos este botón y se nos muestra la siguiente pantalla. 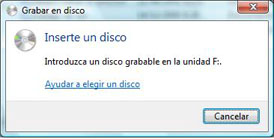
Esta pantalla lo que nos dice es que pongamos el disco en la unidad y continuemos el proceso. Al detectar que hemos puesto el CD o DVD en la regrabadora, se nos muestra la siguiente pantalla, donde nos aparecen dos opciones. 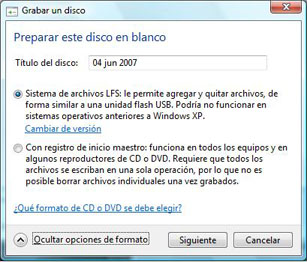
La primera opción es Sistema de archivos LFS..., que además nos permite cambiar la versión UDF. LFS o Live File Sistem es un sistema de archivos de Windows Vista que utiliza UDF o Universal Disk Format, que es un sistema de archivos con estandar ISO 9660 propiedad de Adaptec que utiliza las grabadoras de CD/DVD como un dispositivo de almacenamiento lógico. Este formato permite leer, escribir o modificar los archivos contenidos en discos CD/DVD regrabables (RW) igual se hace en un disco duro, Pendrive o diskettes. Utiliza la grabación por paquetes soportado por grabadoras CD-RW, DVD-RAM/RW, HD-DVD y Blu-Ray. Para que nos hagamos una idea más exacta, es el sistema que utiliza DirecCD de Roxio o Nero InCD. El motivo de este cambio de versiones es para la compatibilidad del disco que estemos grabando. Las opciones de UDF que se presentan son cuatro, aunque nos interesan solo tres. - UDF 1.50: Es compatible con Windows 2000, Windows XP y Windows Server 2003. Es muy posible que el CD / DVD generado no sea compatible con versiones anteriores de Windows. - UDF 2.01: Es compatible con Windows XP y Windows Server 2003. Es muy posible que el CD / DVD generado no sea compatible con versiones anteriores de Windows, incluido Windows 2000. Es la opción que carga por defecto. - UDF 2.50: Esta versión está desarrollada para funcionar solo con Windows Vista, no siendo compatible con otras versiones de Windows. La versión UDF 2.00 es anterior a la 2.01, pero puede presentar algunos problemas de compatibilidad. 
Este sistema nos permite en definitiva trabajar con la unidad regrabadora (con discos regrabables) como si de una memoria USB se tratara, permitiendo añadir o eliminar archivos hasta que cerremos la sesión, siendo particularmente útil para CD's de copias de seguridad. Con esta opción, simplemente seguimos trabajando y cada vez que tengamos un archivo (o carpeta) que deseemos grabar en ese disco, simplemente la marcamos y damos a Grabar. La segunda opción es Con registro de inicio maestro.... Al elegir esta opción estamos grabando el disco como lo haríamos en un programa normal de grabación. No se pueden grabar archivos inmediatamente, por lo que es conveniente en primer lugar crear en una carpeta los archivos que deseamos copiar al CD o DVD. Este sistema es el que se debe emplear para copiar música, vídeos, fotografías... (siempre que se trate de CD / DVD de datos, como por ejemplo grabar una serie de MP3 a un CD). Tiene la ventaja de que el disco generado es compatible con cualquier lector y versión de Windows, así como con otros sistemas operativos (en las mismas condiciones que cualquier disco grabado). Bien, vamos a ver que ocurre cuando terminamos este disco. Aquí se nos presentan las opciones de cierre. La configuración por defecto es que al pulsar el botón de expulsión de la unidad regrabadora Windows se encarga de cerrar la sesión (generar tanto el Read IN como el Read OUT). El disco resultante es un disco Multisesión, pudiéndose continuar esta en cualquier otro ordenador, siempre que recuperemos la(s) sesion(es) ya grabadas. Con ello podremos leer el disco en cualquier otro ordenador (en las condiciones descritas en la elección de la versión de UDF), pero perdiendo buena parte de la flexibilidad del sistema LFS. También podemos dejar la sesión sin cerrar, por lo que al volver a introducir al CD seguiremos en el punto de grabación donde lo dejamos al extraer dicho CD continuar utilizando el sistema LFS hasta que terminemos el disco. Para ello hay que seguir el siguiente proceso: Nos vamos a Equipo, dentro de este a las propiedades de la unidad con la que vayamos a grabar y dentro de esta a la pestaña Grabación. Dentro de esta encontramos un botón con la leyenda Configuración global. 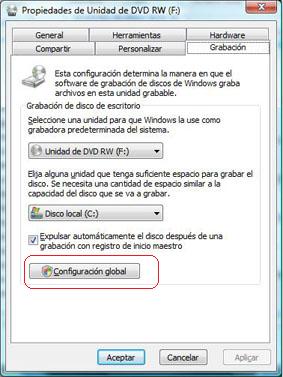
En la ventana que se abre, desmarcamos la casilla Cerrar la sesión UDF actual estomáticamente cuando se expulse el disco.. 
Cuando tengamos el disco terminado cerramos la sesión y listo. Para cerrar sesión simplemente, con el disco metido en la grabadora, vamos a Inicio, botón secundario sobre la unidad regrabadora donde tengamos el disco y damos a Cerrar sesión. En la opción Registro de inicio maestro el procedimiento es el mismo, solo que se debe cerrar la sesión al salir automáticamente. En cuanto a la elección del medio (CD o DVD), esta va a estar determinada por el soporte que metamos en la regrabadora, ya que tanto esta como Windows van a detectar de que tipo de soporte se trata y van a ajustar los parámetros para ese soporte. Hasta el momento hemos visto como grabar unos archivos desde Windows Vista, ¿pero que pasa si cerramos el ordenador sin haber grabado estos?. Pues que cuando volvamos a iniciar Windows nos va a advertir de que tenemos archivos pendientes de grabar. Aquí se nos presentan varias opciones. La primera es que queramos dejarlos pendientes de grabar, en cuyo caso simplemente cerramos es aviso. La otra es que queramos grabarlo. En ese caso picamos en el aviso y se nos muestra la siguiente ventana: 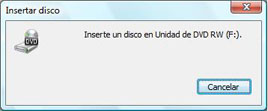
Introducimos un CD o un DVD en la regrabadora y terminamos el proceso. La tercera posibilidad es que deseemos anular esta grabación. En ese caso vamos a Equipo, damos con el botón secundario del ratón sobre la unidad de grabado y vamos a la opción Eliminar archivos temporales. Con esto eliminamos la marca para grabar de los archivos que tengamos pendientes de grabar. 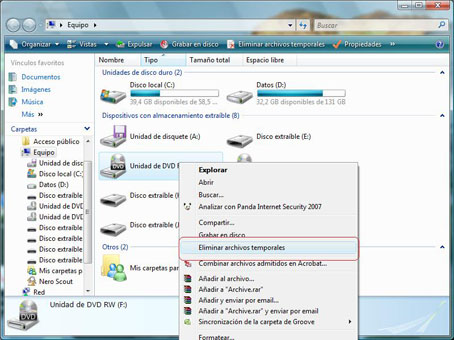
Bien, en este tutorial hemos visto como crear y grabar un CD o DVD de datos en Windows Vista, ¿pero que ocurre si lo que queremos es crear un CD / DVD de música o de vídeo, o incluso pasar a DVD una presentación de imágenes?. Esto lo vamos a tratar con más detenimiento en el tutorial Como grabar un CD o DVD de audio con el Reproductor de Windows Media. |
| Tags: Windows Vista, DVD |
|
|
|
|