
|

|
|
|
Instalación Ubuntu 7.04 Feisty Fawn |
|
| Como Instalar Ubuntu 7.04 Feisty Fawn.
NOTA: Este tutorial es también válido para la versión 7.10. Si desea más información sobre esta otra versión o disponer de los enlaces, puede consultar el tutorial Instalación Ubuntu 7.10 Gutsy Gibbon. Lo primero es conseguir una imagen de disco de ubuntu 7.04 y grabarla como tal en un cd de uno de estos enlaces: Download URL: http://es.releases.ubuntu.com/feisty/ubuntu-7.04-desktop-i386.iso Edición : Ubuntu 7.04 desktop Plataforma: i386 Download URL: http://es.releases.ubuntu.com/feisty/ubuntu-7.04-desktop-amd64.iso Edicion: Ubuntu 7.04 desktop Plataforma: amd64 Después de haber grabado el cd, arrancaremos el pc desde el cd configurando la bios para que arranque desde el cd, normalmente ya estará por defecto configurada así. En la primera imagen que aparece pulsaremos F2 para elegir el idioma que nos interese, en este caso el español. Al rato (un poco de paciencia) nos aparece el escritorio, totalmente operativo, podemos probar todo, y cuando queramos pulsamos install. 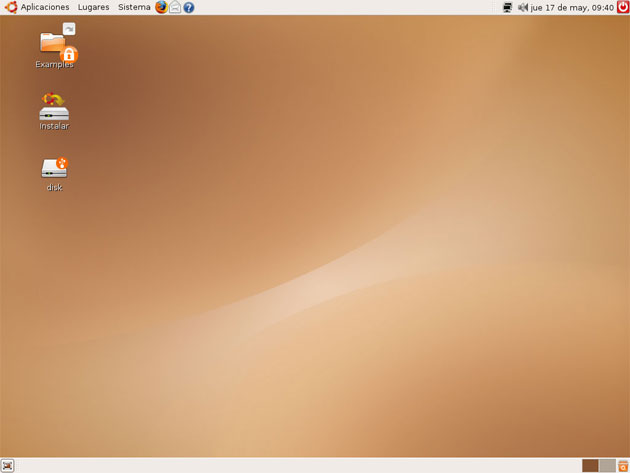
Si nos hemos decidido por instalarlo al hacer clik en install nos aparece esta ventana donde elegimos el idioma 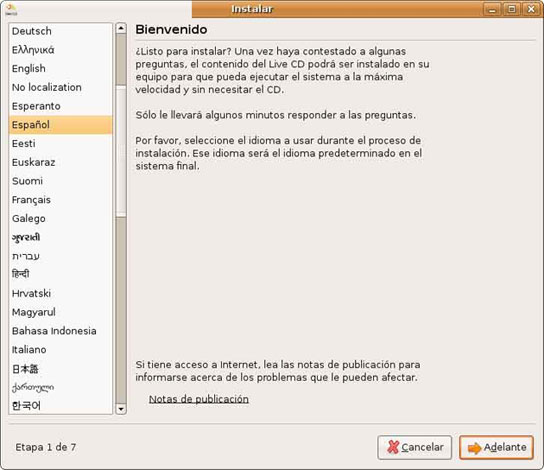
Ahora elegimos la zona horaria donde estamos 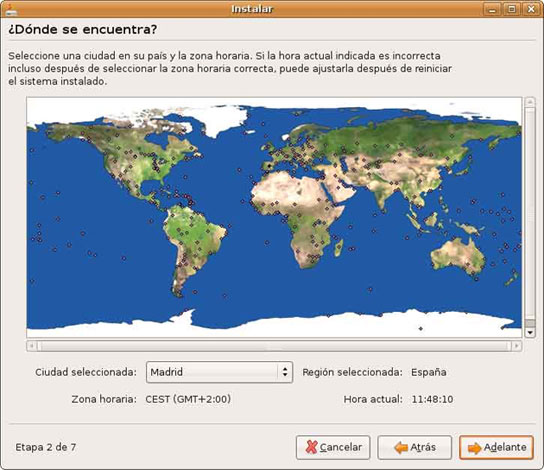
En la siguiente ventana escogemos la distribución teclado adecuado: 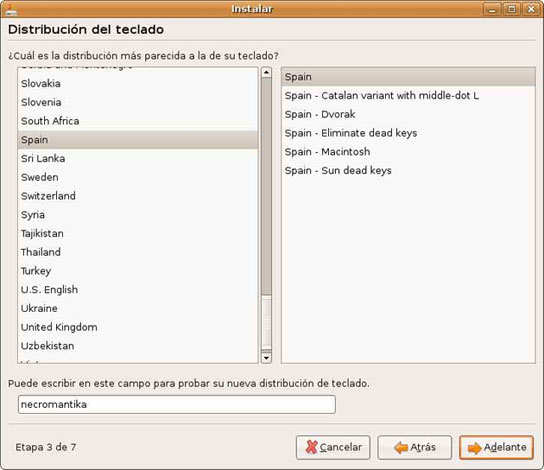
Ahora llega el momento más delicado, crear las particiones: Depende de si hemos preparado las particiones con antelación (cosa que personalmente prefiero),o debemos crearlas. Debemos hacer por lo menos dos particiones una swap que es para uso del sistemay otra root “/”, aquí irá todo el sistema. Tenemos estas opciones: - La más fácil es utilizar el disco completo, el sistema se encarga automáticamente de hacer las particiones - Usar el espacio libre más grande sin particionar, el sistema configura las particiones - Y la que vamos a utilizar porque nos da más libertad para escoger el formato de las particiones, tamaño, el lugar…., es más complicada pero para mi gusto merece la pena, aunque siempre tenemos las otras opciones, para gustos……. Hacemos click en “adelante” de la ventana de arriba, si no lo hemos hecho ya, y comienza la fiesta: 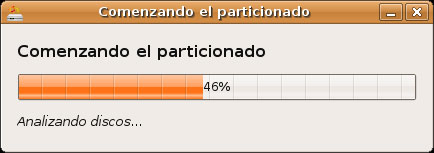
Elegimos la última opción, manual 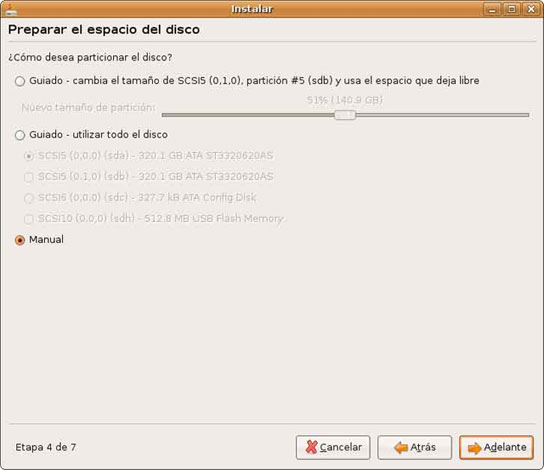
Le damos “adelante” y nos aparece el particionador, para montar al gusto el disco duro 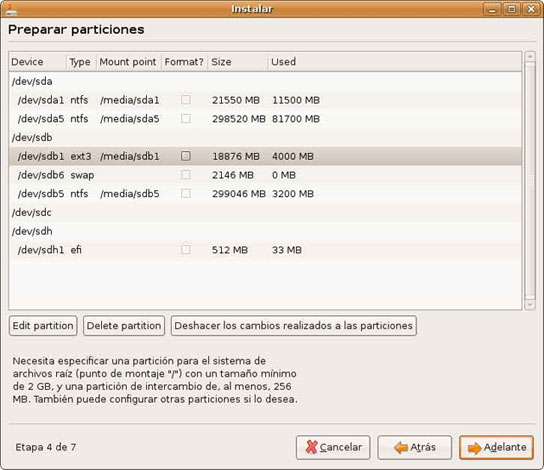
Como veis tengo dos discos, yo instalo Ubuntu en el segundo disco dejando Windows en el primero, para instalar los dos S.O. en el mismo disco el proceso será el mismo, creando particiones a partir del espacio libre o borrando las existentes que no nos interesen, sea como sea haremos dos, la partión /home no la crearé pero el que le interese deberá darle formato ext3 y montarla como “/home”, esta partición albergaría los datos Voy a aprovechar las particiones creadas ya de instalaciones anteriores, sdb1 y sdb6. Primero borro la partición que sbd1 con “delete partition”, quedando así: 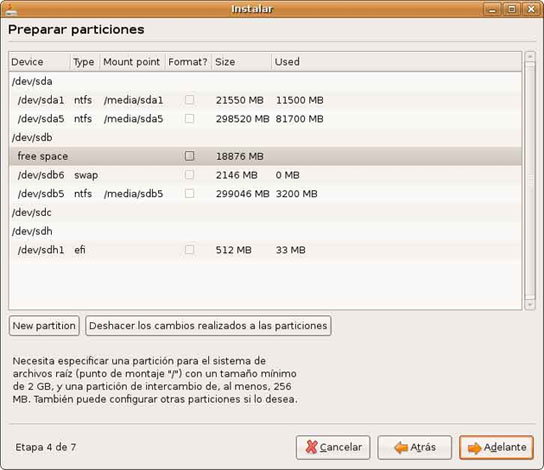
Vemos como tenemos ya el espacio libre para crear la partición donde ira el S.O., por lo tanto hacemos click en “new partition” para crear “/”, con formato ext3. Le he puesto un tamaño de casi 20 gb porque no hago la partición “ /home”, pero si tenéis intención de hacerla con que le deis un tamaño de 5gb a esta partición basta, la “/home” la haríamos del tamaño que consideremos conveniente, con formato ext3, ya que guardará los datos. 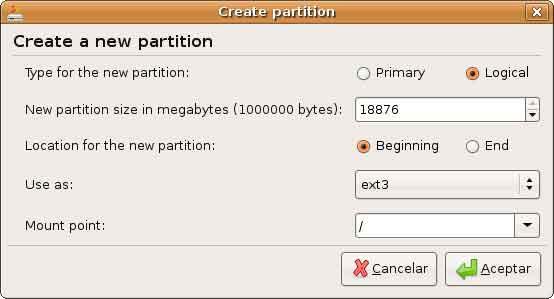
Ahora le toca el turno a la partición “swap”, esta partición es de intercambio para el sistema y deberá serdel doble de la memoria ram que tengamos, si tenemos 512 mb le daremos un tamaño de 1gb, a partir de 1gb con que sea del mismo tamaño es suficiente. 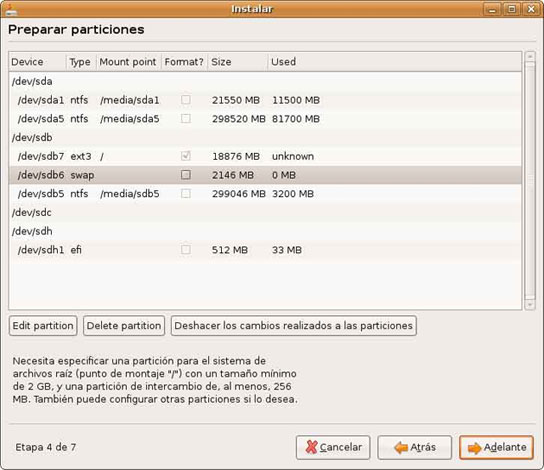
Borro la partición “swap” para dejar sitio libre, quedando así: 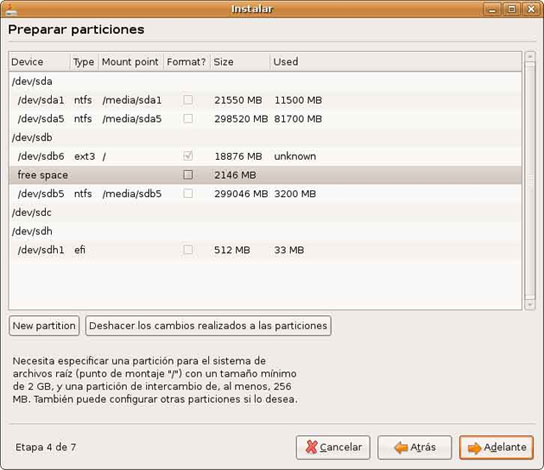
En el espacio libre creo la partición swap o de intercambio: 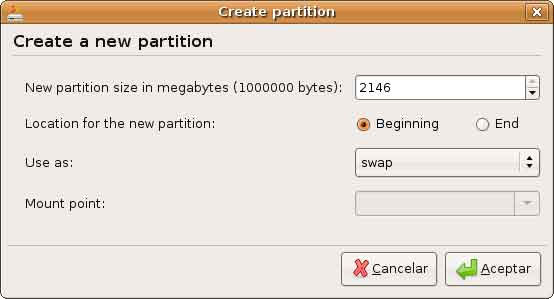
Le damos el tamaño y el formato, swap en este caso y aceptar en la ventana que nos aparece hacemos clik en “adelante” y nos aparece: 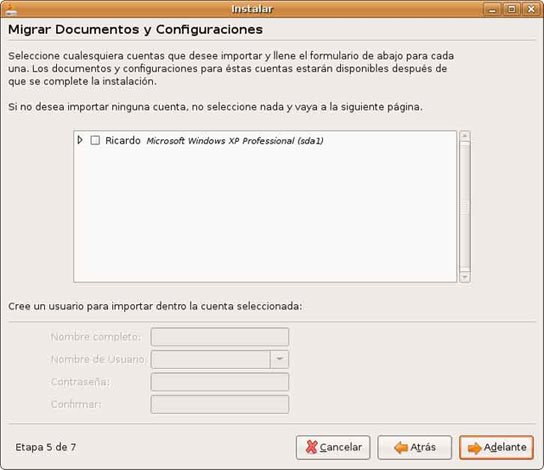
No le haremos mayor caso y continuamos: 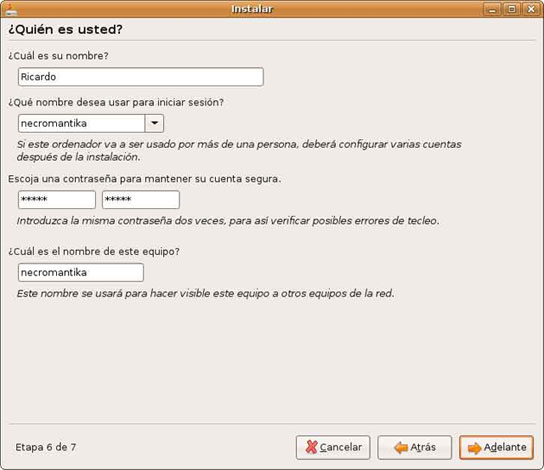
Sólo que rellenar nuestros datos y adelante: 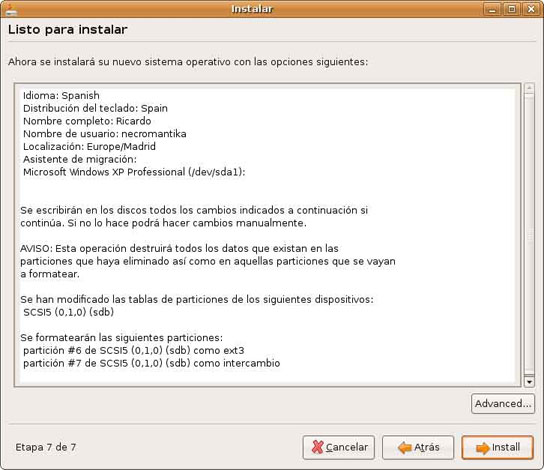
En esta ventana vemos los cambios que hemos realizado, todavía sin confirmar, si vemos algo mal todavía estamos a tiempo de corregirlo, cancelando o haciendo click en “atrás”, yo tiro para adelante y comienza la instalación: 
Sigue instalando, esto va rápido: 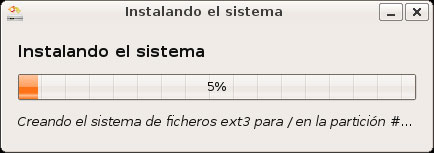
Aquí finaliza: 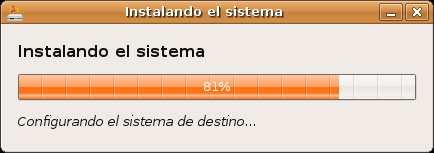
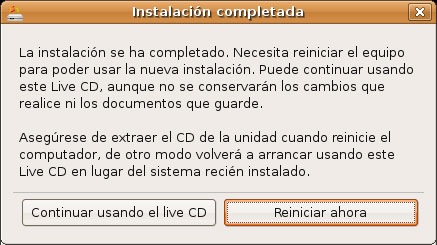
Le damos a reiniciar, se abrirá la bandeja del cd, lo sacamos y pulsamos enter y a disfrutar de nuestro Ubuntu. Salu2 de necromantika |
| Tags: Sistemas Operativos, Ubuntu |
|
|
|