
|

|
|
|
Importar y exportar en Outlook 2007. |
|
| COMO CREAR COPIA DE SEGURIDAD DEL CONTENIDO DE OUTLOOK.
Aunque Outlook hace periódicamente una copia de seguridad de su contenido en el archivo Bakup.pst, podemos hacer una copia cada vez que queramos. Esta copia es conveniente guardarla en un disco diferente a donde tenemos instalado Outlook, ya que entre otras cosas nos sirve para recuperar el correo, agenda, contactos, etc. en caso de avería o de tener que reinstalarlo. El proceso para crear o recuperar una copia de seguridad es fácil, y si bien se nos ofrecen varias opciones, en este tutorial nos vamos a centrar en la creación de un archivo .PST, que es el que nos permite realizar esta operación de una forma más rápida y cómoda. Este tutorial se refiere a la versión Outlook 2007, por lo que, si bien el proceso es igual, puede haber alguna diferencia en las opciones si se trata de versiones anteriores de Outlook. Este tutorial NO es válido para Outlook Express. EXPORTAR: Para empezar vamos a Archivo y elegimos la opción Importar y Exportar. A continuación seguimos el proceso que se nos abre. El proceso de Exportar nuestra información se realiza en cinco pasos: Paso 1. En la ventana que se nos abre elegimos la opción que necesitamos, en este caso Exportar a un archivo. 
Paso 2. En la siguiente ventana elegimos la opción Archivo de carpetas personales (.pst). 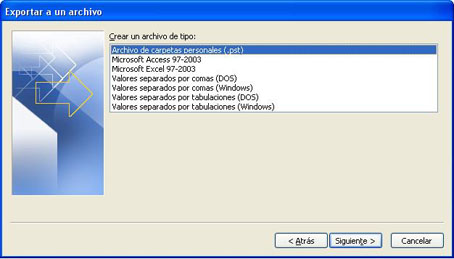
Paso 3. En el paso 3º elegimos las carpetas que queremos exportar. Pueden ser todas o solo algunas. También elegimos si deseamos incluir las subcarpetas que contengan. 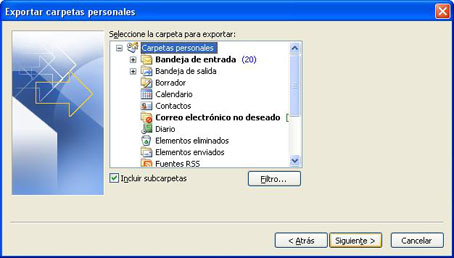
En este paso nos permite filtrar los archivos que queremos exportar, presentando al pulsar el botón Filtro una ventana con tres pestañas que nos muestran las diferentes opciones de filtrado. 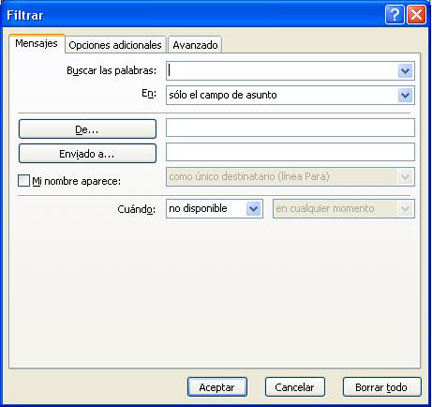
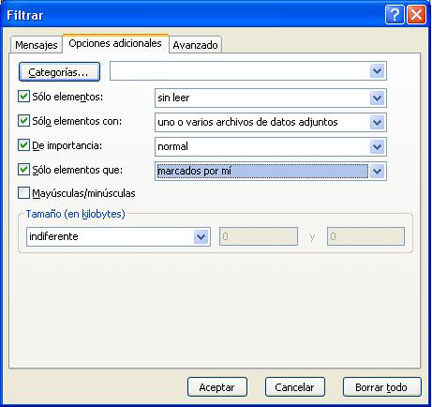
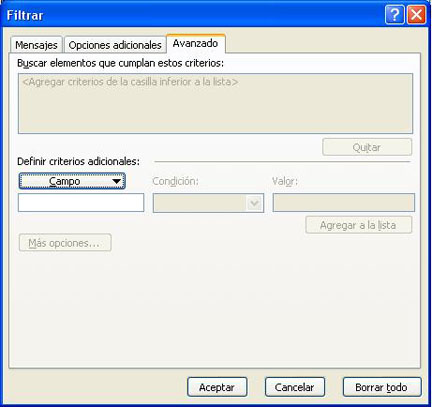
Paso 4. En esta ventana elegimos tanto el nombre como el destino del archivo .pst a crear. En misma ventana se nos presentan tres opciones (en el caso de que ya tengamos creado un archivo de exportación). Estas opciones son: Reemplazar duplicados con los elementos exportados. Permitir la creación de duplicados. No exportar elementos duplicados. 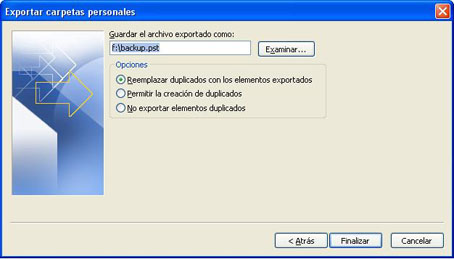
Paso 5. En el paso 5º y último nos permite proteger este archivo mediante una contraseña. Si no deseamos poner una contraseña al archivo dejamos ambos espacios en blanco. Pulsamos en el botón Aceptar y esperamos a que termine el proceso. 
Ya tenemos creado nuestro archivo .pst que nos puede servir tanto de copia de seguridad como para copiar esta información a otro equipo. IMPORTAR: Para empezar, al igual que en el caso anterior, vamos a Archivo y elegimos la opción Importar y Exportar. El proceso de Importar los datos contenidos en un archivo .pst se realizan en cuatro sencillos pasos: Paso 1. En la ventana que se nos abre elegimos la opción que necesitamos, en este caso Importar de otro programa o archivo. 
Paso 2. En la siguiente ventana elegimos la opción Archivo de carpetas personales (.pst). 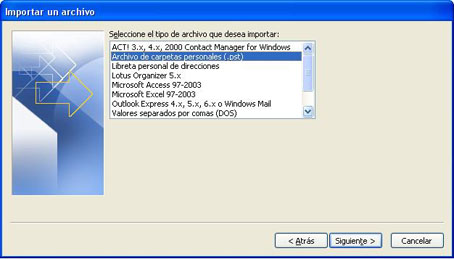
Paso 3. En este paso se nos muestra una ventana con un buscador para que podamos elegir el archivo .pst del que queremos importar los datos. También de nos presentan tres opciones: Reemplazar duplicados con los elementos exportados. Permitir la creación de duplicados. No exportar elementos duplicados. 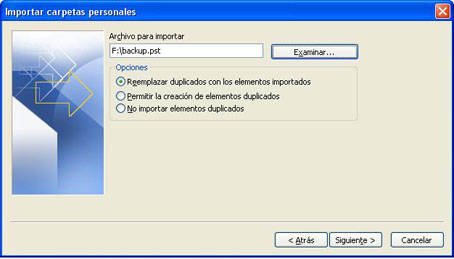
Paso 4. En el cuarto y último paso seleccionamos la carpeta o carpetas que queremos importar (no tienen porqué ser todas, aunque si elegimos la carpeta raiz (Carpetas personales) y le indicamos Incluir subcarpetas nos importará el contenido de todas las carpetas. Nos permite crear una serie de filtros a la hora de importar los datos contenidos, mostrándonos al pulsar el botón Filtro una ventana igual a la mostrada en el pase 3 del proceso de Exportar. También nos permite en esta ventana elegir si queremos importar esa información en la carpeta actual (la que tengamos activa en ese momento) o en la misma carpeta (nombre) con la que se creó el archivo. 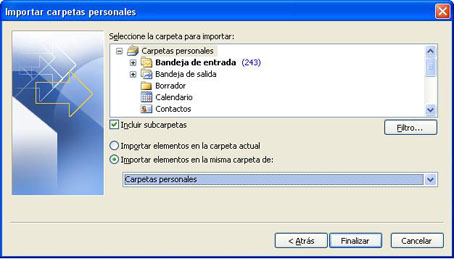
Una vez elegidas las opciones que deseamos, pulsamos en el botón Finalizar y comienza el proceso de importación. Esperamos que se realice este proceso y ya tenemos recuperados nuestros datos. |
| Tags: Correo electronico, Outlook |
|
|
|
|