
|

|
|
|
El administrador de tareas de Windows Vista. |
|
| EL ADMINISTRADOR DE TAREAS DE WINDOWS VISTA O COMO TENER UN CONTROL DEL ORDENADOR.
El administrador de tareas en Windows es una herramienta bastante útil, destinada a saber que aplicaciones y procesos están en ejecución, que consumo de CPU tenemos, información de rendimiento, información sobre el tráfico de nuestra red, usuarios... en fin, tener un control sobre nuestro ordenador y, a efectos prácticos, la mayoría de las veces para terminar una aplicación en curso que ha dejado de responder sin tener que reiniciar el equipo o terminar un proceso que nos está bloqueando el ordenador, eso si, la mayoría de las veces sin saber exactamente que es lo que está haciendo ese proceso exactamente, ni de donde proviene. Pues bien, eso es precisamente lo que más ha cambiado en el administrador de tareas del Windows Vista. Continua sirviendo básicamente para lo mismo, pero dándonos una mayor información sobre los procesos abiertos y sobre el rendimiento de nuestro ordenador. Vamos a ver las partes de las que se compone, comparándolas en este caso con el Administrador de tareas de Windows XP. Para seguir un orden y no estar continuamente repitiendo, las pantallas superiores corresponden a Windows Vista y las inferiores (además, mas estrechas) a Windows XP. Lo primero que vemos es que mientras que en el de Windows Vista nos muestra como constante número de procesos abiertos, el uso de la CPU (en %) y la memoria física (en %), en Windows XP se nos muestra el número de procesos abiertos, el uso de la CPU (en %) y la carga de transacción (en Mb). En la primera pestaña nos encontramos con las Aplicaciones en ejecución. Las opciones que se plantean son las mismas en ambos administradores (aunque se utilicen distintos nombres): Finalizar tarea, Cambiar a... y Nueva tarea. 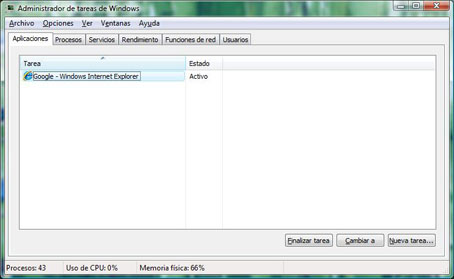
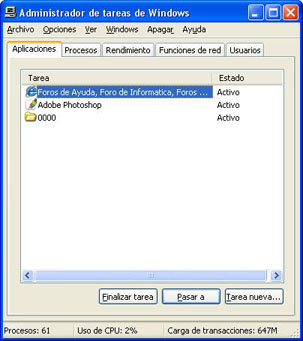
En la segunda pestaña se nos muestra la información relativa a los Procesos abiertos, y aquí encontramos la primera diferencia en cuanto a información se refiere. Mientras que Windows XP nos informa de los procesos, el usuario del mismo, el uso de CPU y el uso de memoria del proceso, en Windows Vista se añade a esta información una descripción del proceso, donde se indica a que pertenece ese proceso. Esto es especialmente útil en el caso de procesos que con el mismo nombre pueden depender de diferentes funciones (como es el caso de svchost.exe) o para identificar procesos que por su nombre nos resulta difícil o imposible. 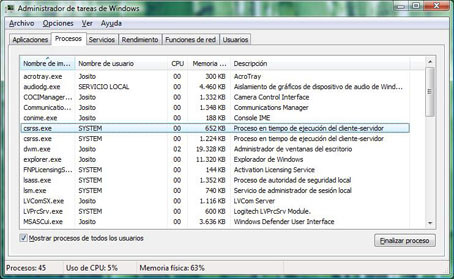
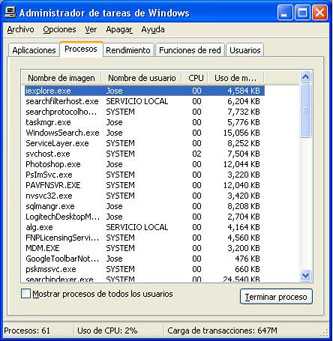
La tercera pestaña del Administrador de tareas de Windows Vista nos muestra los Servicios que en ese momento están cargados, indicando su nombre, PID, descripción, estado (si están en ejecución o detenidos) y el grupo al que pertenecen estos. Esta pestaña no está disponible en Windows XP. 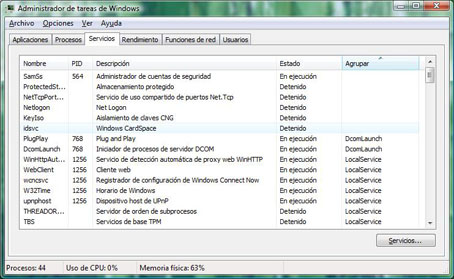
En esa misma pantalla encontramos un botón que indica Servicios..., el cual nos conduce a una ventana en la que se indica el nombre de los servicios, una descripción de estos, su estado, el tipo de inicio y la forma en la que deben iniciar sesión. 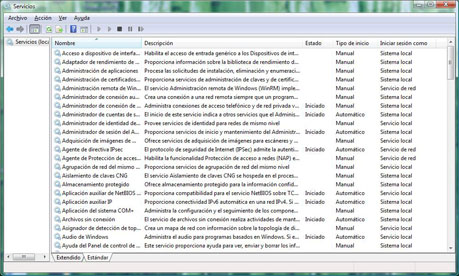
La cuarta pestaña nos muestra el Rendimiento, tanto de la CPU como de la memoria. Los datos mostrados en uno y en otro son practicamente los mismos, aunque se nos muestran de formas diferentes. 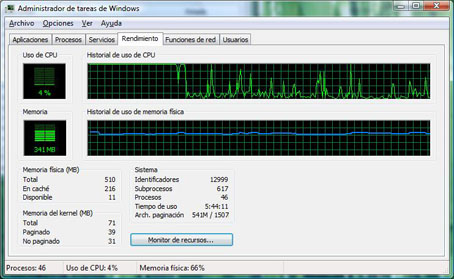

En la pestaña de Rendimiento de Windows Vista tenemos un botón que indica Monitor de recursos. Pues bien, este botón nos conduce a una nueva ventana en la que se muestra una información más exhaustiva del uso de recursos (CPU, disco, red y memoria), indicando datos sobre: CPU.- porcentaje de uso y tiempo al 100% de uso. Disco.- Caudal de transferencia y porcentaje de tiempo activo más alto. Red.- Kbps y porcentaje de uso de la red. Memoria.- Errores de paginas y porcentaje de memoria física usada. Esta ventana no existe en Windows XP. 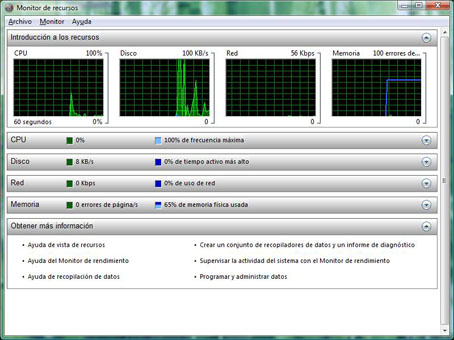
En la quinta pestaña se nos muestra un gráfica de las Funciones de red, mostrando en ambos casos los mismos datos (Nombre del adaptador, uso de la red, velocidad y estado). 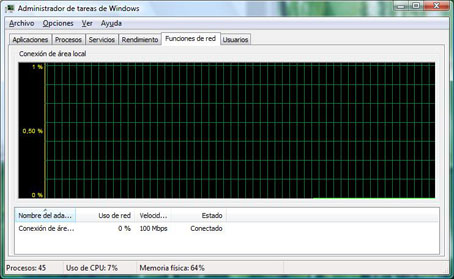

Por último, en la sexta pestaña se muestra los datos de los Usuarios, su id, nombre del cliente (si lo hay), estado y sesión, así como la posibilidad (mediante unos botones) de desconectar, cerrar sesión o enviar mensaje. 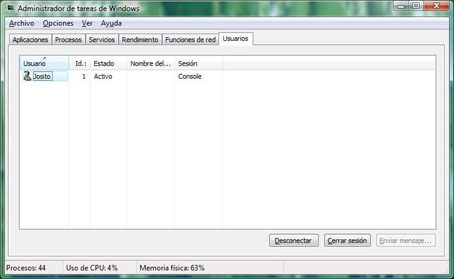
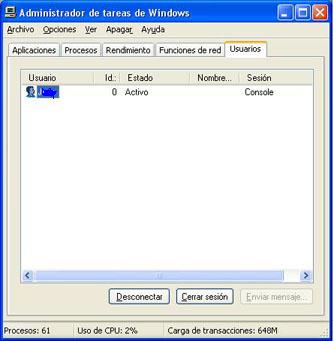
Personalmente encuentro particularmente útil la información extra relativa a los procesos y servicios, ya que muchas veces vemos estos y no podemos saber exactamente a que se refieren o en que puede afectar el detenerlos. |
| Tags: Archivos, Accesorios Windows |
|
|
|
|