
|

|
|
|
Crear temas en Windows Vista. |
|
| CREAR TEMAS EN WINDOWS VISTA.
Este sistema es válido tanto para Windows Vista como para Windows XP. Los que hemos trabajado son Windows 95 y con Windows 98 recordamos la cantidad de temas que venían predefinidos. Pues bien, esto ha cambiado, tanto en Windows XP como en Windows Vista. En la actualidad solo se ofrecen un par de temas en Windows XP (incluido el clásico de Windows, que simula el escritorio de Windows 98) y pocos más en Windows Vista (a estos hay que añadirles los temas especiales para accesibilidad). Pues bien, Microsoft pone a nuestra disposición (previo pago, ¿lo dudabais?) una colección de temas, fondos de pantalla, juegos y algunas utilidades bajo el nombre de Microsoft Plus! para Windows XP (imagino que también estará disponible o próximo a su lanzamiento una versión para Windows Vista). Pero no es este el tema que nos ocupa, si no más bien como podemos crear nuestros propios temas. Lo primero que debemos saber es en qué consiste exactamente un tema. Pues bien, un tema consiste en el conjunto de elementos (vistas, colores, fondo de pantalla, tipo de iconos, punteros del ratón, sonidos, tipo de letra...) que cargamos al iniciar nuestra sesión. Podemos crear nuestros propios temas a partir de un tema existente. Para ello pulsamos en un área de la pantalla que esté libre y en el menú que se nos muestra elegimos Personalizar. 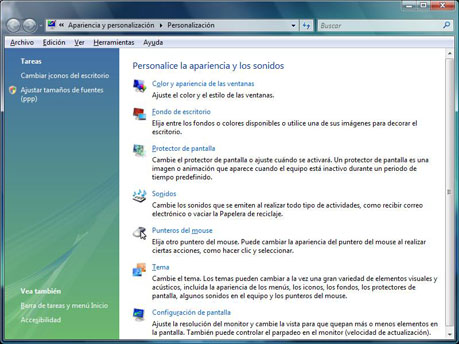
Veremos que se abre una ventana con las opciones que podemos personalizar. Estas opciones son: Color y apariencia de las ventanas. Para personalizar los colores y tipos de letra tenemos dos pantallas distintas: Para el tema de Aero tenemos la opción Color y apariencia, desde donde vamos a controlar tanto el color que van a tener el fondo de las ventanas como el nivel de intensidad de las mismas y su transparencia. 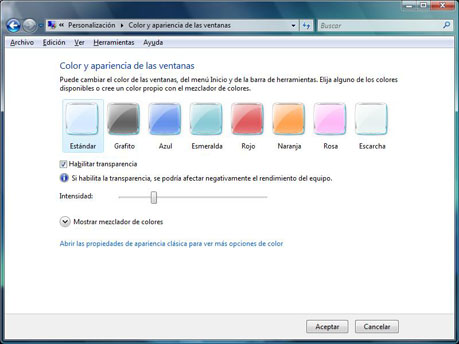
En esta misma pantalla tenemos un enlace que dice Abrir las propiedades de vista clásica para ver más opciones de color. Pulsamos en ese enlace y tenemos el recuadro clásico de apariencias (practicamente el mismo que tenemos en XP), en el que podemos elegir una serie de combinaciones de colores predefinidas. 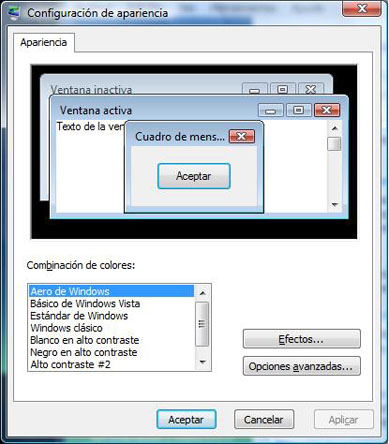
También nos encontramos con dos botones. Uno de ellos indica Efectos..., en el que podemos configurar los efectos de escritura 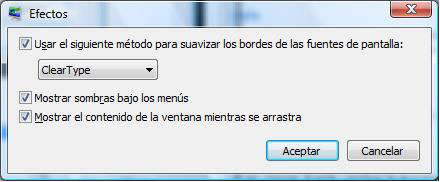
y otro de Opciones avanzadas, que nos permite modificar la apariencia de los elementos que forman el escritorio. 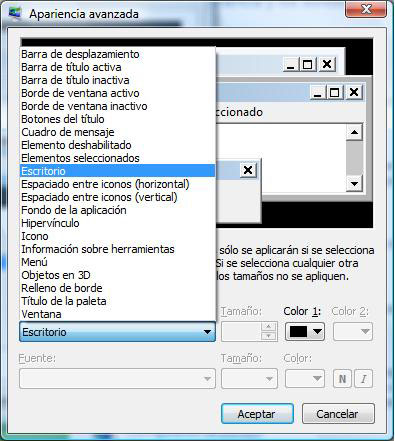
Elegimos el elemento a modificar y lo ponemos a nuestro gusto. Dependiendo del elemento las opciones serán unas u otras, incluyendo algunas incluso tipo de letra, color de las letras y degradados. 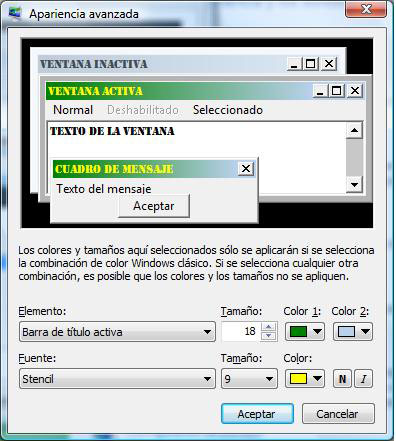
Fondo de escritorio. En esta opción elegimos la imagen que deseamos tener como fondo de escritorio. Esta puede ser alguna de las que trae Windows o bien cualquier imagen que tengamos (es aconsejable que sea en formato JPG o GIF por la cuestión del tamaño). Los fondos de escritorio se guardan en Windows - Web - Wallpapers. 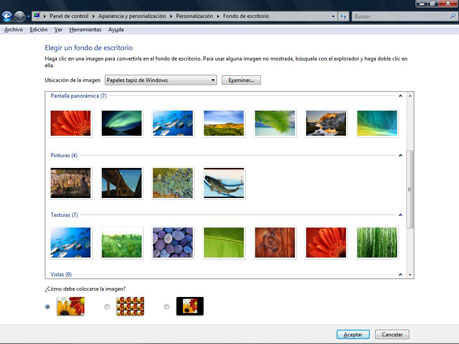
Protector de pantalla. Elegimos el protector de pantalla, así como el tiempo necesario para su activación. 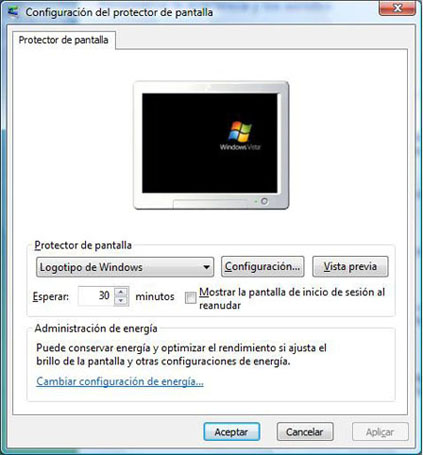
Sonidos. Configuramos los sonidos asociados a los diferentes eventos. En este apartado nos podemos crear conjuntos de sonidos predefinidos, guardándolos con un nombre determinado. 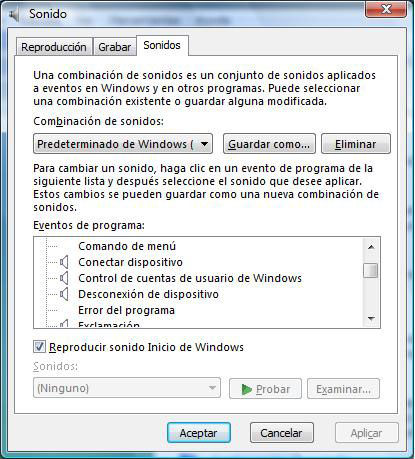
Los sonidos de Windows son archivos tipo .WAV, almacenados en Windows - Media, por lo que a los ya existentes podemos añadir (y utilizar) otros sonidos en este formato. Punteros del ratón. Podemos escoger la configuración de punteros del ratón que más nos guste. Al pulsar sobre un evento determinado se abre la ventana con las diferentes opciones de puntero para que elijamos la que más nos guste. Lo mismo que en el caso anterior, podemos predefinir esquemas completos y guardarlos con un nombre determinado. 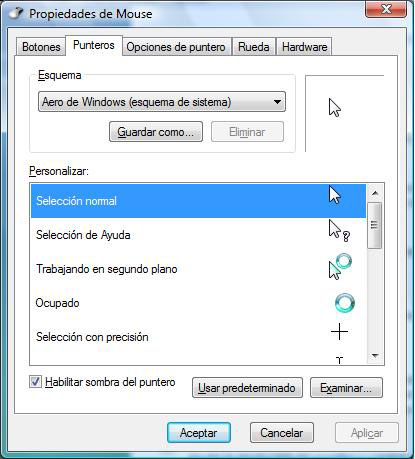
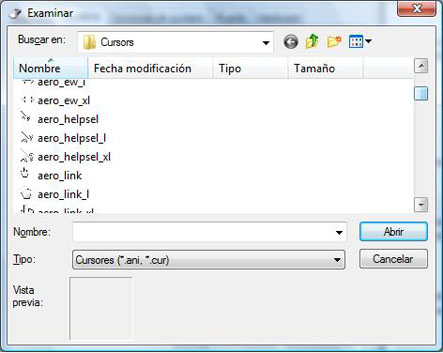
Los punteros se almacenan en Windows - Cursors, y son archivos del tipo .CUR y .ANI. Tema. Desde esta pantalla podemos cambiar de tema, eligiendo el que deseemos utilizar. 
Configuración de pantalla. La configuración de pantalla, si bien es importante para la configuración de nuestro equipo, no tiene ninguna influencia en los temas a mostrar (siempre y cuando el número de colores sea el adecuado). 
Una vez configurados a nuestro gusto los parámetros, veremos que en la ventana Temas nos aparece como Tema modificado. A este respecto hay que aclarar que no todas las modificaciones suponen una variación en el tema. 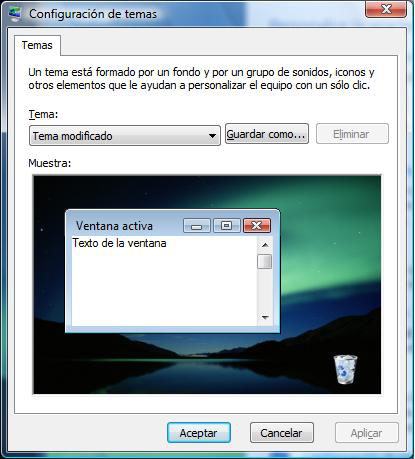
Pulsamos en el botón Guardar como... y se nos muestra la siguiente pantalla, en la que elegimos un nombre para el nuevo tema y su ubicación (es conveniente que guardemos nuestros temas en una carpeta en concreto, para que los tengamos siempre a mano). 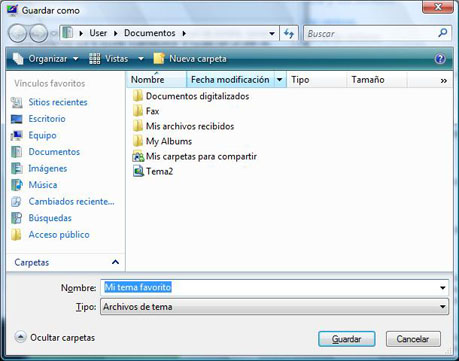
Ya podemos ver como cuando abrimos la ventana de Temas aparece el que hemos creado junto con el resto de temas. 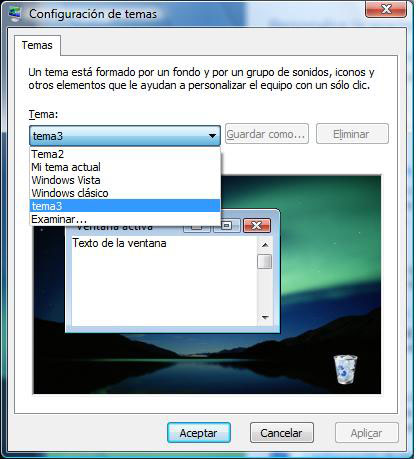
|
| Tags: Windows Vista, Configuracion Windows |
|
|
|
|