
|

|
|
|
Windows Mail. |
|
| WINDOWS MAIL: EL SUSTITUTO DE OUTLOOK EXPRESS EN WINDOWS VISTA.
Como ya hemos comentado en otros tutoriales, como en el de Diferencias entre Windows Vista y Windows XP, Microsoft ha sustituido en su última versión de Windows el conocido Outlook Express por una serie de aplicaciones independientes. Pues bien, la aplicación encargada de gestionar nuestro correo electrónico en Windows Vista es Windows Mail. 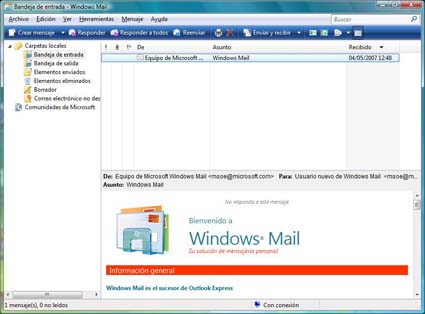
Aspecto del nuevo Windows Mail. Si bien podemos acceder a las mismas opciones que tenía OutLook Express de contactos y agenda, estas no forman parte del cliente de correo, sino que son dos aplicaciones independientes (aunque perfectamente integradas). Windows Mail presenta una serie de mejoras con respecto a Outlook Express, entre las que encontramos un filtro antiSpam y antiPhishing, así como un lector de canales RSS, pero no es compatible con cuentas de correo basadas en HTTP (como es el caso de cuentas de Hotmail, GMail, AOL y otros proveedores de correo electrónico basados en Web). Esta es una limitación que cuando menos resulta extraña, ya que al menos en el caso de Hotmail se trata de un cliente de correo de la propia Microsoft. No obstante, según parece, el nuevo gestor de correo Windows Live Mail Desktop sí va a ser compatible con este tipo de cuentas. Bien, vamos a ver qué tal es el nuevo Windows Mail. Para empezar, al igual que Windows Vista, viene cargado de opciones. Evidentemente, si queremos dejarlo tal como está configurado y empezar a trabajar con el podemos hacerlo, ya que tal como viene configurado por defecto están activadas las principales opciones de seguridad (que al igual que en Windows Vista son bastantes y pueden hacer parecer a Windows Mail pesado y poco flexible), debiendo tan solo crear (o importar, si de una actualización se trata) nuestra cuenta de correo. La labor de crear una cuenta de correo es bastante fácil, siendo necesarios solo los datos que nuestro proveedor de correo nos facilita. Además, la primera vez que ejecutamos Windows Mail se abre automáticamente el asistente para dar de alta una nueva cuenta. Posteriormente podemos añadir más cuentas desde el menú de Herramientas. A continuación podemos importar una serie de datos de otros programas clientes de correo, tales como contactos (que en este caso, aunque se importen desde Windows Mail, los gestiona el nuevo Contactos de Windows) y mensajes que tengamos guardados. 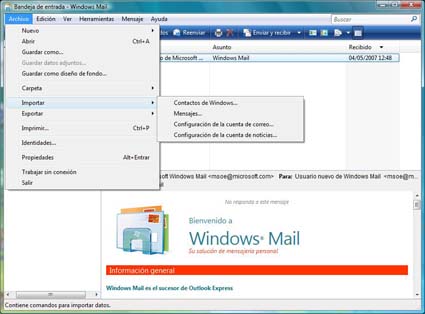
Lista de las distintas opciones de datos a importar. En lo referente a las importaciones, tanto de libretas de direcciones como de mensajes, encuentro un claro retroceso, ya que las posibilidades de importación de los mismos se han reducido bastante, desapareciendo de entrada la posibilidad de importar contactos o mensajes de programas ajenos a Microsoft. Esto es posible que no sea responsabilidad integra de Microsoft, ya que en muchos casos estas funciones dependen de acuerdos entre las partes. 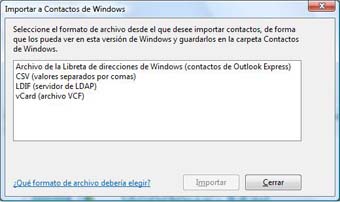 
Diferencia entre las opciones de contactos a importar en Windows Mail (Izda.) y Outlook Express (drcha). 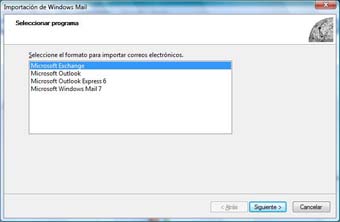 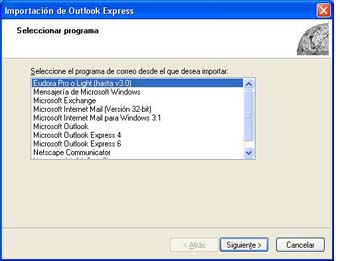
Diferencia entre las opciones de mensajes a importar en Windows Mail (Izda.) y Outlook Express (drcha). Una vez configurada nuestra cuenta de correo e importados nuestros contactos y mensajes podemos pasar a configurar y personalizar Windows Mail, y aquí si que encontramos una buena cantidad de opciones, agrupadas en Herramientas - Opciones, donde encontramos hasta 10 pestañas diferentes. Vamos a ver que nos presentan estas pestañas: En la pestaña General podemos configurar las opciones generales, tales como las acciones a realizar al enviar o recibir un mensaje, que debe mostrársenos y cada cuanto tiempo debe comprobar si existen mensajes nuevos, así como la opción de activar Windows Mail como controlador de correo y/o noticias predeterminado. 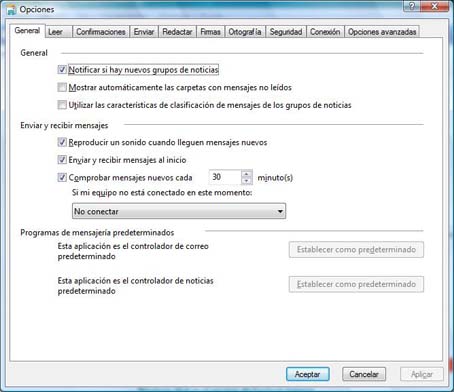
En la pestaña Leer tenemos las opciones de lectura, tanto de mensajes como de noticias, así como la elección de las fuentes a aplicar. 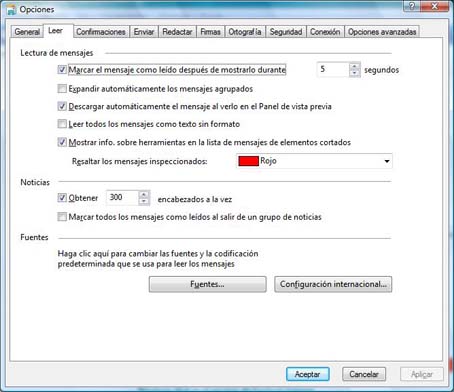
En la pestaña Confirmaciones podemos señalar las acciones a ejecutar en el caso de que deseemos confirmación de los mensajes, tanto de los enviados como de los recibidos. 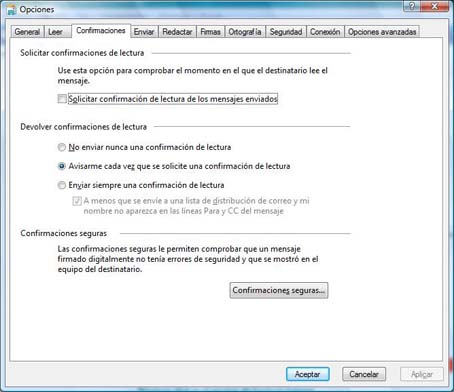
En la pestaña Enviar tenemos las opciones a ejecutar al enviar un mensaje, tales como si queremos guardar copia, el tipo de letra a emplear, si queremos que el envío sea en el mismo momento de redactar el mensaje o bien cuando decidamos, si deseamos incluir el mensaje recibido al responder a este, etc. 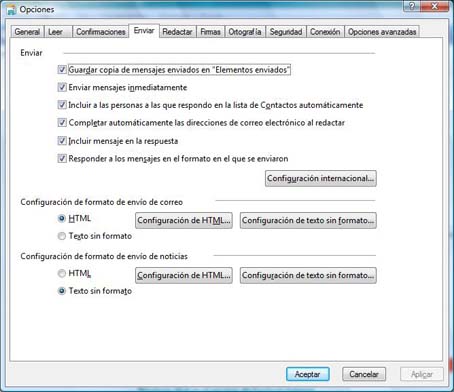
En la pestaña Redactar están las opciones relativas a la redacción de un mensaje, tales como el tipo de letra a emplear, el fondo del mensaje, etc. 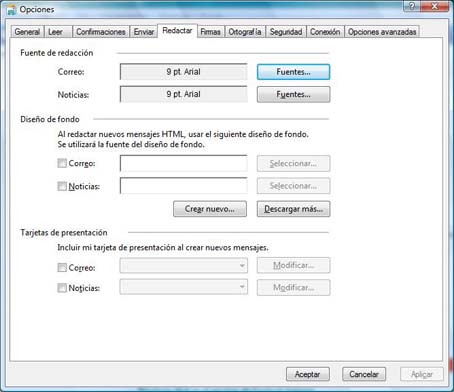
En la pestaña Firmas se nos permite crear una serie de firmas para nuestros mensajes. Estas firmas las podemos crear en esta misma pestaña o bien importarlas de un archivo donde estén ya creadas. 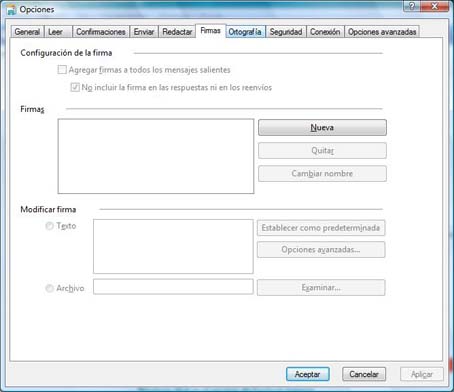
En la pestaña Ortografía configuramos el comportamiento del corrector ortográfico, así como el idioma del diccionario que queremos emplear. 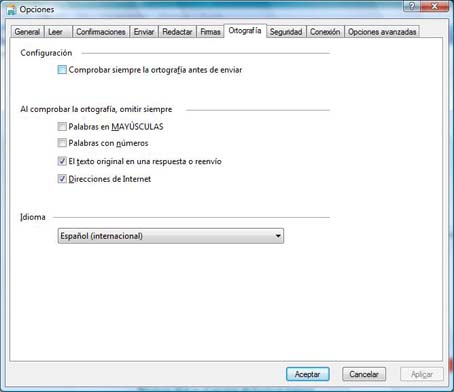
En la pestaña Seguridad tenemos las opciones configurables de seguridad, tales como la zona de seguridad de Internet que queremos utilizar, comportamiento ante el envío de correo por parte de otras aplicaciones, qué hacer cuando se nos envíen archivos adjuntos, gestión de certificados y opciones de cifrado. Este apartado es uno de los que debemos mirar con más atención, ya que de el va a depender el comportamiento de nuestro cliente de correo en un tema tan importante como la seguridad. 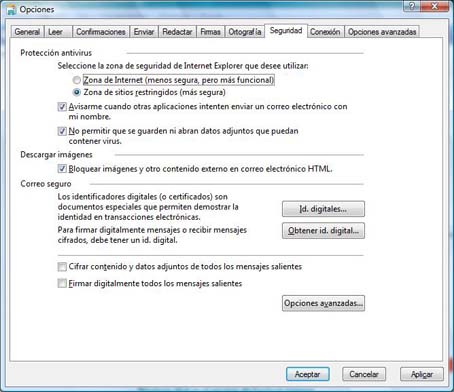
En la pestaña Conexión configuramos la forma de conectarse Windows Mail a la red. Esta pestaña no se suele tocar, salvo que nuestra conexión sea vía RTB (módem analógico). 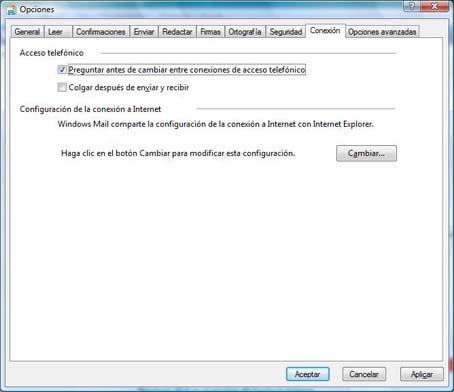
En la pestaña Opciones avanzadas tenemos opciones referentes al comportamiento con Contactos de Windows, conversiones de mensajes, conversión de archivos de datos adjuntos del contacto, IMAP y responder o reenviar. 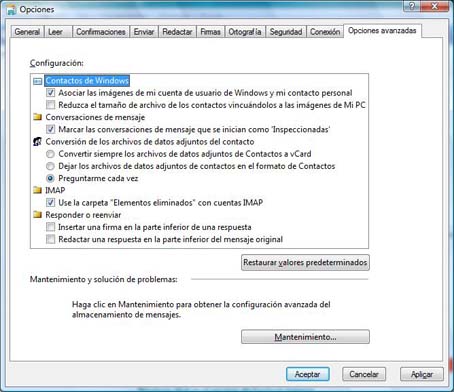
En esta misma pestaña, bajo en botón de Mantenimiento tenemos las opciones relativas al mantenimiento de las carpetas de correo, tales como limpiar la carpeta de mensajes eliminados al salir de Windows Mail, purgar mensajes eliminados de IMAP, comportamientos con las noticias, opciones de compactar, limpieza y ubicación de las carpetas de mensajes. 
También contamos con una amplia gama de opciones en lo referente al correo no deseado: En la primera pestaña nos encontramos con las diferentes Opciones sobre el filtrado del correo no deseado, así como la opción de eliminar permanentemente dicho correo o bien conservarlo en una carpeta de Correo no deseado. 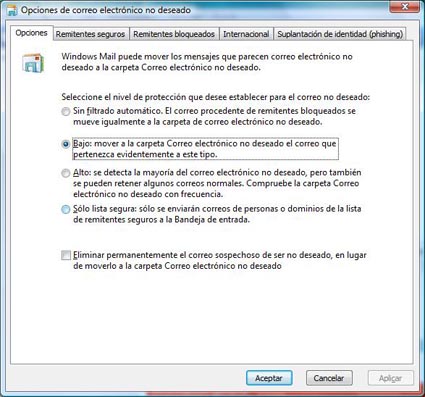
En la segunda pestaña tenemos las opciones referentes a Remitentes seguros, que nos permite crear una lista de remitentes considerados como seguros, que no se analizarán a lo hora de buscar correo no deseado. 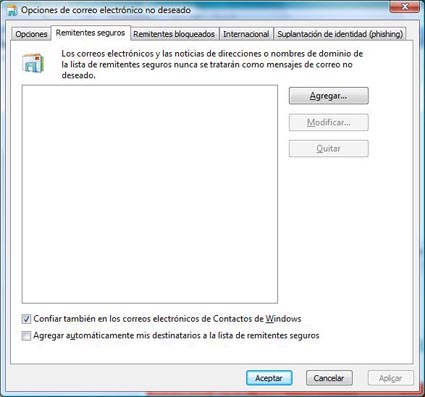
En la tercera pestaña están los Remitentes bloqueados, que es justo el caso contrario a la pestaña anterior. 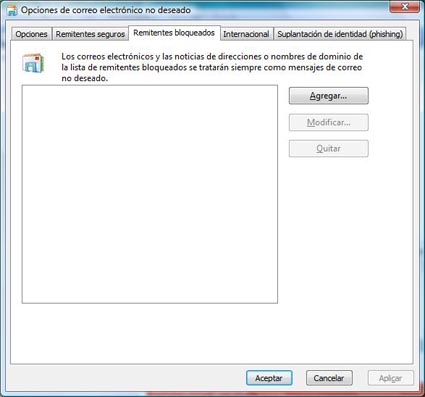
En la cuarta pestaña se definen los bloqueos basándose en su componente Internacional, lo que nos permite bloquear correo basándonos en dos parametros: Bien la extensión del servidor de dominio de nivel superior de los mismos (Lista de dominios de nivel superior bloqueados o bien dependiendo del idioma del mensaje Lista de codificaciones bloqueadas. 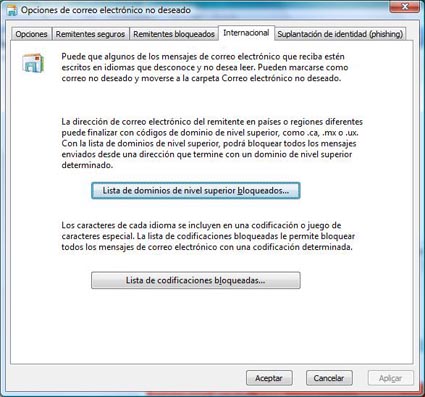
En la quinta pantalla tenemos la configuración relativa al Phishing, donde indicaremos si deseamos activar esta protección, así como si deseamos mover este tipo de correo a la carpeta de Correo no deseado. 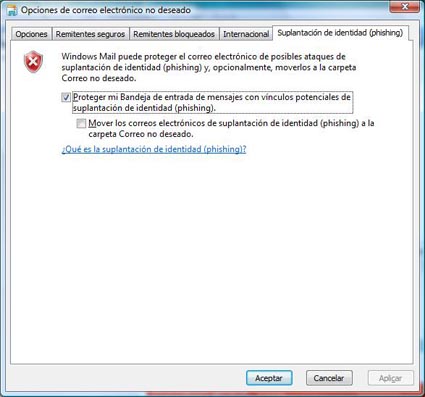
También desde el gestor de mensajes nos encontramos con algunas opciones relativas a los correos no deseados, tales como desde un mensaje poder realizar algunas operaciones con ellos, tales como enviar los remitentes y sus dominios a las listas de Remitentes seguros o Remitentes bloqueados, marcar un mensaje como deseado o bloquearlo. 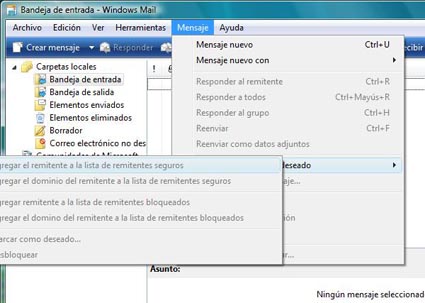
Microsoft tiene previsto sustituir Outlook Express en Windows XP por el Windows Live Mail Desktop, así como implementar este para Windows Vista. Una de las características de Windows Live Mail Desktop es la de que va a ser compatible con correo basado en Web (Hotmail, GMail, etc.). A fecha de hoy (04/05/07) se encuentra en fase Beta, descargable para su evaluación.. |
| Tags: Accesorios Windows, Correo electronico |
|
|
|