
|

|
|
|
Configurar el Control parental de Windows Vista. |
|
| PARA QUE SIRVE Y COMO SE USA EL CONTROL PARENTAL DE WINDOWS VISTA.
El Control parental de Windows Vista es una herramienta muy potente para controlar no solo las páginas que pueden visitar los niños cuando entran a Internet, sino el horario en el que pueden acceder al ordenador, los juegos que pueden utilizar... Por la versatilidad de esta herramienta y por su potencia, así como por sus múltiples posibilidades de configuración y de restricciones, no termino de ver muy claro el nombre, ya que como se verá más adelante tiene funciones que no solo son útiles para los padres en su función de control parental, controlando el uso del ordenador por parte de los niños, sino que también pueden ser de una gran utilidad para el control de acceso tanto a Internet como a otras partes del ordenador por cualquier usuario. La configuración de esta herramienta no es difícil, pero sí que hay que saber muy bien lo que estamos haciendo para que sea eficaz y no se convierta más en un estorbo que en una ayuda. Este control se establece siempre para un usuario determinado. Para empezar, es fundamental para que el Control parental cumpla con su función proteger tanto nuestra cuenta de usuario (que debe ser del tipo Administrador) como todas las que sean del tipo Administrador con contraseña, ya que si no pueden entrar a través de estas cuentas y modificar sus opciones o simplemente anularlo. También es conveniente crear una cuenta de usuario estándar para los niños o usuarios a los que queramos aplicar dicho control. Podemos crear una para todos o bien una para cada uno, cada una con su correspondiente contraseña. Esto nos permite establecer unos niveles dentro del control parental diferentes para cada uno de ellos, así como un horario de uso en caso de que deseemos hacerlo. ¿Cómo se activa el Control Parental?. Activar el Control parental es muy fácil. Al crear una cuenta se nos abre automáticamente la pantalla de configuración inicial del Control Parental y desde esta podemos activarlo y configurarlo. 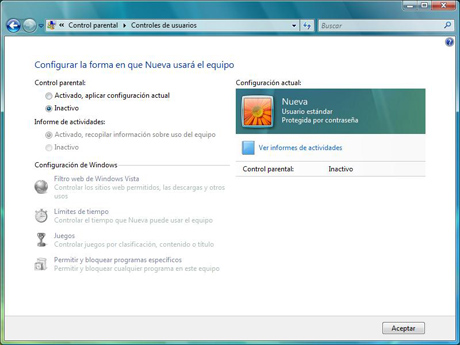
Si la cuenta ya está creada, desde el Panel de control nos vamos a Cuentas de usuarios y desde Cuentas de Usuarios a Control parental. 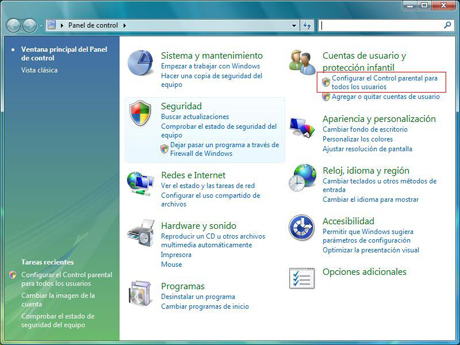
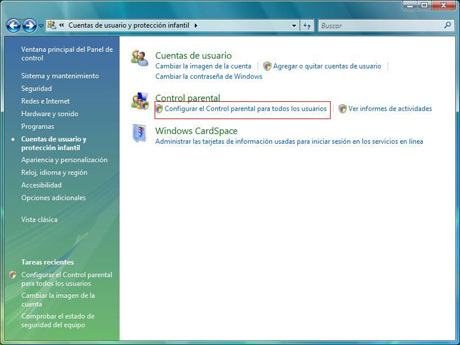
Una vez en esa pantalla elegimos el usuario al que queremos aplicar el Control parental y se lo activamos. En la misma pantalla podemos también activar el Informe de actividades y entrar a configurar el resto de opciones. También podemos desde esta pantalla crear un nuevo usuario para el Control parental que queremos activar. 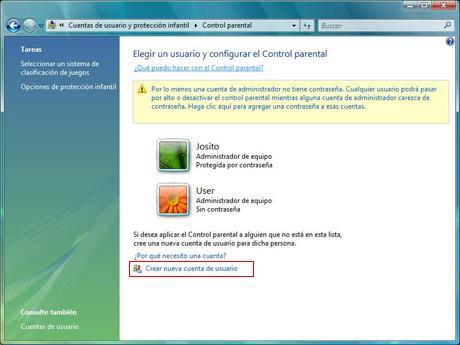
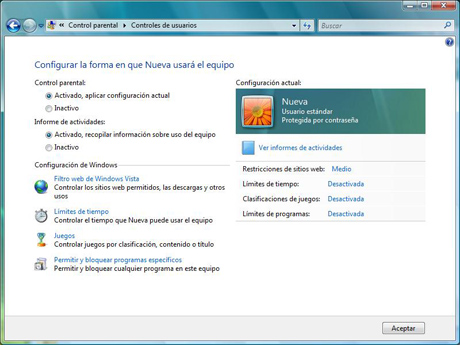
¿Qué podemos controlar con el Control parental de Windows Vista?. Básicamente con el Control parental de Windows Vista podemos: - Establecer restricciones de sitios Web. - Establecer límites de tiempo de uso del ordenador. - Controlar el acceso a juegos. - Permitir o bloquear el uso de programas específicos. - Controlar las actividades de un usuario. Vamos a ver estos puntos con más detalle: Establecer restricciones de sitios Web. Las restricciones de sitios Web nos presentan varias formas de hacerlas. Podemos permitir todos los sitios Web o bien bloquear algunos sitios. Para el bloqueo de algunos sitios, el Control parental nos presenta cuatro niveles de bloqueo. - Alto.- Recomendado para niños menores de 12 años. Permite el acceso a sitios Web con contenido que puedan usar y comprender, con un lenguaje dirigido a esas edades. - Medio.- En este nivel los sitios Web se filtran por categorías. Se puede acceder a una amplia gama de sitios, pero no permite contenidos inapropiados. Usando este nivel se debe consultar el informa de actividades para controlar los sitios visitados y los que se ha intentado visitar (aunque se hayan bloqueado). - Ninguno.- No se bloquea automáticamente ningún sitio Web. - Personalizado.- Este nivel usa también las categorías de contenido, pero permite filtrar aún más categorías. Independientemente del nivel que usemos, siempre podemos permitir o o bloquear el acceso a un determinado sitio web añadiéndolo a la lista de sitios permitidos o bloqueados. Incluso limitar el acceso a los sitios Web que estén en la lista de permitidos, bloqueando todos los demás. 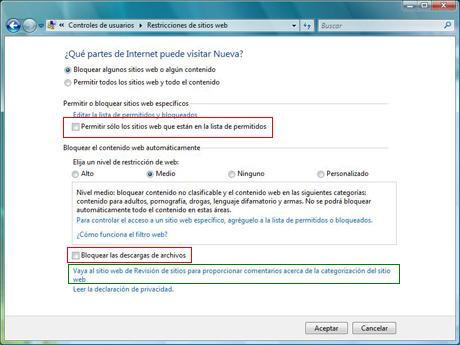
Desde esta misma pantalla también podemos bloquear la descarga de archivos de Internet. Microsoft nos ofrece la posibilidad de colaborar en la elaboración y revisión de los sitios incluidos en las diferentes categorías rellenando un formulario Online (Windows Live Family Safety or Windows Vista Site Categorization Review Request). Entre las categorías de contenido para bloquear encontramos: Pornografía. El sitio web contiene material sexual explícito con el objetivo de estimular un interés sexual. Contenido para adultos. El sitio web contiene información sexual explícita que no es de naturaleza científica o médica. Educación sexual. El sitio web proporciona información acerca de la reproducción o el desarrollo sexual, las enfermedades transmitidas por vía sexual, la anticoncepción, las prácticas sexuales más seguras, la sexualidad o la orientación sexual. Lenguaje inflamatorio. El sitio web promueve la hostilidad o la agresión hacia un individuo o un grupo según la raza, la religión, el género, la nacionalidad, el origen étnico u otras características involuntarias; denigra a los demás o justifica la desigualdad basándose en dichas características, o bien pretende usar métodos científicos o reconocidos de forma generalizada para justificar la agresión, la hostilidad o la denigración. Uso de explosivos. El sitio web recomienda o proporciona instrucciones para causar daño físico a personas o propiedades mediante armas, explosivos, bromas u otros tipos de violencia. Armas. El sitio web vende, analiza o describe armas como pistolas, cuchillos o complementos de artes marciales, o bien proporciona información acerca de su uso, accesorios u otras modificaciones. Drogas. El sitio web promueve, ofrece, vende, suministra, anima o incluso recomienda el uso, el cultivo, la producción o la distribución de drogas, fármacos, plantas estupefacientes, sustancias químicas y parafernalia asociada, ya sea de forma ilegal o para fines recreativos. Alcohol. El sitio web promueve u ofrece la venta de bebidas alcohólicas o los medios para crearlas; proporciona recetas o parafernalia asociada; o bien fomenta el consumo de alcohol o la embriaguez. Tabaco. El sitio web anuncia o vende tabaco, o bien fomenta su consumo. Apuestas. El sitio web permite que los usuarios realicen apuestas o participen en botes (incluidas las loterías); obtengan información, asistencia o recomendaciones relacionadas con las apuestas; o bien reciban instrucciones, información o cursos acerca de la participación en juegos de azar. Sin clasificación. Contenido que no está clasificado por el filtro web. (Datos de las categorías extraídos de la Ayuda de Windows Vista). En la práctica, ya que aún son muchas las páginas web que carecen de clasificación, tener marcada la categoría Sin clasificación implica que continuamente estén apareciendo páginas bloqueadas. 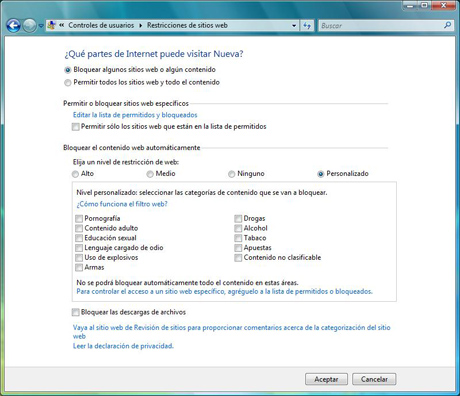
Como ya hemos comentado, independientemente de las categorías de clasificación, disponemos de una configuración personal en cuanto a las web cuyo acceso permitimos o denegamos. Esta opción es de un rango superior a las clasificaciones, por lo que siempre primará sobre estas. 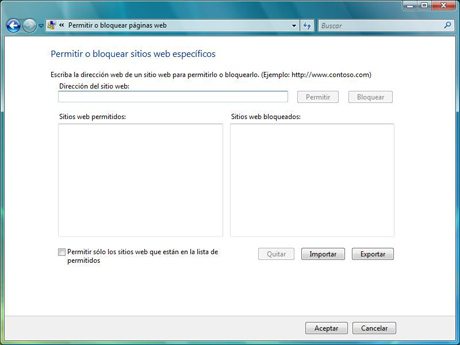
Establecer límites de tiempo de uso del ordenador. Podemos establecer el horario en el que un usuario puede usar su sesión, indicando tanto las horas como los días de la semana, permitiendo configurar diferentes horarios para los distintos días. Si el usuario está usando su sesión y finaliza el tiempo establecido, la sesión se cerrará automáticamente. 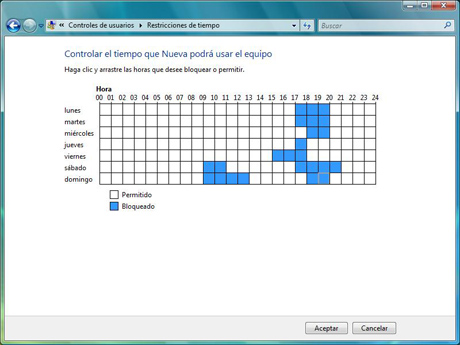
En la imagen superior se puede ver una planificación de acceso a una cuenta para la semana, en la que se especifica tanto los días como las horas en las que tiene acceso a su cuenta. Controlar el acceso a juegos. Desde este apartado podemos controlar los juegos que cuenten con un certificado de clasificación que el usuario puede utilizar, pudiendo impedir el acceso a los que creamos oportuno. 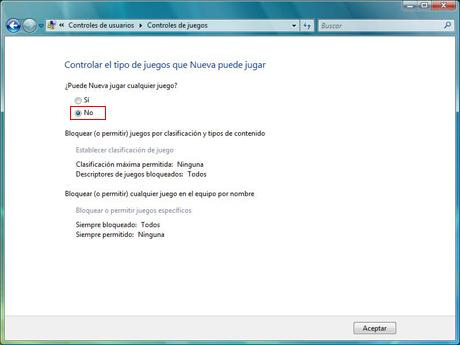
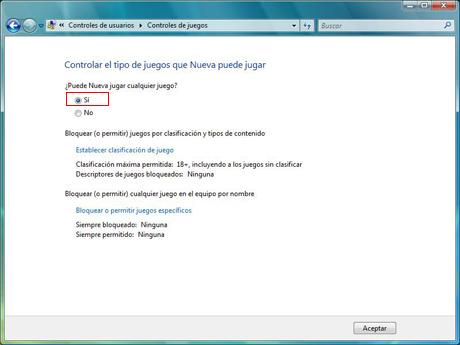
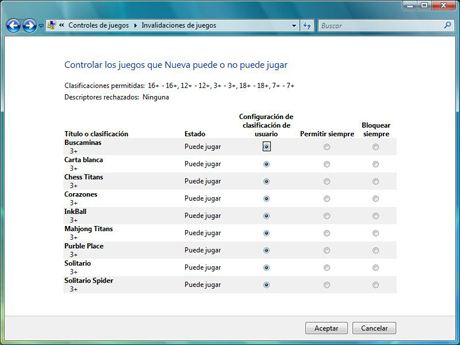
Con respecto a los juegos que no tengan certificación, podemos impedir el acceso a todos ellos. 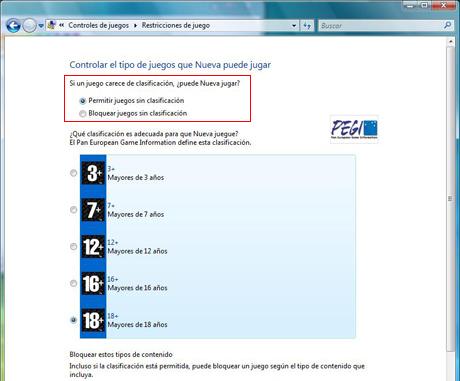
También podemos limitar el acceso a los juegos en base a unos criterios específicos de Discriminación, drogas, Lenguaje soez, Miedo, Sexo o Violencia. 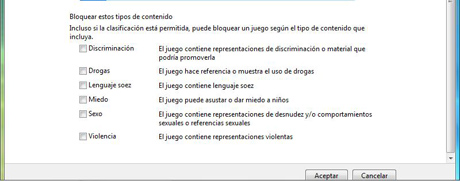
Permitir o bloquear el uso de programas específicos. Aquí tenemos en principio dos opciones. Permitir que el usuario pueda usar todos los programas o bien que solo pueda usar los programas que permitamos. Si nos decantamos por la opción USUARIO solo puede usar los programas permitidos, se nos muestra una lista con todos los programas que hay en el ordenador para que marquemos los que dicho usuario puede usar. Podemos agregar un programa que por alguna razón no esté en la lista mediante el botón Examinar de la opción Agregar un programa a la lista. 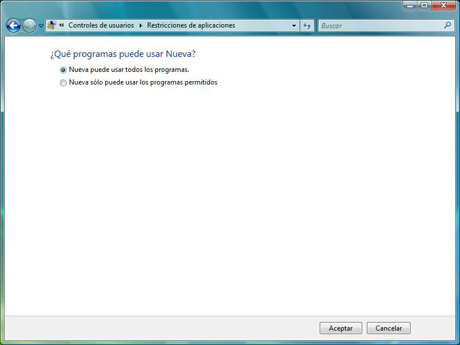
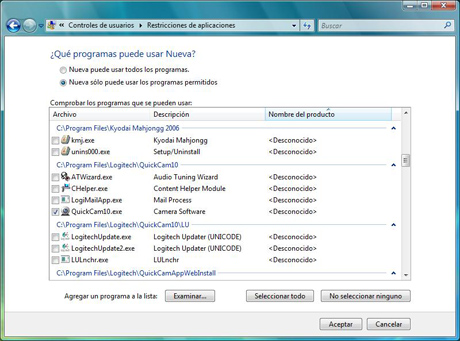
Con respecto de esta lista cabe resaltar un par de cosas: - Windows considera programas (de hecho lo son) todos los ejecutables del ordenador, menos los que se encuentran en la carpeta Windows, que no se muestran es esta lista salvo que los incluyamos manualmente, por lo que hay que tener mucho cuidado con los que permitimos usar. Ante la duda, lo mejor es no permitir su uso. Evidentemente en esta lista no se incluyen aquellos programas del sistema que Windows Vista necesita para funcionar, pero sobre los que el usuario no ejerce ningún control directo. - Los juegos que instalemos son programas, por lo que es desde esta ventana desde la que podemos controlar el uso de los mismos si no nos es posible hacerlo desde el control de juegos, bien porque no aparezcan o porque carezcan de certificación. Controlar las actividades de un usuario. Desde esta ventana podemos controlar el uso que un usuario ha hecho del ordenador. En la ventana de configuración del Control parental del usuario encontramos un link que indica Ver informe de actividades. 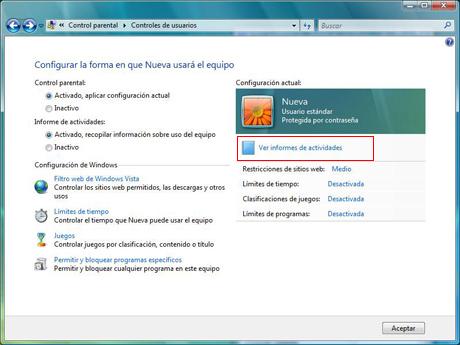
Pulsando dicho link se abre la ventana del informe de actividades, desde el que podemos comprobar todas las acciones que el usuario ha realizado en el ordenador, tales como los 10 sitios web más visitados, los 10 sitios web bloqueados más recientemente, las invalidaciones de sitios web, las descargas de archivos bloqueadas, los tiempos de conexión, las aplicaciones ejecutadas, las invalidaciones de aplicaciones, el correo electrónico, el uso de programas de mensajería instantánea y el uso del Reproductor multimedia. 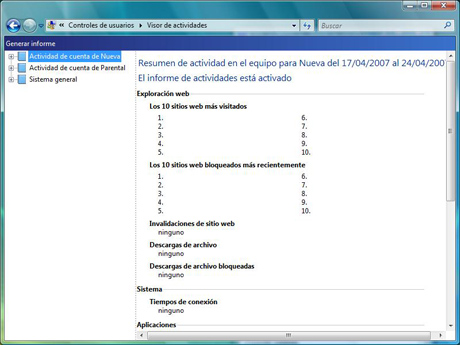
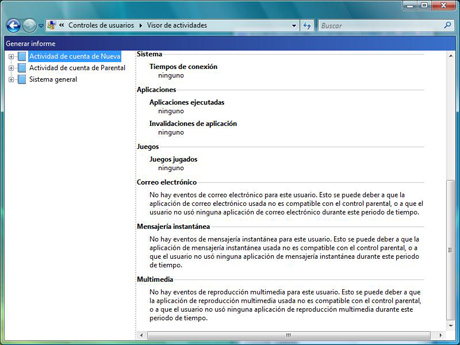
También podemos acceder al Informe de actividades directamente desde la pantalla de Cuentas de Usuarios. 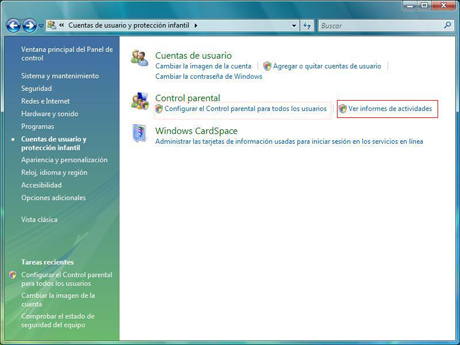
En la pantalla del Informe de actividades no solo tenemos disponibles las actividades de todos los usuarios para los que esté activada esta opción, sino que también podemos ver un registro de la actividad del sistema general, donde se nos muestran los cambios en la configuración, cambios en las cuentas, cambios en el reloj del sistema y los intentos de inicio de sesión incorrectos. 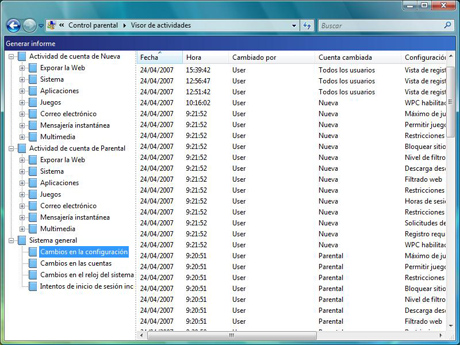
En resumen, como hemos podido observar, el control ejercido por los padres a través del Control parental de Windows Vista no solo es muy exhaustivo, si no que a través de una correcta configuración llega a ser absoluto. Como ya comenté al principio, muchos de estos controles no solo sirven para los padres, si no que nos pueden servir también para otro tipo de usuarios, incluyendo control de acceso de empleados al ordenador, a Internet y a los programas del ordenador. Como ejemplo, podemos hacer que el usuario X tan solo tenga acceso al programa de contabilidad, al programa de nóminas y a las web de los bancos, imitándole incluso el horario de acceso. |
| Tags: Seguridad, Internet |
|
|
|
|