
|

|
|
|
Crear Red entre Windows Vista y Windows XP |
|
| COMO CREAR UNA RED ENTRE WINDOWS VISTA Y WINDOWS XP
1.- Introducción. 2.- Códigos de color del conector RJ45. 3.- Requisitos del sistema. 4.- Elección de la tarjeta de red. 5.- Instalación del adaptador. 6.- Compartir carpetas en Windows Vista. 7.- Compartir carpetas en Windows XP. 8.- Compartir impresora en Windows XP. 9.- Conectando con Impresora de red. 10.- Otras formas de conexión. 11.- Conexión mediante cable cruzado. 12.- Conexión mediante tarjetas inalámbricas. 13.- Compartir impresora en Windows Vista. 1.- Introducción: En este tutorial vamos a tratar de explicar cómo crear una red local para unir dos ordenadores, compartiendo recursos (archivos, impresoras, etc.). Lo que realizaremos es la conexión entre un equipo con Windows Vista y un equipo Windows XP. Las posibilidades de conexión son varias, atendiendo a las particularidades de cada caso, pero nos centraremos en la conexión mediante router, aunque si estuvieran unidos por cable cruzado el sistema sería el mismo. Es importante tener en cuenta que los primeros apartados del tutorial nos van a servir para hacer descripciones generales de los elementos que vamos a utilizar. También hay que mencionar que lo que vamos a ver es cómo conectar a una red existente con equipos Windows XP un equipo con Windows Vista. 2.- Códigos de color del conector RJ45: Llegados a este punto vamos a comentar algo sobre los cables usados para conexiones de red con conectores RJ45. Normalmente se habla de cable par trenzado, y está compuesto por cuatro pares de hilos identificados por códigos de color, Naranja y Blanco-Naranja, Verde y Blanco-Verde, Azul y Blanco-Azul y Marrón y Blanco-Marrón. Estos hilos se introducen en un conector denominado RJ45, que es similar a un conector de roseta telefónica, pero un poco más ancho y con más conectores. En la imagen podemos ver un conector de este tipo con sus elementos principales 
Imagen01 Tendremos en cuenta que para ver la numeración de las patillas tomaremos el conector con la pestaña de fijación hacia el suelo y el lado de entrada el cable hacia nosotros, dejando los conectores lo más lejos de nuestro cuerpo. En esa situación la numeración de los conectores es del 1 al 8 empezando por la izquierda. Existen dos formas de colocar los cables en el conector ateniéndose bien a la norma de cableado 568-A o bien a la norma de cableado 568-B. La diferencia entre ellas radica en el orden de los hilos al conectar. Podemos ver un esquema de terminación de un cable de red siguiendo la norma 568-A en esta imagen: 
Imagen02 O un esquema siguiendo la norma 568-B en esta otra imagen: 
Imagen03 Debemos tener en cuenta que estaremos hablando de un cable normal cuando en los dos extremos del cable se haya seguido la misma norma de montaje y estaremos hablando de cable cruzado cuando cada extremo se haya montado siguiendo una normativa diferente. 3.- Requisitos del sistema: ¿Qué necesitamos para montar la red? En primer lugar necesitaremos al menos un par de ordenadores. Inicialmente puede servir cualquier ordenador y como sistema operativo podemos usar cualquiera de los que actualmente se encuentran disponibles, sea Windows o Linux. En este tutorial vamos a realizar todo el proceso de configuración usando Windows Vista y Windows XP. Además del Sistema Operativo necesitaremos un adaptador de red que nos proporcione la conectividad... y un poco de paciencia. 4.- Elección de la tarjeta de red: Cuando el adaptador de red venga incorporado en el ordenador, como ocurre con los portátiles y ordenadores de sobremesa de los últimos años, este punto se puede omitir y pasaremos directamente al siguiente punto del tutorial. Como no siempre el ordenador trae de fábrica el adaptador de red, vamos a hablar un poco de ellos a continuación. En primer lugar tenemos que plantear la posibilidad de instalar un adaptador de red para cable o un adaptador de red inalámbrico. Podríamos optar por alguno de fibra óptica, pero dado el poco uso a nivel doméstico de este tipo de dispositivos, su alto costo y que este tipo de conexiones sí que tiene que ser montadas por especialistas, nos centraremos en los dos primeros Los adaptadores de red de cable que podemos instalar pueden ser de varios tipos, y la elección dependerá de nuestras necesidades y de las características de nuestro equipo, pudiendo elegir entre adaptadores PCMCIA, PCI o USB. - Adaptadores PCMCIA: En primer lugar veremos los adaptadores de red PCMCIA. Estos adaptadores son casi de uso exclusivo de ordenadores portátiles, que son los que normalmente vienen equipados con este tipo de conector. En la figura podemos apreciar la forma de este dispositivo y la boca o puerto ethernet donde conectaremos el cable con terminador RJ45. 
Imagen04 - Adaptadores PCI: Son dispositivos PCI, similares a las tarjetas PCI a las que ya estamos habituados. Su uso está indicado en ordenadores de sobremesa. 
Imagen05 - Adaptadores USB: Para este tipo de conexiones de red no es el adaptador más utilizado, aunque no hay mayores problemas en ello. Puede ser usado en cualquier ordenador que disponga de puertos USB, sea sobremesa o portátil. Podemos ver en la fotografía un ejemplo de este adaptador. 
Imagen06 En el caso práctico del ejemplo, hemos usado un portátil en el que hemos instalado el Windows Vista y un ordenador de sobremesa con Windows XP. Ambos llevan incorporado el adaptador de red en la placa base y en ambos vamos a utilizar el adaptador Ethernet (por cable). 5.- Instalación del adaptador: La situación normal que nos vamos a encontrar es la del típico equipo nuevo comprado y que ya trae preinstalado Windows vista. Con estos equipo no habrá problemas de configuración de los dispositivos que incorpora, pero otra posibilidad es que el equipo sea un antiguo Windows XP actualizado a Vista, que tampoco nos va a plantear problemas de conexión ya que asume los mismos parámetros de configuración que ya tuviera el sistema Windows XP instalado. Partimos de un equipo portátil con procesador Centrino Dúo con Windows Vista instalado que dispone de tarjeta de red ethernet incorporada y además posee también una tarjeta de comunicaciones inalámbricas. Si habéis leído los tutoriales de instalación de Windows Vista, el equipo es el mismo que se usó para la confección de esos tutoriales. En aquel momento la conexión de red que se usó fue la inalámbrica y lo que vamos a usar en este tutorial es la conexión ethernet y así comenzamos desde el principio. Desconectamos la tarjeta inalámbrica para que no use esta forma de conexión y nos ponemos manos a la obra con la tarjeta ethernet Vamos a revisar el administrador de dispositivos para comprobar que no tenemos problemas con los controladores para eso vamos a acceder al Panel de control: 
Imagen07 Como vemos en la imagen, pinchamos en el botón Inicio ---> Configuración --->Panel de control y vemos que se nos abre la siguiente ventana: 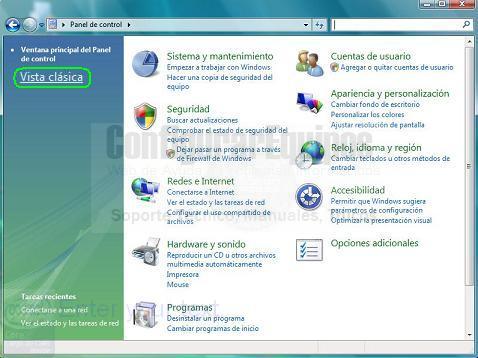
Imagen08 Pinchamos sobre Vista clásica, resaltado en verde, para ver el Panel de Control como estamos acostumbrados en XP y nos encontramos lo siguiente: 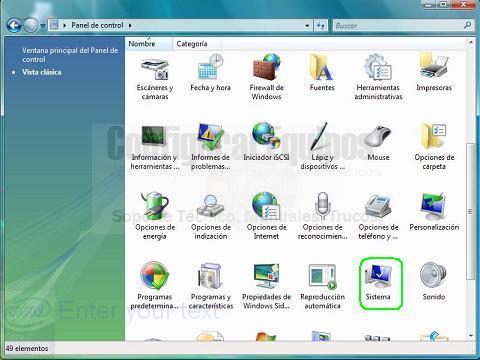
Imagen09 Y pulsamos sobre el icono Sistema que nos permite acceder a la pantalla que vemos a continuación: 
Imagen10 Pinchamos sobre el enlace Administrado de dispositivos para acceder a la siguiente pantalla. 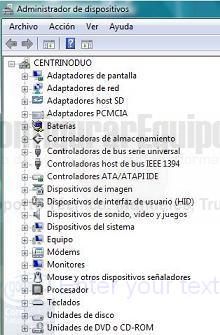
Imagen11 En la que podemos comprobar que todos los dispositivos están correctamente instalados. Si alguno de los dispositivos de esta pantalla apareciera con el mensaje de advertencia, habría que instalar los controladores adecuados antes de seguir adelante. Como vemos que no tenemos problemas, vamos a configurar la red en nuestro PC. Volvemos a panel de control como se ve en la siguiente imagen: 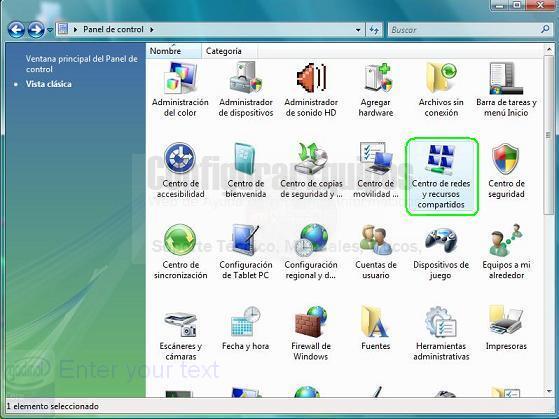
Imagen12 Y seleccionamos el icono correspondiente a Centro de redes y recursos compartidos que nos presenta la siguiente imagen: 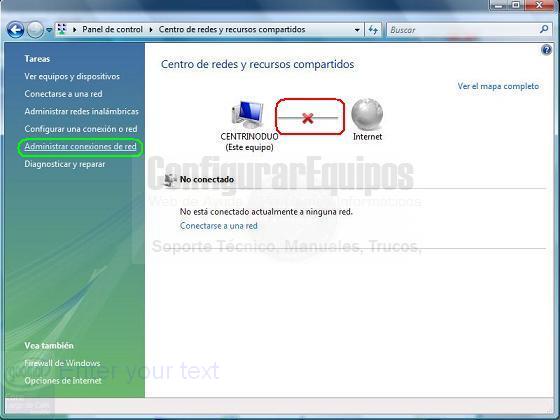
Imagen13 Podemos observar que el equipo no tiene conexión a la red, como aparece resaltado en color rojo. Para solucionar el problema vamos a pinchar sobre el enlace Administrar conexiones de red que aparece en la imagen resaltado en color verde y que nos lleva a la siguiente pantalla: 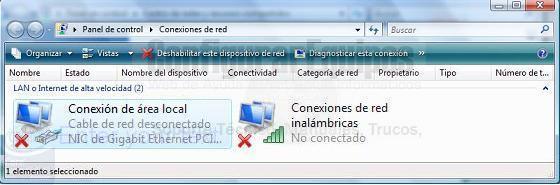
Imagen14 Como comentamos antes, la red inalámbrica esta desconectada y en la conexión ethernet no está el cable conectado. Conectamos el cable y pinchamos sobre la conexión con el botón auxiliar del ratón (botón derecho) seleccionando Propiedades en el menú que se despliega, lo que nos permite acceder a la siguiente pantalla: 
Imagen15 Nos posicionamos sobre Protocolo de Internet versión 4 (TCP/IPv4) y pulsamos el botón Propiedades con lo que nos encontramos con la pantalla que vemos a continuación 
Imagen16 activamos el radio buton Usar la siguiente dirección IP y vemos que se activan el resto de los campos 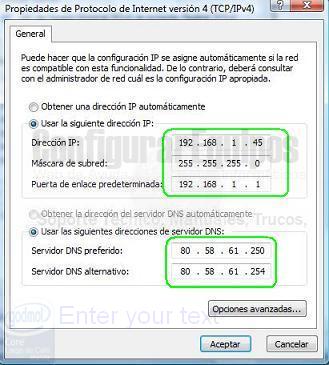
Imagen17 Estos campos señalados en verde, al activarlos están en blanco, lo que hemos realizado es incluir los valores usando la configuración de la red que ya teníamos en casa creada. Hemos asignado una dirección IP del mismo rango que las del resto de ordenadores de nuestra red, pero tomando las precauciones de que no coincida con ninguna de las ya asignadas. La máscara de subred se coloca de manera automática al introducir la IP. En la puerta de enlace se ha incluido la dirección del router que proporciona la conectividad a Internet y entre los ordenadores a conectar. Los servidores DNS son los que nos haya indicado el proveedor de conexión. AUna vez introducidos todos los valores, pinchamos en el botón aceptar para que los cambios se hagan efectivos y vemos la siguiente pantalla 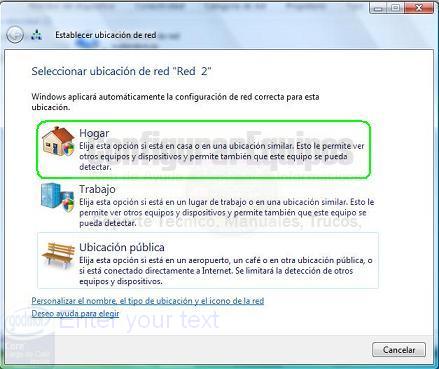
Imagen18 Seleccionamos la opción resaltada en color verde, ya que estamos trabajando con una red doméstica. A continuación nos aparece la confirmación de que está configurada la red 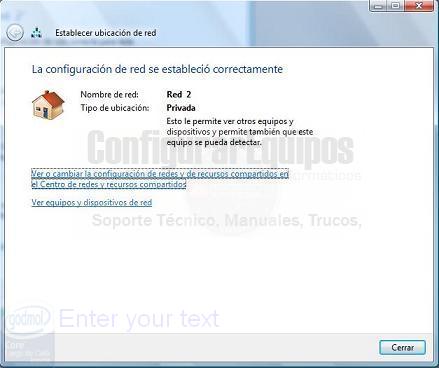
Imagen19 Según esta configuración, nuestro equipo debería estar en red y deberíamos ver el resto de equipos conectados a la red. Para comprobarlo abrimos una ventana del explorador de archivos como vemos en la imagen 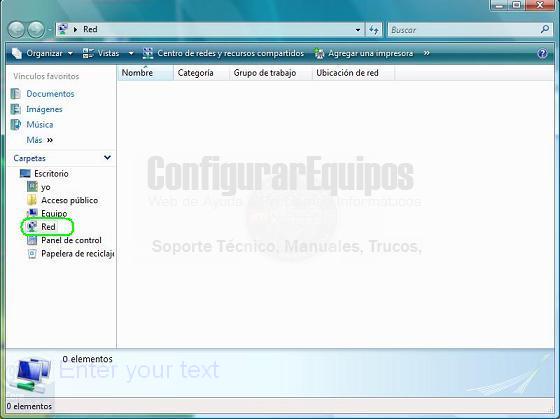
Imagen20 En la imagen se ve en la parte de la izquierda que está seleccionada la rama del el árbol correspondiente a Red pero no hay equipos en la red. Accedemos al panel de control y nos colocamos en la ventana de Propiedades del sistema: 
Imagen21 Recordamos que en una instalación limpia del sistema operativo, el grupo de trabajo asignado es WORKGROUP, podemos verlo en la imagen resaltado en color verde, como ese grupo no es el que tenemos definido en nuestra red hemos de modificarlo. Hemos señalado en rojo el botón Cambiar, que nos permitirá modificar el nombre del equipo, el dominio al que pertenece o el grupo de trabajo en el que está incluido, pinchamos sobre el botón y aparece la nueva ventana 
Imagen22 Sustituimos el grupo de trabajo WORKGROUP por el que tengamos definido en nuestra red, en mi caso en grupo de trabajo es CASA 
Imagen23 Escribimos en nombre del nuevo grupo de trabajo y pulsamos en al botón Aceptar resaltado en rojo. El resultado es el siguiente: 
Imagen24 Nos avisa de que el cambio ha sido correcto y a pulsar Aceptar 
Imagen25 Debemos reiniciar el equipo para que los cambios surtan efecto. Vamos a ver si tenemos acceso a alguno de los recursos compartidos desplegando las ramas correspondientes a los equipos de la red como vemos en la imagen. 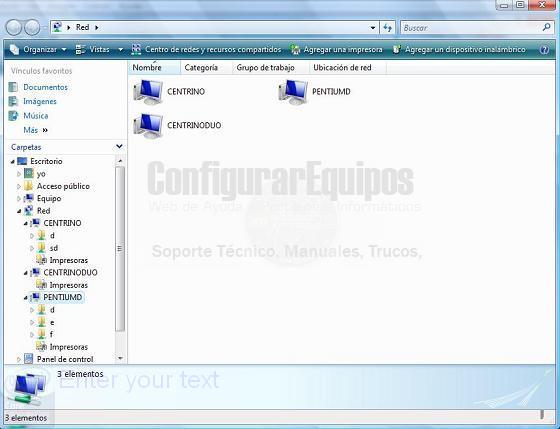
Imagen26 Si nos posicionamos en la unidad F: de la maquina PENTIUMD veremos su contenido. 
Imagen27 6.- Compartir recursos: Vemos que todos los equipos de la red tienen carpetas compartidas, pero el CENTRINODUO no. Vamos a proceder a compartir una carpeta. Abrimos una sesión del explorador de archivos como aparece en la imagen siguiente: 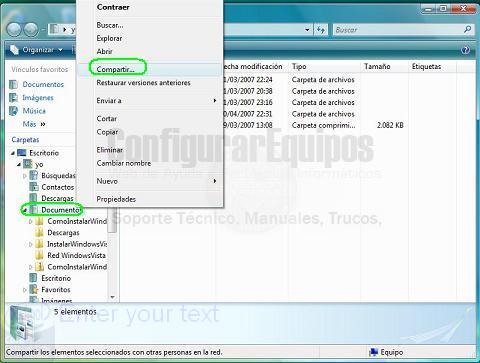
Imagen28 Nos posicionamos en la capeta Documentos y pinchamos con el botón derecho del ratón sobre la carpeta. Seleccionando la opción Compartir que nos abre la siguiente ventana: 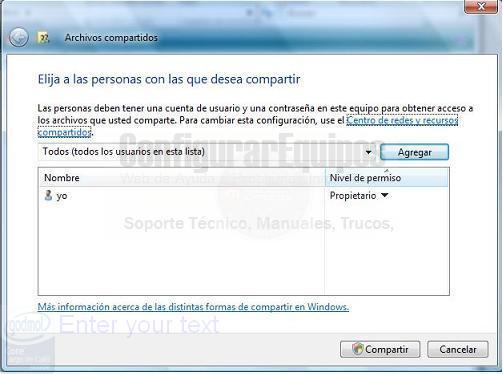
Imagen29 Pinchamos sobre el enlace Centro de redes y recursos compartidos 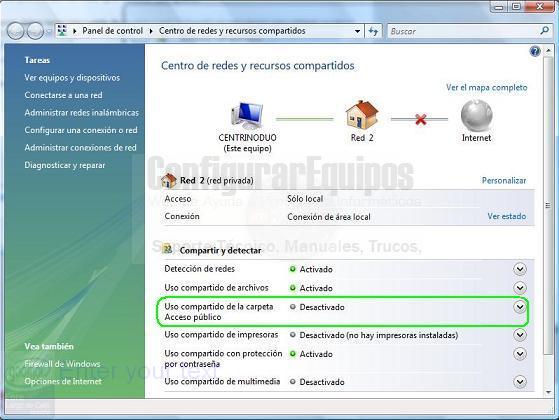
Imagen30 Y desplegamos el Uso compartido de la carpeta Acceso Público 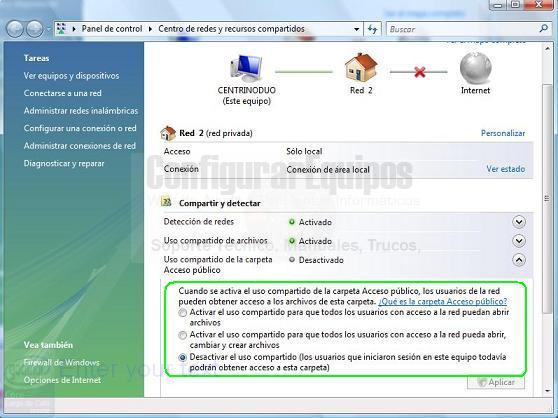
Imagen31 Tenemos que activar el uso compartido como se ve en la siguiente imagen: 
Imagen32 Pulsamos en el botón Aplicar, a continuación volvemos a la pantalla que vimos en la Imagen29 para seleccionar los usuarios autorizados. 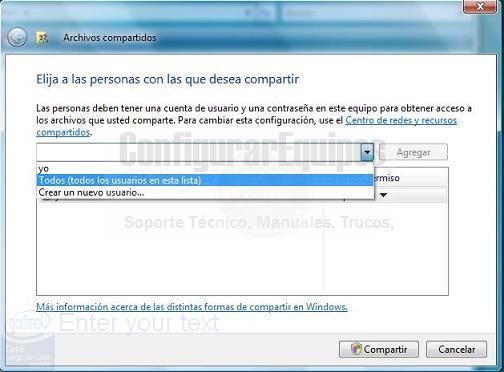
Imagen33 Desplegamos y elegimos Todos (todos los usuarios....) y pulsamos el botón Compartir, a continuación se nos presenta la siguiente pantalla: 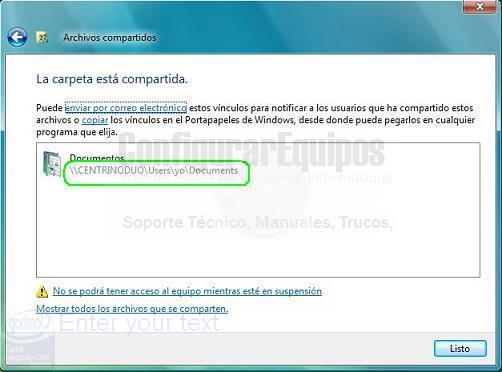
Imagen34 En la que podemos apreciar la ruta de acceso que habrá que indicar para acceder a la carpeta compartida. Para ver si el recurso está disponible, nos vamos a la máquina PENTIUND, abrimos una sesión del explorador de archivos y vemos lo que está disponible en el equipo CENTRINODUO 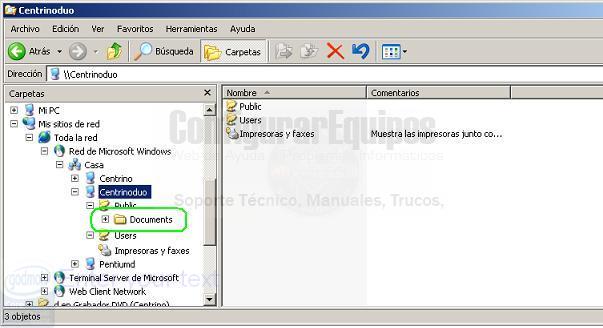
Imagen35 7.- Compartir carpetas en Windows XP: Si queremos compartir carpetas basta con entrar en el explorador de archivos de Windows y localizar la carpeta que vamos a compartir. Pinchamos sobre ella con el botón auxiliar del ratón y en el menú que aparece seleccionamos la opción Compartir y Seguridad. 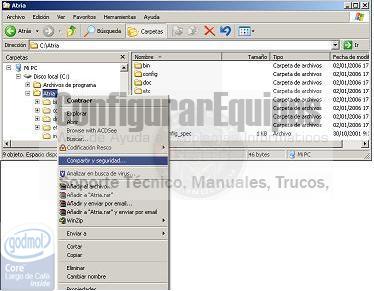
Imagen36 Una vez seleccionado nos aparecerá otra ventana en la que debemos pinchar para que podamos habilitar la acción de compartir carpeta. 
Imagen37 Una vez seleccionado compartir, vemos que la visión de la ventana cambia, incluso podemos indicar el número de usuarios que podrán acceder de manera simultánea a dicha carpeta y establecer permisos sobre dicha carpeta pulsando el botón Permisos. 
Imagen38 Al pulsar sobre el botón para definir los permisos, se abre una nueva ventana como la que vemos ahora: 
Imagen39 El propio sistema permite dar de alta los usuarios que van a tener acceso a esta carpeta compartida y también establecer el nivel de acceso a dicha carpeta, así podremos permitir o denegar los accesos a la carpeta y establecer el tipo de acciones a realizar sobre ella, sólo lectura, cambios o acceso total. Es muy importante que no se compartan unidades completas y con acceso total. Si fuera necesario hacerlo así, es mejor establecer una contraseña para evitar los accesos no deseados. 8.- Compartir Impresora en Windows XP: Hablamos de compartir carpetas e impresoras y faltaba incluir el uso de la impresora compartida. Para ello debemos tener en nuestra red local un equipo con una impresora conectada y lo que tenemos que hacer es compartirla. El procedimiento a seguir lo vamos a ir detallando a continuación: En primer lugar, si no tenemos ninguna impresora configurada debemos configurarla. Si ya la tenemos configurada nos iremos al Mantenimiento de impresoras. Para eso pinchamos en Inicio --> Configuración --> Impresoras y faxes, como se ve en la imagen. 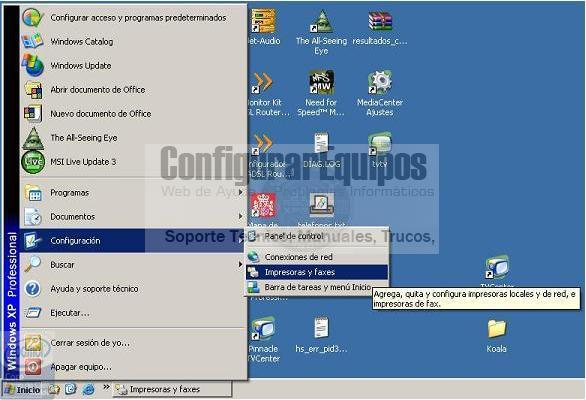
Imagen40 En ese momento aparece una ventana en la que podemos acceder a las opciones de configuración de la impresora y a las impresoras que tenemos conectadas. Vemos un trozo de la pantalla en la siguiente imagen: 
Imagen41 Como se ve en la imagen, pinchamos con el botón derecho del ratón sobre la impresora que queremos compartir y, en el menú que aparece, seleccionamos Compartir…. en la pantalla seleccionamos la opción de compartir la impresora 
Imagen42 y vemos en la siguiente imagen como la impresora aparece como compartida, con la mano señalada con una elipse verde. 
Imagen43 Ya tenemos la impresora compartida en uno de los ordenadores, ahora hay que configurar el uso desde otro equipo de esa impresora. 9.- Conectando con Impresora de red: Bueno, aparte de compartir información situada en alguna de las carpetas de nuestros equipos, es útil compartir también otros recursos de red como las impresoras. Vamos a usar una impresora que ya tenemos instalada en una de las máquinas de nuestra red. Para eso vemos la operativa en la siguiente imagen: 
Imagen44 Pinchamos en Inicio --> Configuración --> Impresoras y se nos abre la siguiente pantalla: 
Imagen45 Pulsamos en Agregar una Impresora 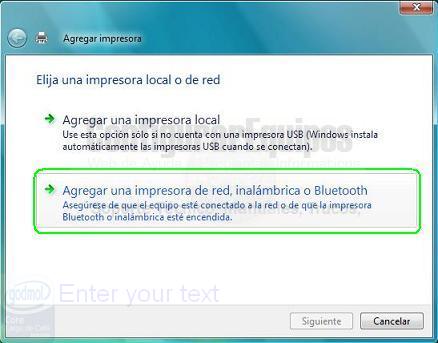
Imagen46 Y seleccionamos Agregar una impresora de red, abriéndose la siguiente ventana 
Imagen47 Iniciando la búsqueda de impresoras de red disponibles hasta que nos encuentra la que está conectada a PENTIUMD. 
Imagen48 Seleccionamos y pulsamos sobre el botón Siguiente. 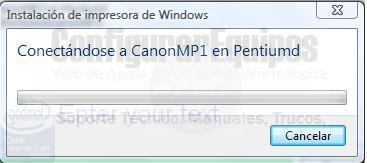
Imagen49 Conecta con la impresora y nos avisa que hay que instalar el controlador y los posibles riesgos que ello puede llevar. 
Imagen50 Pinchamos sobre Instalar el controlador. 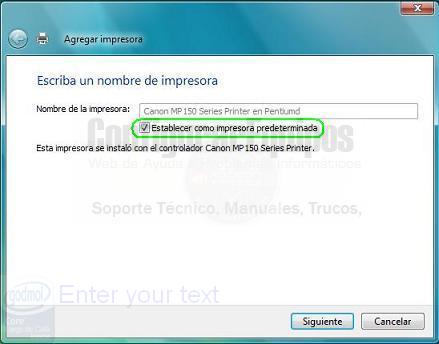
Imagen51 Le damos nombre a la impresora y la configuramos como predeterminada. 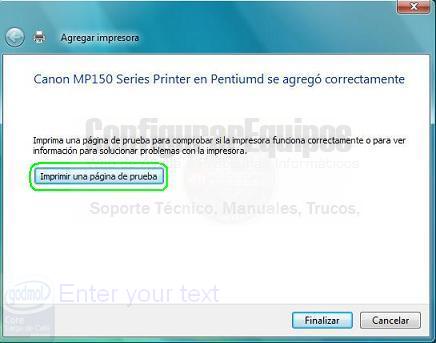
Imagen52 Imprimimos una página de prueba para comprobar la correcta configuración y vemos la imagen siguiente: 
Imagen53 En la que vemos que ya tenemos impresora lista para usar desde Windows Vista. 10.- Otras formas de conexión: En los apartados vistos hasta ahora hemos comprobado cómo se puede montar una pequeña red usando cable y a través de un router. Hay otras formas de montar una red en Windows y depende del hardware de que se disponga. A partir de este momento sólo vamos a comentar los aspecto físicos de la conexión de los ordenadores y como deben estar configurados sus componentes para crear la red. Una vez creada la red para compartir carpetas debe seguirse la operativa especificada en el punto 6 y 7, y para compartir impresoras la que se describió en el punto 9. En el caso de la conexión a Internet, la propia configuración de la red usando el router nos permite que cada ordenador disponga de su propia salida a Internet a través del router. Si en lugar de usar un router tenemos que usar un hub o un switch para conectar dos o más ordenadores en red, el criterio que debemos seguir es el mismo especificado en los puntos 5, 6, 7 y 9 del presente tutorial. En primer lugar se configura el adaptador de red de uno de los ordenadores como se explicó en el punto 5 y a continuación se incorporarán a la red tantos equipos como sea necesario. Es muy importante llevar un cierto control de las direcciones IP que se van asignando a cada equipo para evitar que dos equipos intenten entrar al mismo tiempo en la red con la misma IP. Esto no es posible, por lo que sólo entrará en red el primero que arranque, mostrando en ambas máquinas un mensaje de error indicando el conflicto detectado con la dirección IP. Cuando los ordenadores de encuentren en red, para compartir carpetas e impresoras se usará la operativa descrita en los puntos 6, 7 y 9 de este tutorial. 11.- Conexión mediante cable cruzado: Para unir dos ordenadores a través de cable debemos tener presente los datos descritos en el punto 2 del presente tutorial. Según esto, debemos disponer de un cable de red con ocho hilos y con conectores RJ45 para unirlos y además el cable debe ser un cable cruzado. La opción más cómoda es comprar el cable cruzado ya hecho, aunque podemos construirlo nosotros mismos, teniendo en cuenta que los pines deben quedar como se puede ver en la siguiente imagen: 
Imagen54 12.- Conexión mediante tarjetas inalámbricas: Otra posibilidad de conexión para los ordenadores en red es mediante tarjetas inalámbricas, aunque en este punto no vamos a explicar nada ya que podéis pinchar en el enlace y acceder al tutorial correspondiente, donde se explica con detalle cómo Montar una red inalámbrica AD-HOC. Como en los casos anteriores, la configuración de la red se realizará mediante el asistente de configuración de red de Microsoft que nos ayudará en todo el proceso de configuración. 13.- Compartir impresora en Windows Vista: Hemos visto como se comparten carpetas en Windows XP y Windows Vista, y como se comparten impresoras en Windows XP. En principio íbamos a dejar el tutorial así, pero he pensado que sería interesante compartir una impresora desde Windows Vista, así que el último capítulo de este tutorial será la instalación de una impresora multifunción de Canon en un equipo con Windows Vista, y además vamos a compartir esa impresora en la red para que pueda ser usada por otros equipos, concretamente por un equipo con Windows XP. En primer lugar hay que instalar la impresora. Para ello introducimos el CD de instalación y dejamos hacer. La primera en la frente, como se suele decir. 
Imagen55 Vemos que Vista nos advierte que no es compatible el programa de instalación con el sistema operativo. ¿Qué hacemos? Pues muy fácil: Entramos en la web de fabricante de la impresora (en este caso www.canon.es) y vamos a buscar el programa de instalación de la impresora para Windows Vista. Localizamos dos programas, uno para Windows Vista 32 bits y el otro para 64. Dado que nuestro sistema es de 32 bits descargamos el programa correspondiente a la versión de 32 bits. Una vez descargado ejecutamos el programa de instalación y..... 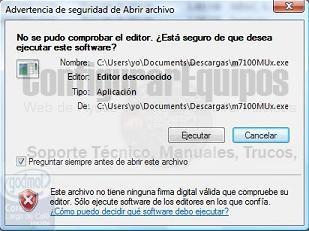
Imagen56 Mensaje de advertencia para ver si estamos seguros de que queremos instalar, pinchamos en ejecutar y comienza la instalación. Aparece mensaje de bienvenida, pantalla de acuerdo de licencia hasta que nos aparece el siguiente mensaje: 
Imagen57 Indicándonos los pasos a seguir para la instalación, dejamos que finalice la instalación y.... 
Imagen58 La impresora está instalada. Ahora debemos compartir la impresora para que pueda ser usada por el resto de equipos de la red. Para ello pinchamos en Inicio --> Configuración --> Impresoras, como vemos en la imagen 
Imagen59 Esto nos permite acceder a la siguiente pantalla: 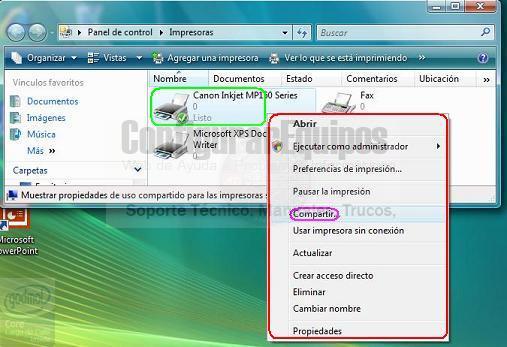
Imagen60 En la que aparecen las impresoras disponibles en el sistema, y además hemos pinchado con el botón derecho del ratón sobre la impresora que queremos compartir, resaltada en color verde, y nos ha aparecido el menú resaltado en rojo en el que seleccionamos la opción Compartir que nos lleva a la siguiente pantalla: 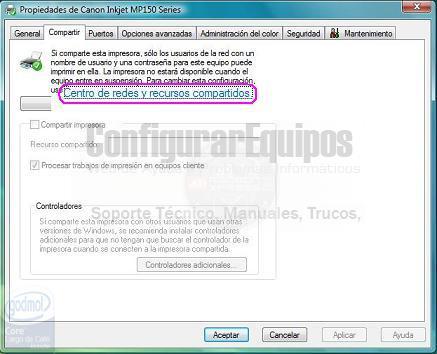
Imagen61 Que nos advierte que para compartir la impresora debemos ir al Centro de redes y recursos compartidos que ya vimos cuando quisimos compartir la carpeta 
Imagen62 Hemos resaltado en color verde el Uso compartido de impresoras que está desactivado desplegamos pinchando en la flecha destacada en color rojo y vemos lo siguiente: 
Imagen63 Activamos el uso compartido, resaltado en verde, pulsamos sobre el botón Aplicar, resaltado en rojo y volvemos a la pantalla donde teníamos las impresoras 
Imagen64 Donde vemos resaltado en color rojo el símbolo que nos indica que la impresora está compartida. Sólo nos falta intentar conectar desde otro equipo. En esta caso lo haremos desde otra máquina conectada a la red y que tiene Windows XP instalado. Vamos a abrir una ventana del explorador de archivos y buscamos en la red la máquina en la que hemos instalado la impresora, CENTRINODUO, como podemos ver en la imagen 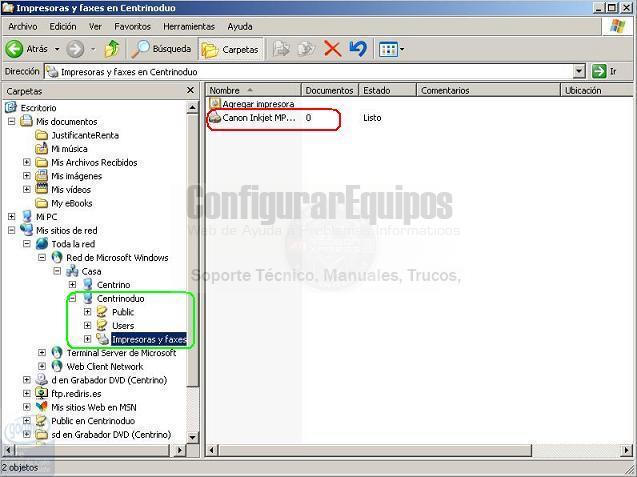
Imagen65 Pinchamos sobre la impresora resaltado en rojo con el botón derecho del raton y nos aparece el siguiente menú: 
Imagen66 Seleccionamos la opción Conectar, apareciendo el mensaje de advertencia que vemos a continuación: 
Imagen67 Pinchamos en Sí 
Imagen68 Conectamos con la impresora, y cuando termina la instalación nos vamos a Inicio --> Configuración --> Impresoras y ...... 
Imagen69 Voila, tenemos instalada la impresora para ser usada. Con esto damos por acabado el tutorial. Esperamos que les sea de utilidad. |
| Tags: Redes Domesticas, XP/Vista |
|
|
|
|