
|

|
|
|
Como Instalar Windows Vista desde cero |
|
| COMO INSTALAR WINDOWS VISTA DESDE CERO.
1.- Introducción. 2.- Configurar el arranque. 3.- Instalando Windows Vista 4.- Conectarlo a la red. 1.- Introducción: Normalmente, casi todas las consultas que se solicitan en nuestra Web sobre instalación de sistemas operativos, se centra en la Instalación de Windows XP. Nosotros sabemos, por las consultas que nos llegan, que habría que ofrecer más posibilidades en cuanto a estos temas, aunque no sean mayoritarias, si parece adecuado disponer de esta información. Desde su aparición a mediados de febrero 2007 y a un mes de su lanzamiento Windows Vista es la estrella del mundillo de la informática, todos los usuarios andan más que nerviosos con este tema y los fabricantes de ordenadores, sean portátiles o de sobremesa, están incorporándolo en sus equipos nuevos. A la vista de los nuevos tiempos, y pesar de que siempre he defendido la tesis de que si algo funciona, mejor no lo toques, me he enfrascado en la tarea de preparar un sencillo documento para instalar Windows Vista en un ordenador. 2.- Configurar el arranque: La verdad es que para realizar la instalación de cualquier sistema operativo, debemos conocer con detalle las características y posibilidades de nuestro equipo, en lo que se refiere a sistema a instalar y posibilidades de arranque, de esta manera podremos elegir el sistema operativo adecuado y elegir el soporte (CD, disquete, DVD) para la instalación. En este punto, lo que vamos a indicar es como configurar el programa del BIOS para elegir elsistema de arranque en nuestro ordenador, en función del soporte del sistema operativo. Salvo en ordenadores de alguna marca especial, los programas de configuración de BIOS que nos vamos a encontrar son dos y casi siempre podemos acceder a ellos pulsando durante el arranque la tecla Del, supr o F2, además, el propio sistema suele indicar la tecla durante el arranque. Como vemos en la imagen siguiente esta es una de las formas de entrar: 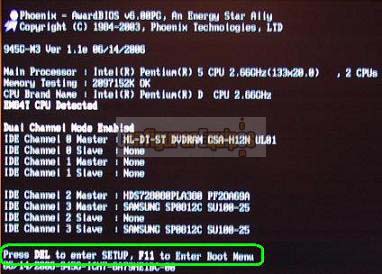
Imagen01 Podemos observar, resaltado en verde que hay que pulsar la tecla DEL para acceder a programa de configuración del BIOS, si pulsamos esa tecla veremos que nos aparece una pantalla como la siguiente: 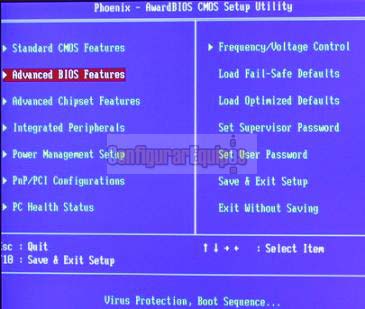
Imagen02 Con las flechas del teclado nos hemos situado en la opción del menú Advanced BIOS Featuresy al pulsar la tecla Enter, se nos presentaran las opciones de configuración que podemos ver en la siguiente pantalla: 
Imagen03 Vemos todas las posibilidades de configuración que existen en los parámetros First Boot Device, Second Boot Device, Third Boot Device, nos situamos con las teclas del cursor en el campo First Boot Device, y vamos a quitar Floppy y a poner CDROM. Para eso pulsamos Enter y se nos abre una ventana para seleccionar el dispositivo de arranque en el que debemos elegir CDROM 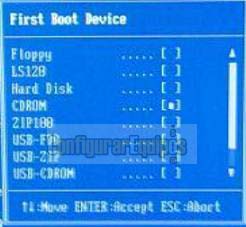
Imagen04 Nos posicionamos en CDROM y pulsando Enter cambiamos el dispositivo de arranque como vemos en la imagen 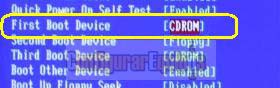
Imagen05 una vez modificado pulsamos la tecla F10 pasa guardar los cambios y salimos a menú principal. Por último seleccionamos la opción Save & Exit de la pantalla principal: 
Imagen06 y el ordenador reinicia con los cambios realizados. El otro tipo de programa para configurar los parámetros del BIOS, es el que suelen llevar muchos portátiles y se accede pulsando la tecla F2. Vemos en la imagen el momento que se debe realizar dicha pulsación: 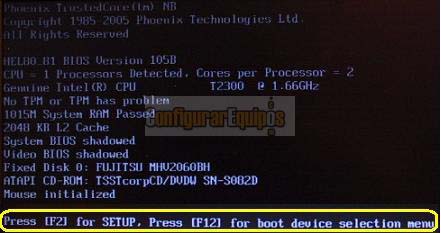
Imagen07 Inmediatamente el ordenador arranca el programa de configuración y nos presenta la siguiente pantalla: 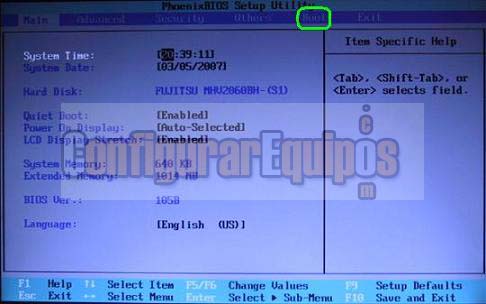
Imagen08 Por defecto aparece seleccionada en el menú superior la opción Main, como vemos en la imagen, debemos pasar usando las teclas del cursor hasta la opción Boot resaltada en verde. Una vez seleccionada pulsamos la tecla Enter y accedemos al menú de configuración del dispositivo de arranque en el que debemos seleccionar como primer dispositivo de arranque el CDROM Una vez seleccionado, nos desplazamos hacia la opción de menú Exity seleccionamos la opción Exit Saving Changes (salir guardando los cambios). El ordenador nos pide confirmación: 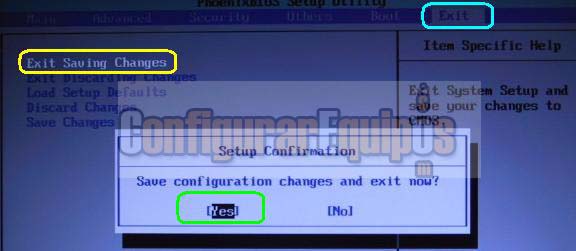
Imagen09 y reiniciará con los nuevos ajuste definidos. 3.- Instalando Windows Vista: Vamos a iniciar el proceso, si no hemos introducido el DVD de instalación mientras estábamos configurando la BIOS, vamos a tener que introducirlo y reiniciar para que pueda iniciarse el arranque desde la unidad óptica. Comprobaremos que hemos configurado correctamente el arranque cuando veamos aparecer el siguiente mensaje: 
Imagen10 Pulsamos cualquier tecla y el proceso de carga del sistema operativo se inicia con el mensaje que vemos a continuación: 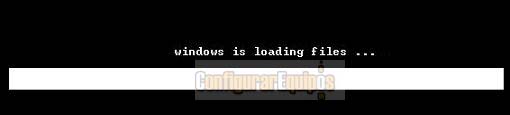
Imagen11 Cuando termina de realizar una primera copia de archivos nos presenta la siguiente pantalla: 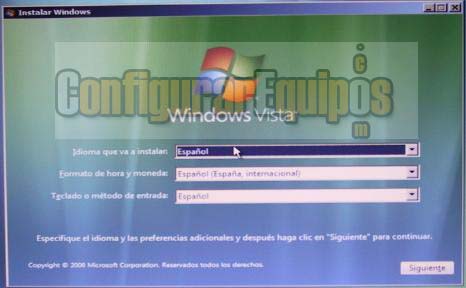
Imagen12 En la pantalla en cuestión se nos solicita la elección del idioma a instalar Español, seleccionamos también el formato de Hora y Moneda Español (España, internacional) y el teclado o método de entrada, también Español. Para continuar con la instalación es necesario pulsar sobre el botón Siguiente, que nos llevará a la siguiente pantalla: 
Imagen13 Para iniciar la instalación pulsamos sobre el botón Instalar ahora y vemos en la siguiente pantalla 
Imagen14 En esta pantalla Windows continúa con la instalaciónhasta que nos solicita la clave del producto: 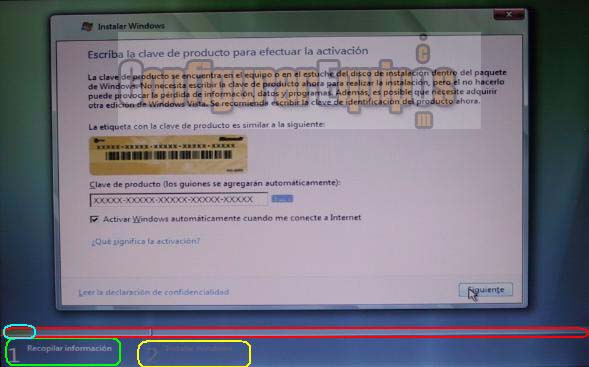
Imagen15 En la misma imagen, vemos resaltada en color rojo una barra de progreso de la instalación, dividida en dos partes, la primera corresponde a la operación de Recopilar datos resaltada en color verde, y la segundaInstalar Windows resaltada en amarillo. No se aprecia con nitidez pero el grado de progreso de la instalación lo hemos resaltado en azul. Introducimos la clave de producto, teniendo en cuenta que los guiones no es necesario introducirlos ya que el propio Windows se encarga de hacerlo, y pulsamos en el botón Siguiente con lo que el programa de instalación nos presenta la siguiente pantalla: 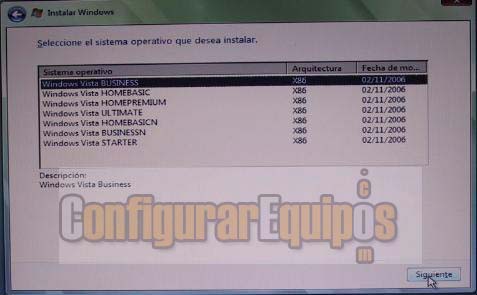
Imagen16 Que nos solicita el tipo de sistema que deseamos instalar, se supone que la opción que aparece seleccionada es la que el propio Windows ha detectado como la más adecuada a nuestro sistema. Pulsamos en el botón Siguiente para continuar el proceso. 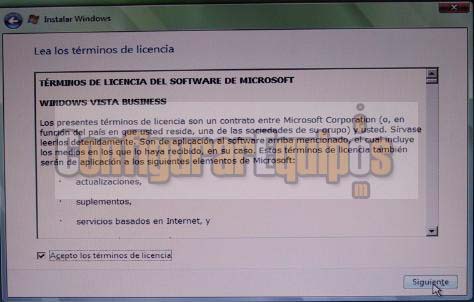
Imagen17 En esta imagen podemos ver como nos pide la aceptación de los términos de la licencia que podemos leer moviendo el texto que aparece en la caja de texto que se ve en la pantalla. Para continuar pulsamos el botón Siguiente. 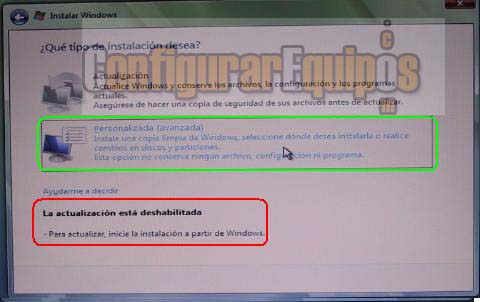
Imagen18 Vemos que el instalador de Windows nos solicita el tipo de instalación que queremos realizar Actualización o Personalizada (avanzada). Hemos resaltado en esta pantalla dos puntos de interés el primero, en verde, es que se ha preseleccionado por parte del instalador la opción de instalación Personalizada y ha deshabilitado la opción de Actualización como se puede ver en el mensaje resaltado en rojo, donde también nos informa que en caso de querer realizar una actualización desde una versión más antigua de Windows, hay que ejecutar la instalación desde el propio sistema operativo. Para continuar pulsamos el botón Siguiente. 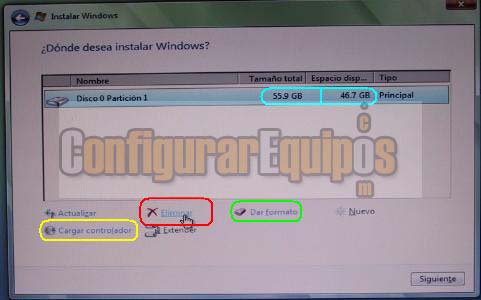
Imagen19 Vemos que el programa de instalación, nos obliga a seleccionar donde queremos instalar el nuevo sistema operativo, y nos presenta información de las particiones disponibles para la instalación. En el caso práctico sólo hay un disco duro de 60Gb con una sola partición, además hemos resaltado en azul el tamaño del disco y el espacio libre disponible en él, lo que nos da una clara idea de que el disco ya contiene información. Llegados a este punto se nos presentan varias opciones, la primera es darnos cuenta de que el disco no está vacío y plantearnos si realmente queremos instalar el sistema en él,la segunda, resaltada en verde es formatear el disco duro para iniciar una instalación limpia de Windows Vista y la tercera resaltada en rojo, eliminar la partición para realizar la instalación desde cero. Hemos resaltado en amarillo la opción Cargar controlador que nos va a permitir cargar los drivers que permitan reconocer algunas controladoras de dispositivos SATA o SCSI no soportados inicialmente por Windows. Nosotros vamos a eliminar la partición para asegurarnos de que no hay ninguna información en el disco, para ello pinchamos en Eliminar y el sistema nos lanza un mensaje de aviso como el que podemos ver a continuación: 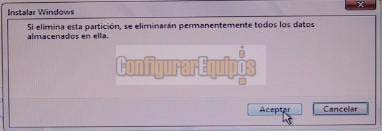
Imagen20 Pulsamos Aceptar y vemos la siguiente pantalla: 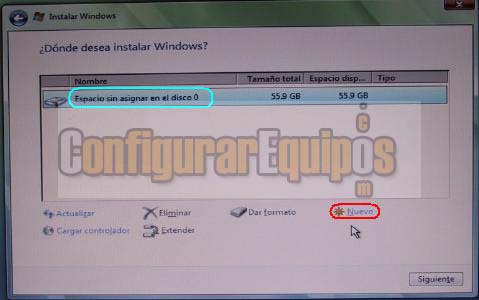
Imagen21 Ahora todo el espacio aparece como no particionado, como podemos ver resaltado en azul, pinchamos sobre el botón Nuevo para crear una nueva partición y en la parte inferior nos aparece la información que podemos ver en la siguiente imagen 
Imagen22 Seleccionamos el tamaño que deseamos asignar a la partición, resaltado en color verde, y pulsamos el botón Aplicar (resaltado en rojo). 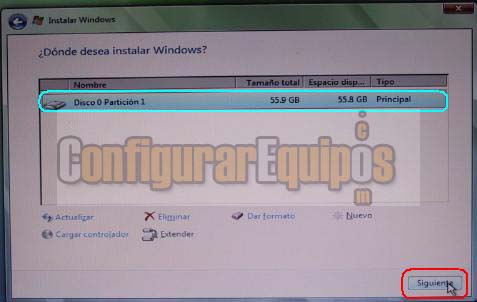
Imagen23 En la imagen observamos como el sistema ha asignado todo el espacio disponible a la partición (resaltado en azul), seleccionamos la nueva partición que hemos creado y pulsamos el botón Siguiente que nos permitirá continuar con la instalación del sistema operativo: 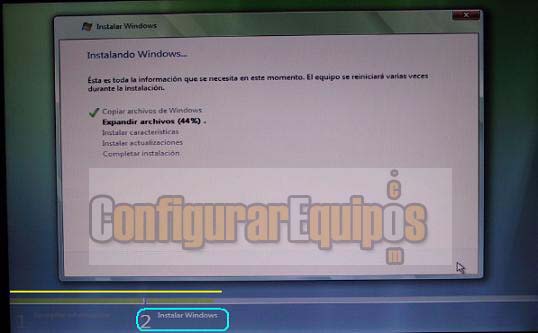
Imagen24 El programa de instalación nos indica que esta es la información que necesita de momento para continuar con la instalación y nos advierte que el equipo se reiniciará varias veces durante la instalación. Podemos apreciar también por debajo de la línea amarilla, el grado de progreso de la instalación, y resaltado en azul el paso de la recopilación de datos, punto 1 de la instalación,al punto 2, la Instalación propiamente dicha. Se siguen completando paso de la instalación 
Imagen25 Hasta que llegamos al punto en que nos avisa del primer reinicio 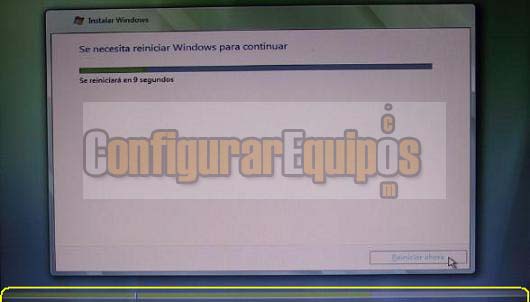
Imagen26 Podemos observar, resaltado en amarillo el avance del progreso de la instalación antes de este primer reinicio. Una vez comienza la carga del sistema Windows nos avisa de que el nuevo sistema operativo va a iniciar por primera vez 
Imagen27 Una vez dentro continúan los procesos de la instalación: 
Imagen28 Hasta que es necesario realizar un nuevo reinicio del sistema y podemos observar que en este caso la pantalla de carga del sistema es diferente 
Imagen29 No encontramos con una barra parecida a la que usaba Windows XP hasta que aparece una nueva pantalla para continuar con la configuración de nuestro nuevo sistema operativo: 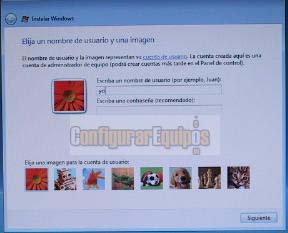
Imagen30 En esta nueva pantalla nos solicita un nombre de usuario y una imagen asociada a él, además se puede introducir una contraseña para proteger los accesos al sistema y pulsamos el botón Siguiente 
Imagen31 En esta nueva imagen vemos como se nos solicita un nombre para la máuina y elegir un fondo de escritorio para el nuevo sistema operativo, a continuación pulsamos el botón Siguiente 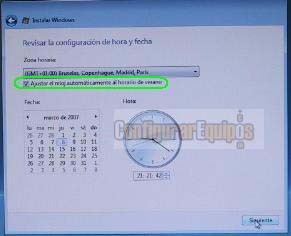
Imagen32 En la imagen vemos que debemos seleccionar la Zona horaria, la hora, en caso de que no sea la correcta, y se le puede activar el ajuste automático al horario de verano resaltado en verde, a continuación pulsamos el botón Siguiente. 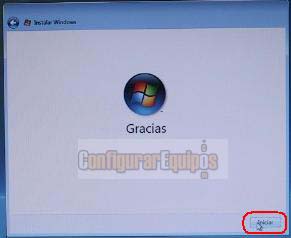
Imagen33 La verdad es que educados si que son los de Microsoft. Abajo podemos observar un botón que pone Iniciar que está pidiendo a gritos un click de ratón. Efectivamente el sistema se reinicia de nuevo hasta que vemos la siguiente pantalla: 
Imagen34 Nos irán apareciendo mensajes sobre las bondades del nuevo sistema operativo, resaltado en azul, mientras en la parte inferior, resaltada en amarillo, se va completando la barra de progreso con la leyenda Espere mientras Windows comprueba el rendimiento de su equipo, vemos la sucesión de imágenes: 
Imagen35 
Imagen36 Hasta que nos encontramos con la siguiente pantalla: 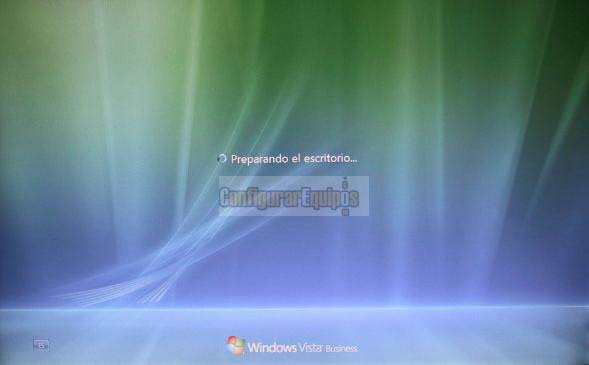
Imagen37 En esta pantalla Windows nos informa de que está preparando el escritorio y podemos ver el contenido del mismo una vez iniciado el sistema: 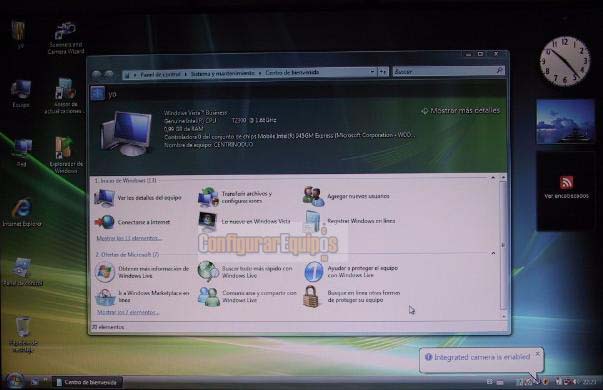
Imagen38 Directamente aparece abierto el panel de control y nos presenta información del equipo. 4.- Conectarlo a la red: Aparentemente todo ha ido bien y nuestro sistema está funcionando con Windows Vista, pero debemos comprobar que podemos tener acceso a Internet y a los recursos de la red. Inicialmente vamos a ver el contenido del escritorio de Windows Vista con el menú de inicio desplegado: 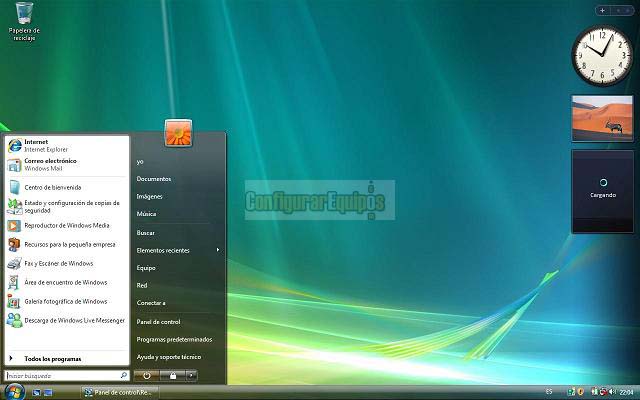
Imagen39 Podemos ver con más detalle el menú de inicio en la siguiente imagen: 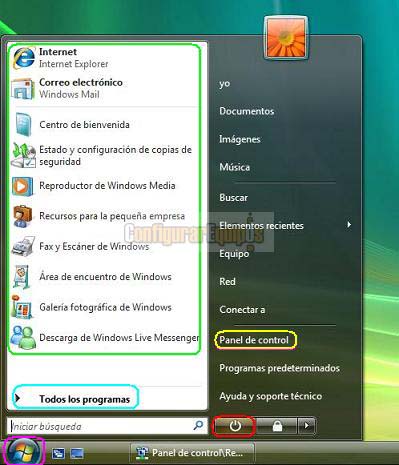
Imagen40 En primer lugar mencionar que el menú de inicio es parecido al de XP y hemos resaltado en color rosa, abajo a la izquierda, una esfera con el símbolo de Windows, ese es el botón que nos permite desplegar el menú de inicio, vemos también, justo encima de ese botón con el texto Iniciar búsqueda, la barra de búsqueda de Windows Vista, la antigua opción Buscar del menú de inicio de Windows XP. Por encima, y resaltado en azul, está el acceso a Todos los programas con la misma función que en Windows XP y justo encima de el resaltado en verde una sección que podríamos denominar Utilidades con accesos a programas de entretenimiento, ocio y utilidades de nuestro flamante Windows Vista. Resaltado en color rojo, en la parte derecha, hay un botón que nos permitirá acceder a menú de apagado del sistema operativo, y un poco mas arriba resaltado en amarillo, el acceso al panel de control, este enlace es el que vamos a usar para acceder a la red. Accedemos al panel de control y nos colocamos en la ventana de Propiedades del sistema: 
Imagen41 Recordamos que en una instalación limpia del sistema operativo, el grupo de trabajo asignado es WORKGROUP, podemos verlo en la imagen resaltado en color verde, como ese grupo no es el que tenemos definido en nuestra red hemos de modificarlo. Hemos señalado en rojo el botón Cambiar, que nos permitirá modificar el nombre del equipo, el dominio al que pertenece o el grupo de trabajo en el que está incluido, pinchamos sobre el botón y aparece la nueva ventana 
Imagen42 Sustituimos el grupo de trabajo WORKGROUP por el que tengamos definido en nuestra red, en mi caso en grupo de trabajo es CASA 
Imagen43 Escribimos en nombre del nuevo grupo de trabajo y pulsamos en al botón Aceptar resaltado en rojo. El resultado es el siguiente: 
Imagen44 Nos avisa de que el cambio ha sido correcto y a pulsar Aceptar 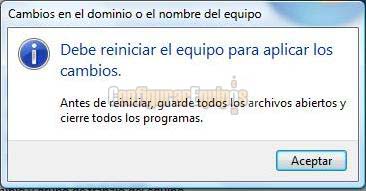
Imagen45 Debemos reiniciar el equipo para que los cambios surtan efecto. Una vez arrancado el ordenador, vimos en la Imagen40, resaltado en amarillo, el enlace para abrir el panel de control, si estuviéramos usando la vista clásica del menú de inicio lo veríamos así: 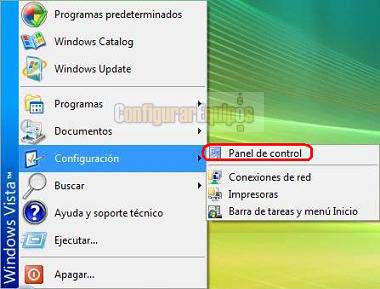
Imagen46 En cualquiera de los dos casos, si pinchamos sobre él, vemos que se nos abre la siguiente ventana: 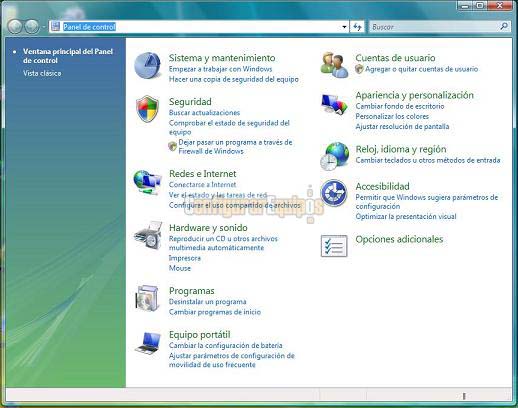
Imagen47 En la que vemos las opciones de configuración disponibles en el panel de control y además podemos pasar a la Vista clásica con lo que veremos el panel de control como aparece en la siguiente imagen: 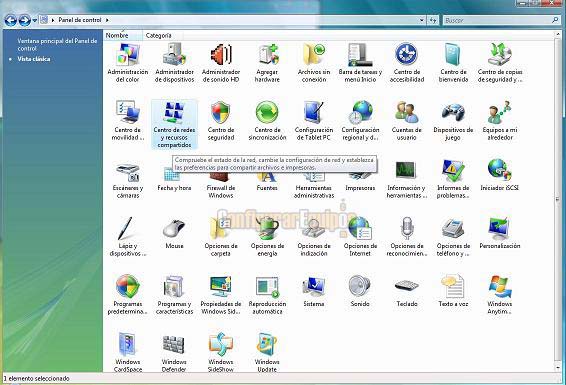
Imagen48 Y ya que estamos, vemos en la imagen resaltado el icono Centro de redes y recursos compartidose intuyo que es donde habrá que entrar y configurar la red, hacemos doble click y aparecerá una nueva ventana como la que vemos en la siguiente imagen: 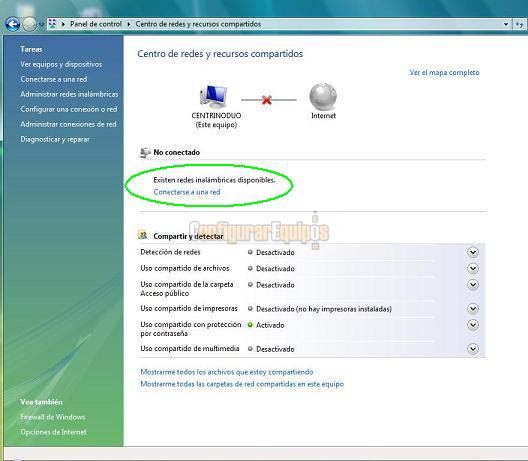
Imagen49 Como podemos ver en la imagen, el equipo está funcionando pero se encuentra incomunicado, es decir no tenemos acceso a ningún recurso de red y por tanto tampoco podemos salir a Internet. Este ordenador dispone de una tarjeta de red ethernet y de un adaptador de red inalámbrica, de hecho, si nos fijamos en la imagen, aparece resaltado en color verde un mensaje de aviso en el que se nos advierte que hay redes inalámbricas disponibles en nuestro radio de cobertura, este mensaje nos alegra doblemente, primero porque la tarjeta inalámbrica ha sido detectada correctamente por Windows Vista y segundo la tarjeta funciona y es capaz de detectar redes, vamos a tratar de conectar. Pinchamos en el enlace Conectar a una Redy el sistema nos presenta la siguiente ventana: 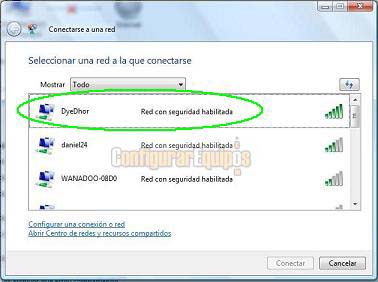
Imagen50 Hacemos doble click sobre la red que hemos resaltado en verde para conectar: 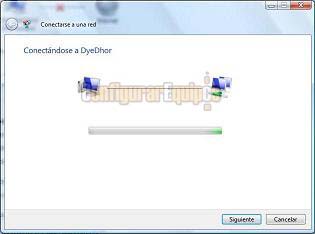
Imagen51 Vemos que el ordenador está intentado conectarse e incluso nos pide la contraseña de acceso a la red: 
Imagen52 Introducimos la contraseña y pulsamos Conectar y vemos como nos conecta a la red 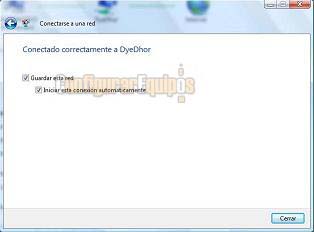
Imagen53 Cuando regresamos a la pantalla del Centro de redes y recursos compartidos vemos que ya hay conexión a la red e incluso a Internet, al menos por lo que nos dice el gráfico. 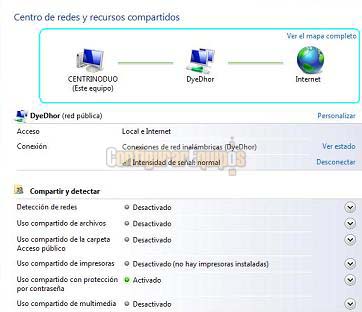
Imagen54 Pues vamos a comprobarlo, abrimos una ventana del navegador, Internet Explorer, si recordamos, el icono para arrancar el programa lo vimos en la Imagen40, justo en la parte superior de los que denominamos Utilidades, hacemos click sobre él, ponemos la url www.configurarequipos.com en la barra de direcciones y voila: 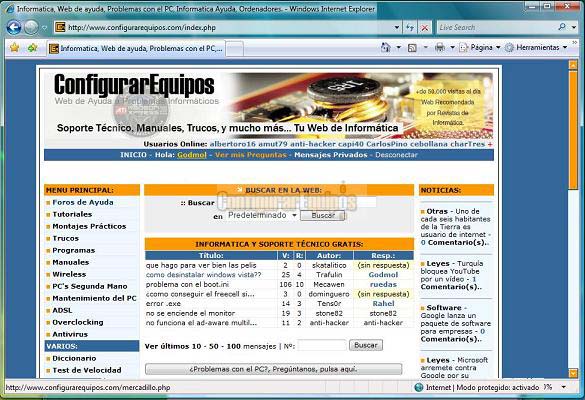
Imagen55 Una vez visto que el sistema es capaz de conectarse a Internet, vamos a ver si el resto de recursos de red están accesibles, es decir vamos a comprobar si podemos acceder dentro de la red a las impresoras y las carpetas compartidas, para hacer esta prueba abrimos una ventana del explorador de archivos y nos posicionamos en la rama Red para ver los equipos conectados a la red 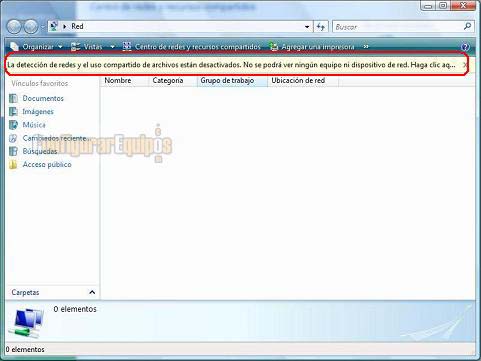
Imagen56 Vemos que aparece un mensaje La detección de redes y el uso compartido de archivos están desactivados. No se podrá ver ningún equipo ni dispositivo de red. Haga click aquí....., pulsamos en la barra de aviso y se nos abre la siguiente ventana: 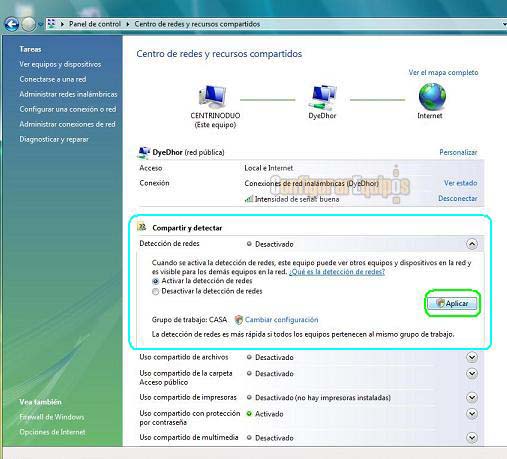
Imagen57 Como podemos observar en la sección Compartir y detectar, pinchamos en Activar la detección de redes y a continuación pinchamos en el botón Aplicar 
Imagen58 Windows nos avisa que estamos realizando una operación delicada y nos solicita confirmación para continuar, este tipo de mensajes parece que van a ser frecuentes cada ver que intentemos modificar / activar algúnservicio, pulsamos en continuar y desplegamos el contenido de las ramas del arbol de directorios presentando la imagen que vemos a continuación 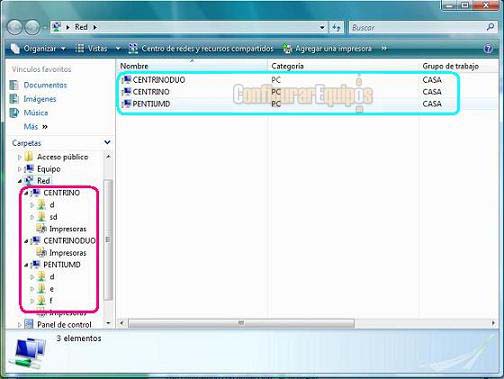
Imagen59 Vemos que hay tres máquinas dentro del mismo grupo de trabajo, las tres se encuentran resaltadas en color azul en la imagen, en la parte izquierda y resaltadas en color rosa vemos desplegado el árbol de carpetas y observamos los recursos compartidos de cada una de las máquinas del grupo de trabajo. Podemos dar por finalizada la instalación, aunque habrá que instalar el resto de los programas y utilidades que sean necesarias para que el sistema funcione como a nosotros nos gusta, aunque eso ya es cosa de cada uno. Ver también: instalar windows 7 desde cero |
| Tags: Windows Vista, Instalar Windows |
|
|
|
|