
|

|
|
|
Crear Red entre Windows 2000 y XP |
|
| COMO CREAR UNA RED ENTRE WINDOWS 2000 Y WINDOWS XP.
1.- Introducción. 2.- Códigos de color del conector RJ45. 3.- Requisitos del sistema. 4.- Elección de la tarjeta de red. 5.- Instalación del adaptador. 6.- Compartir recursos. 1.- Introducción: En este tutorial vamos a tratar de explicar como crear una red local para unir dos ordenadores, compartiendo recursos (archivos, impresoras, etc. ), lo que realizaremos es la conexión entre un equipo con Windows2000 y un equipo Windows XP. Las posibilidades de conexión son varias atendiendo a las particularidades de cada caso pero nos centraremos en la conexión mediante router aunque si estuvieran unidos por cable cruzado el sistema sería el mismo, es importante tener en cuenta que los primeros apartados del tutorial nos van a servir para hacer descripciones generales de los elementos que vamos a utilizar. 2.- Códigos de color del conector RJ45: Llegados a este punto vamos a comentar algo sobre los cables usados para conexiones de red con conectores RJ45. Normalmente se habla de cable par trenzado, y está compuesto por cuatro pares de hilos identificados por códigos de color, Naranja y Blanco-Naranja, Verde y Blanco-Verde, Azul y Blanco-Azul y Marrón y Blanco-Marrón, estos hilos se introducen en un conector denominado RJ45 que es similar a un conector de roseta telefónica pero un poco más ancho y con más conectores, en la imagen podemos ver un conector de este tipo con sus elementos principales 
Imagen01 Tendremos en cuenta que para ver la numeración de las patillas, tomaremos el conector con la pestaña de fijación hacia el suelo y el lado de entrada el cable hacia nosotros dejando los conectores lo más lejos de nuestro cuerpo, en esa situación la numeración de los conectores es del 1 al 8 empezando por la izquierda. Existen dos formas de colocar los cables en el conector ateniéndose bien a la norma de cableado 568-A o bien a la norma de cableado 568-B. La diferencia entre ellas radica en el orden de los hilos al conectar. Podemos ver un esquema de terminación de un cable de red siguiendo la norma 568-A en esta imagen: 
Imagen02 O un esquema siguiendo la norma 568-B en esta otra imagen: 
Imagen03 Debemos tener en cuenta que estaremos hablando de un cable normal cuando en los dos extremos del cable se haya seguido la misma norma de montaje y estaremos hablando de cable cruzado cuando cada extremo se haya montado siguiendo una normativa diferente. 3.- Requisitos del sistema: ¿Qué necesitamos para montar la red?, en primer lugar necesitaremos al menos un par de ordenadores; inicialmente puede servir cualquier ordenador y como sistema operativo podemos usar cualquiera de los que actualmente se encuentran disponibles, sea Windows o Linux. En este tutorial vamos a realizar todo el proceso de configuración usando Windows 98, pero se puede usar cualquier Sistema Operativo de los mencionados en la introducción. Quiero aprovechar para pediros disculpas por haber usado para la instalación la versión de Windows 98 en Inglés, pero, siguiendo la política se uso de software legal, eran las únicas licencias de que dispongo en este momento para este sistema operativo Además del Sistema Operativo necesitaremos un adaptador de red que nos proporcione la conectividad y un poco de paciencia. 4.- Elección de la tarjeta de red: Cuando el adaptador de red venga incorporado en el ordenador, como ocurre con los portátiles y ordenadores de sobremesa de los últimos años, este punto se puede omitir y pasaremos directamente al siguiente punto del tutorial. Como no siempre el ordenador trae de fábrica el adaptador de red, vamos a hablar un poco de ellos a continuación. En primer lugar tenemos que plantear la posibilidad de instalar un adaptador de red para cable o un adaptador de red inalámbrico, podríamos optar por alguno de fibra óptica pero dado el poco uso a nivel doméstico de este tipo de dispositivos, nos centraremos en los dos primeros Los adaptadores de red de cable que podemos instalar pueden ser de varios tipos y la elección dependerá de nuestras necesidades y de las características de nuestro equipo, pudiendo elegir entre adaptadores PCMCIA, PCI o USB. - Adaptadores PCMCIA: En primer lugar veremos los adaptadores de red PCMCIA, estos adaptadores, son casi de uso exclusivo de ordenadores portátiles, que son los que normalmente vienen equipados con este tipo de conector. En la figura podemos apreciar la forma de este dispositivo y la boca o puerto ethernet donde conectaremos el cable con terminador RJ45. 
Imagen04 - Adaptadores PCI: Son dispositivos PCI, similares a las tarjetas PCI a las que ya estamos habituados. Su uso esta indicado en ordenadores de sobremesa. 
Imagen05 - Adaptadores USB: Para este tipo de conexiones de red no son los más habituales, puede ser usado en cualquier ordenador que disponga de puertos USB, sea sobremesa o portátil. Podemos ver en la fotografía un ejemplo de este adaptador. 
Imagen06 En el caso práctico del ejemplo, hemos usado un portátil en el que hemos instalado el Windows 2000 y un ordenador se sobremesa con Windows XP, ambos llevan incorporado el adaptador de red en la placa base. 5.- Instalación del adaptador: Como ha habido que instalar desde cero el sistema operativo Windows2000 en el EQUIPOWIN2000 se inició el proceso de arranque con los disquetes de instalación, y se continuó desde el CD-Rom. El proceso a seguir fue el habitual, se realizó la copia de los archivos se reinició el equipo y cuando finalizó la instalación se procedió a la instalación de los drivers. 
Imagen07 Pinchamos con el botón derecho del ratón en el icono MiPC y en el menú que se despliega elegimos la opción Propiedades, esto nos abre la siguiente ventana: 
Imagen08 Pinchamos sobre la pestaña Hardware 
Imagen09 Y pulsamos sobre el botón Administrador de dispositivos que nos permite acceder a la pantalla que vemos a continuación: 
Imagen10 Aunque el sistema operativo está instalado, como podemos apreciar existen muchos dispositivos sin controlador instalado, como por ejemplo, la tarjeta gráfica, la tarjeta de sonido, tarjeta de red, etc., etc. Para instalar la tarjeta de red la seleccionamos con el botón derecho del ratón y seleccionamos Eliminar, a continuación pinchamos en la opción Ver de la barra de menú y seleccionamos Actualizar con lo que el sistema intenta detectar los dispositivos instalados y localiza la tarjeta de red que acabamos de eliminar como se puede ver en la imagen: 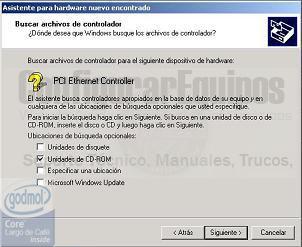
Imagen11 Busca los controladores en la ubicación seleccionada, los instala y nos avisa de que es necesario reiniciar el sistema. 
Imagen12 Cuando reinicia el ordenado nos encontramos con nuestra tarjeta de red instalada pero todavía hay que hacer unos pequeños ajustes, vemos en el escritorio un icono Mis sitios de red que nos servirá para ver los equipos de nuestra red local. Nos colocamos sobre este icono y pulsamos en él con el botón derecho del ratón lo que permitirá que aparezca el siguiente menú desplegable 
Imagen13 Seleccionamos la opción Propiedades del menú y se nos presentará una nueva pantalla 
Imagen14 En esta pantalla, nos fijamos en el icono Conexión de área local y pinchamos también con el botón derecho del ratón seleccionado de nuevo la opción Propiedades que en esta ocasión no presentará la ventana que podremos ver en la imagen siguiente: 
Imagen15 Seleccionamos Protocolo Internet (TCP/IP) 
Imagen16 Y pinchamos sobre el botón Propiedades lo que hará que se abra una nueva ventana como la que vemos en la imagen: 
Imagen17 activamos el radio buton Usar la siguiente dirección IP y vemos que se activan el resto de los campos 
Imagen18 Estos campos señalados en verde, al activarlos están en blanco, lo que hemos realizado es incluir los valores usando la configuración de la red que ya teníamos creada. Hemos hecho asignanado una dirección IP del mismo rango que las del resto de ordenadores de nuestra red pero tomando las precauciones de que no coincida con ninguna de las ya asignadas. La máscara de subred se coloca de manera automática al introducir la IP. En la puerta de enlace se ha incluido la dirección del router que proporciona la conectividad a Internet y los servidores DNS son los que nos haya indicado el proveedor de conexión. Una vez introducidos todos los valores pinchamos en el botón aceptar para que los cambios se hagan efectivos. Según esta configuración nuestro equipo debería estar en red y deberíamos ver el resto de equipos conectados a la red. Para comprobarlo abrimos una ventana del explorador de archivos como vemos en la imagen 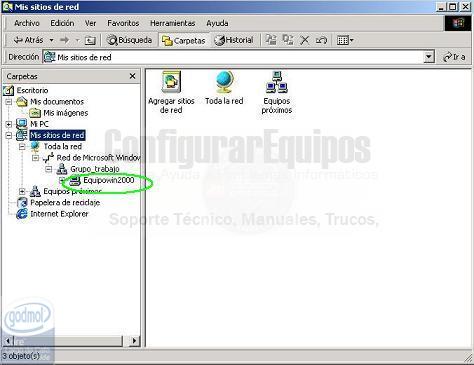
Imagen19 En la imagen se ve en la parte de la derecha que está desplegado el árbol correspondiente a Mis sitios de red y que hay definido un Grupo_trabajo en el que está incluido nuestro equipo Equipowin200, pero sólo está él en la red, no hay ni rastro del resto de los equipos de la red. Se supone que si nuestro equipo está en red y realizamos un ping a cualquier otro equipo de la red, éste otro equipo debe responder. Vamos ha realizar la comprobación 
Imagen20 Pinchamos en Inicio y seleccionamos Ejecutar esto hace que se abra una ventanita como la que vemos: 
Imagen21 En la ventana de texto tecleamos cmd y pulsamos aceptar lo que nos abrirá una ventana de comandos como la que vemos a continuación: 
Imagen22 En la línea de comando tecleamos ping 192.168.1.1, es decir vamos a realizar una llamada al la puerta de enlace, y podemos comprobar que la puerta de enlace contesta. Vamos a realizar la misma operación con otro equipo cualquiera de la red con un ping 192.168.1.35 como vemos en la siguiente imagen: 
Imagen23 Vemos que también contesta, lo que parece un poco raro ¿como es posible que contesten? Si no estaban en la lista de equipos. La explicación es bastante simple, volvemos al escritorio y pinchamos de nuevo con el botón derecho sobre el icono MiPC y seleccionamos Propiedades en el menú, como vimos en las imágenes Imagen07 e Imagen08 y en la ventana de Propiedades del Sistema que se abre, seleccionamos la pestaña Identificación de red, como podemos ver en la imagen siguiente: 
Imagen24 En la imagen tenemos la explicación, el equipo en el que acabamos de instalar Windows 2000, tiene asignado por defecto el grupo de trabajo GRUPO_TRABAJO mientras que el grupo de trabajo del resto de los equipos de nuestra red se encuentran en el grupo de trabajo CASA. Para modificar el grupo de trabajo, pinchamos en el botón Propiedades que aparece en la imagen. 
Imagen25 Cambiamos el grupo de trabajo GRUPO_TRABAJO, por el grupo CASA como vemos en la imagen 
Imagen26 Pulsamos aceptar y el sistema nos advierte de que es necesario reiniciar para que los cambios tengan efecto. Reiniciamos la máquina y abrimos de nuevo una ventana del explorador de archivos como vemos en la imagen 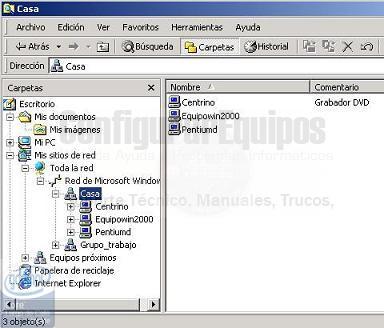
Imagen27 Hemos seleccionado el grupo de trabajo CASA y ahora si aparecen todos los equipos de la red incluido el que acabamos de incluir en el grupo. 6.- Compartir recursos: Vamos a ver si tenemos acceso a alguno de los recursos compartidos desplegando las ramas correspondientes a los equipos de la red como vemos en la imagen 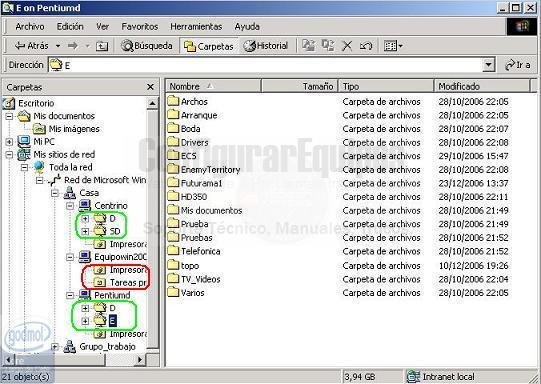
Imagen28 Vemos que todos los equipos de la red tiene carpetas compartidas, pero el Equipowin2000 no, vamos a proceder a compartir una carpeta. Primero creamos una carpeta nueva como se ve en la imagen 
Imagen29 Nos posicionamos en el directorio raíz del disco C y pinchamos en la barra de menú en la opción Archivo, Nuevo, Carpeta y creamos una carpeta llamada Intercambio. 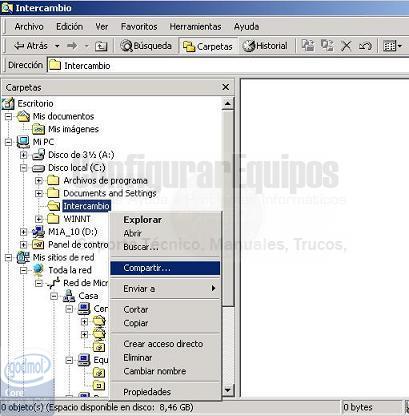
Imagen30 Pinchamos con el botón derecho del ratón sobre la carpeta recién creada, y seleccionamos la opción Compartir que nos abre la siguiente ventana: 
Imagen31 Seleccionamos el radio button Compartir esta carpeta y pulsamos en el botón Permisos 
Imagen32 Asignamos permisos de control total a Todos los usuarios y pulsamos el botón aceptar y vemos en la imagen que la carpeta ya aparece como compartida. 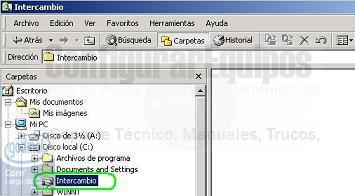
Imagen33 Pero si volvemos a la ventana del explorador en Mis sitios de red no aparece la carpeta como compartida 
Imagen34 Pinchamos en la barra de menú en Ver y seleccionamos la opción Actualizar 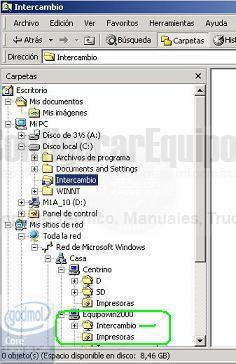
Imagen35 Si nos vamos a la máquina Pentium y abrimos el explorador de archivos y desplegamos la rama Mis sitios de red 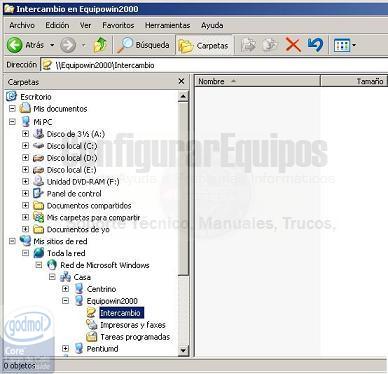
Imagen36 Hay que tener en cuenta que nos podemos encontrar con un pequeño problema al acceder a la carpeta compartida Intercambio del Equipowin2000 con sistema operativo Windows 2000, desde el equipo Pentium con sistema operativo Windows XP. Este pequeño problema es que nos solicite usuario y clave de acceso para entrar en la carpeta, en ese caso se usa como usuario un usuario válido y que tenga acceso a la carpeta en cuestión, definido en la máquina Equipowin2000 con su clave correspondiente. Los accesos al resto de recursos compartidos se realiza de la misma forma que se describe en el tutorial para crear una red con Windows XP. |
| Tags: Windows 2000, Redes Domesticas |
|
|
|
|