
|

|
|
|
Como Configurar Router Dlink DSL-604+ |
|
| COMO CONFIGURAR EL ROUTER D'LINK DSL-604+
Indice: 1.- Introducción. 2.- Como conectar el router. 3.- Formas de configurar el router. 4.- Como acceder a la configuración. 5.- Modos de configuración. 6.- Configurar la conexión ADSL (WAN). 7.- Configurar la red interna (LAN) y DHCP. 8.- Configurar red inalámbrica y Filtrado por dirección MAC. 9.- Apertura de puertos. 10.- Firewall. 11.- Utilidades. 1.- Introducción: Cada vez es menos frecuente el uso de módems para las conexiones ADSL, todas las operadoras suelen ofrecer otros dispositivos más complejos de usar y configurar, pero que al mismo tiempo ofrecen un amplio abanico de posibilidades en cuanto a capacidades de conexión. Estos dispositivos, identificados generalmente por la palabra router, permiten la conexión de varios ordenadores montando pequeñas redes locales, estando limitado el número de máquinas conectadas a la red, al número de conectores o bocas ethernet de que dispone. Estos dispositivos nos ofrezcan la posibilidad de utilizar las nuevas tecnologías de comunicaciones inalámbricas, lo que amplía el número de equipos conectados a la red de manera considerable. En este tutorial vamos a tratar de explicar cómo configurar el router D'link modelo DSL-604+ y ponerlo en marcha de la manera más sencilla posible. En primer lugar vamos a ver como es el router y sus características básicas, en la imagen que vemos a continuación, podemos observar la parte frontal del router 
Imagen01 En la imagen vemos marcados con unos números, diferentes LEDS que describimos a continuación: 1 LED de encendido/apagado. En verde, indica que el router está encendido. 2 LED STATUS Router. Nos indica el estado del router, permanecerá en verde durante en auto test de arranque del router parpadeará durante el modo normal de funcionamiento. SI una vez acabado el encendido del router permanece en verde, indicará que ha habido un problema durante el arranque y es necesario rearrancar el router. 3 LED DSL. En verde, nos indica que la conexión ADSL está activa. Esta luz estará intermitente cuando haya actividad (transmisión/recepción) en la línea. 4 LED de estado de la red inalámbrica. Este Led, también de color verde nos proporciona información del estado de la red inalámbrica, si está encendido, indica que la red inalámbrica está habilitada. Si el Led está intermitente indica que a través de la red se esta produciendo envío o recepción de datos. Si el Led está apagado indica que la red inalámbrica está deshabilitada o tiene algún problema. 5 LED´s de estado de la red local. Leds de color verde, que cuando están encendidos, nos informan del estado de la conexión entre el router y el dispositivo conectado a él. Si está intermitente nos advierte que la conexión es correcta y se están recibiendo o transmitiendo datos. Si el Led está apagado significa que no hay ningún dispositivo conectado o existe algún problema con la conexión. Hay que mencionar que el puerto ajusta automáticamente la velocidad y el modo de transmisión al más adecuado para el dispositivo conectado pero para ver donde se conectan tenemos que fijarnos en la imagen que ponemos a continuación: 
Imagen 02 6 Antena inalámbrica. 7 Conector para el adaptador de corriente. Es el conector para la fuente de alimentación, el fabricante recomienda usar únicamente el adaptador que acompaña al router. 8 Puerto de Consola. Conector para la configuración del router en modo consola. 9 Botón Reset. Este botón permite restaurar la configuración de fábrica del router. 10 Puertos Ethernet. Estos puertos nos van a permitir conectar dispositivos al router a través de cables RJ45. 11 Puerto ADSL. Este conector se usa para conectar el router a la línea telefónica. Entre las principales características de router podemos destacar las siguientes: Compartir la conexión a Internet a través de cable o red inalámbrica, red inalámbrica 802.11g de alta velocidad, compatible con ordenadores Windows, Mac o Linux. Sistema de configuración Web, puede funcionar como servidor virtual para acceso remoto Web, FTP y otros servicios de red y dispone de Firewall y sistema de encriptación para la red inalámbrica. 2.- Cómo conectar el router: En primer lugar, revisaremos si están todos los elementos que son necesarios para que funcione el Router, esto es, el propio aparato, el adaptador de corriente para proporcionarle alimentación, un cable telefónico de cuatro hilos con conectores RJ11 que nos permitirá conectar el router a la roseta del teléfono y al menos un cable par trenzado (ocho hilos) con conectores RJ45 que nos permitirá conectar el PC con el Router. Cogeremos el cable telefónico y un extremo lo conectamos a la roseta del teléfono o en uno de los conectores hembra RJ11 del conector RJ11 en T, y el otro extremo al conector del router marcado con el número 7 en la Imagen02 del punto anterior. Cogeremos el cable de red y lo conectaremos un extremo a la toma Ethernet del PC y el otro extremo a uno de los conectores del router con el número 7 en la figura. Ahora conectamos el cable del alimentador al conector POWER, el número 9 de la figura del router del apartado anterior, y el otro extremo a la red eléctrica de la vivienda. Para ver como quedaría, mostramos la siguiente imagen: 
imagen03 Para evitar problemas la configuración del router es recomendable realizar la primera configuración a través de la conexión por cable de red. 3.- Formas de configurar el router: Hay dos formas de configurar el equipo, la primera a través del programa que proporciona el proveedor de conexión y la segunda es accediendo directamente al programa de configuración que posee por defecto el router y al que se accede a través de cualquier navegador. En este tutorial vamos a usar el programa Internet Explorer para acceder al programa de configuración y nos va a permitir acceder a todas las opciones de configuración con facilidad ya que el propio router dispone de un pequeño servidor web que nos permitirá acceder a todas las opciones de configuración. Para entrar en el programa de configuración basta con teclear en la barra de direcciones de Internet Explorer la dirección IP del router, debemos tener en cuenta que la dirección será 192.168.0.1 si el router es nuevo o si no se ha modificado esta dirección en una configuración anterior, si hemos modificado la dirección IP, habrá que teclear la que corresponda. Es importante tratar de realizar la configuración del router mediante conexión con cable, en muchos casos la red inalámbrica viene desactivada por defecto, y si vamos a cambiar algún parámetro relacionado con la configuración inalámbrica podemos perder la conexión con el router a través de la tarjeta inalámbrica. 4.- Cómo acceder a la configuración: Tal y como hemos comentado, para entrar en el programa de configuración del router abrimos una ventana de Internet Explorer, o cualquier otro navegador y tecleamos la dirección IP del router en la barra de direcciones como se ve en la imagen adjunta. 
Imagen04 Si conseguimos conectar con el router, se nos presentará la siguiente pantalla: 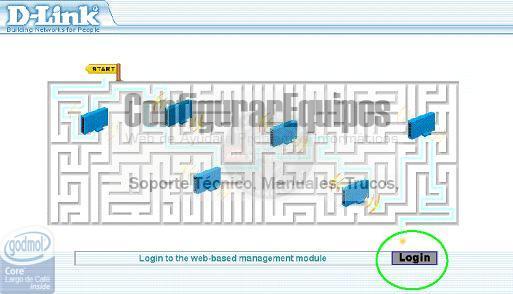
Imagen05 Para proceder con la entrada hay que iniciar sesión para lo que es necesario pulsar el botón Login señalado en color verde. Nos aparecerá la siguiente pantalla: 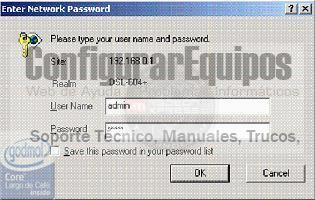
Imagen06 Debemos introducir los valores de usuario y palabra clave para acceder a la configuración, los valores de fábrica son Usuario admin Password: admin La primera página que aparece si el usuario y la clave son correctos es la que podemos ver en la siguiente imagen: 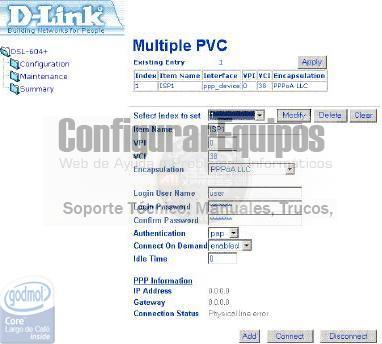
Imagen07 Esta página nos permite configurar la conexión WAN (ADSL) de nuestro router así como añadir otras conexiones virtuales pero esto lo vamos a tratar en un punto más adelante. 5.- Modos de configuración: No nos detendremos demasiado en el modo de configuración del router aunque haciendo uso de la jerga usada por telefónica vamos a enumerar los modos de configuración del router respecto a la red que vamos a montar y que serían: Mono puesto con IP dinámica es la configuración del router para conectarle un solo PC y al que el propio router le asignará la dirección IP de manera dinámica, con este sistema, cada vez que el ordenador se arranque, solicita a router una dirección IP que asociar al adaptador de red y que le permita el intercambio de datos. Mono puesto con IP fija es la configuración del router para conectarle un solo PC y al que nosotros mismos asignaremos la dirección IP al PC al configurar las propiedades del adaptador de red. Multipuesto con IP dinámica es la configuración del router para conectarle más de un PC y es el propio router el que asignará las direcciones IP de manera dinámica a cada PC, con este sistema, cada vez que un ordenador se arranque, solicita a router una dirección IP que asociar al adaptador de red y que le permita el intercambio de datos; además hay que tener en cuenta que esta dirección podría ser distinta cada vez que nos conectemos a router. Multipuesto con IP fija es la configuración del router para conectarle más de un PC y que nosotros mismos asignaremos una dirección IP a cada PC al configurar las propiedades del adaptador de red. Lo lógico es configurar el router de acuerdo a nuestras necesidades, pero a veces es conveniente adelantarnos a los acontecimientos y optar por una configuración más flexible y que se pueda ampliar fácilmente, esta configuración podría ser Multipuesto con IP fija para los ordenadores conectados a él. Vamos a partir de la configuración desde cero y suponiendo que la línea ADSL funciona de manera correcta, en estas condiciones, nuestro proveedor de conexión habrá asignado una dirección IP pública a nuestro router, que es la que se verá desde Internet, esta dirección IP será fija y siempre la misma, si hemos contratado ese servicio con nuestro proveedor, o variará cada vez que reiniciemos el router. 6.- Configurar la conexión ADSL (WAN): En primer lugar vamos a ejecutar el asistente de configuración, para ello partiendo de la Imagen07 vamos a ir analizando los parámetros de configuración que es necesario rellenar. Estos parámetros los podemos ver con más detalle en la siguiente imagen: 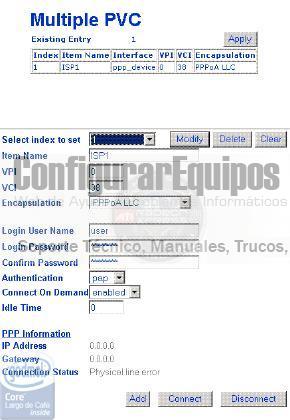
Imagen08 Si el router ha sido proporcionado por nuestro proveedor de conexión, los datos que aparecen en esta pantalla no será necesario tocarlos, ahora bien si el router es comprado por nosotros y reutilizado de un proveedor para que funcione con otro proveedor si debemos tocar los parámetros para adecuarlos a nuestra conexión para adecuarlos a nuestras necesidades. Dejamos el valor del desplegable Select Index to Set con valor 1, ojo este valor es el número de orden que se asigna a cada una de las conexiones que queramos configurar, y lo normal es usar una única conexión. En el campo Item Name podemos poner el nombre que nos parezca bien, es meramente informativo y nos ayudará a identificar las distintas conexiones definidas en el caso de tener múltiples configuraciones definidas. Los valores de los parámetros VPI (Virtual Path Identifier o Identificador de Ruta Virtual ) y VCI (Virtual Channel Identifier o Identificador de Canal Virtual) son muy importantes y deben configurarse con los datos proporcionados por nuestro proveedor, si estos valores no son correctos la conexión ADSL no funcionará. También debemos elegir el método de encapsulación usado en nuestro caso y que se especifica en el parámetro Encapsulation, los valores disponibles en el desplegable son PPPoA VC mux, PPPoA LLC, PPPoE LLC, IPoA VC mux, IPoA LLC, Bridge VC mux o Bridge LLC. Los parámetros relacionados con el usuario, variarán de las que inicialmente aparecen en la pantalla, dependiendo del tipo de encapsulación elegida. Para encapsulación PPPoA y PPPoE los datos que hay que rellenar son: Login User Name correspondiente a usuario que nos haya proporcionado nuestro proveedor. Login Password que es la clave proporcionada por el proveedor Confirm Password nos obliga a introducir de nuevo la password para evitar errores de digitación Authentication hay que elegir el método de autenticación para verificar el usuario y password, hay que elegir entre chap (valor por defecto) o pap, el que use nuestro proveedor. Connect on Demand deberemos elegir entre Enable o Disable, en el primer caso, cuando cualquiera de los PC internos en nuestra red necesite conectar, habilitará la conexión, y si se elige Disable es necesario acceder a esta página y pulsar el botón Conect para habilitar la conexión. Para el caso de haber elegido como método de encapsulación IPoA los datos que hay que rellenar son: IP Unnumbered los valores posibles son Enabled (valor por defecto) y que no necesita que se introduzcan datos en los otros valores, o Disable que nos obliga a rellenar los parámetros que vemos a continuación IP Address introduciremos el palor de la IP para la conexión. Subnet Mask introduciremos el valor de la máscara de subred que corresponda para la IP introducida en el parámetro anterior. Este router puede usar simultáneamente hasta 8 conexiones virtuales PVC, esta conexiones usan el mismo ancho de banda que el servicio ADSL. Estas conexiones adicionales pueden añadirse para establecer una conexión privada con oficinas remotas o servicios de mantenimiento a través del puerto WAN. Este servicio, para ser usado, debe estar soportado por el proveedor de conexión. Para realizar la configuración de las conexiones virtuales partimos de la siguiente pantalla: 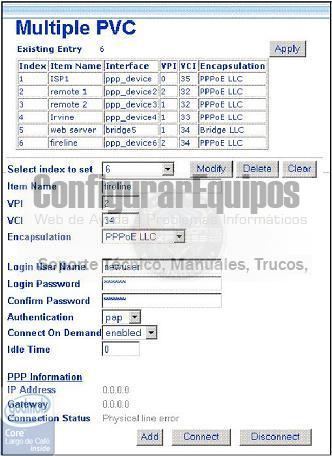
Imagen09 Para crear una nueva conexión hay que introducir un valor en el parámetro Item Name, que no debe coincidir con ninguno de los que ya existen. Hay que introducir los valores de los parámetros VPI y VCI y es muy importantes que la combinación de valores no esté en uso para otra configuración También debemos elegir el método de encapsulación usado en nuestro caso y que se especifica en el parámetro Encapsulation. Una vez introducidos los valores se pulsará el botón Add y se incorporará a la lista de conexiones disponibles. Para modificar una conexión existente, se seleccionará el número correspondiente a la conexión en el desplegable Select Index to set y se modificarán los parámetros adecuados teniendo en cuenta que la combinación de los valores de los parámetros VPI y VCI no esté en uso para otra configuración. Una vez modificados los valores se pulsa en el botón Modify para grabar los datos, pulsando en el botón Applyse hacen efectivos los cambios. Para borrar una conexión se selecciona como en el caso de la modificación, y se pulsa en el botón Delete esto hace que desaparezca de la lista de conexiones, pulsando en el botón Applyse hacen efectivos los cambios. Por último nos queda el parámetro Idle Time que corresponde al tiempo de espera para que el router desconecte de la red en caso de no haber actividad, si se deja con el valor por defecto (cero) nunca se desconecta. 7.- Configurar la red interna (LAN) y DHCP: En la configuración de la LAN (Local Area Network/red de área local) o red interna, podemos establecer los parámetro de configuración relativos a la dirección IP del router dentro de nuestra red y de la máscara de subred del mismo. Para ello entramos la opción Configuring LAN IP Settings y nos aparecerá la siguiente pantalla: 
Imagen10 Nada más aparecer la pantalla observamos que nos visualiza la dirección MAC del propio router, un poco más abajo tenemos la dirección IP. Recordar que esta dirección IP es la que trae el router por defecto y que para una mayor seguridad podemos modificarla, siempre y cuando el resto de direcciones de los equipos de nuestra red esté adaptadas a este cambio, si la asignación es manual. Si se está usando el servidor DHCP del router, en el momento de hacer efectivo el cambio aparecerá un mensaje de aviso como el que podemos ver en la siguiente pantalla: 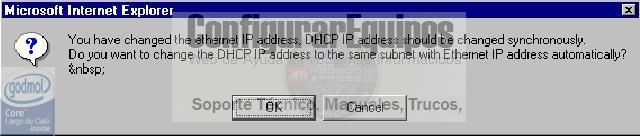
Imagen11 Este mensaje, nos avisa del uso del servidor DHCP y nos pregunta si queremos que se adapte su configuración a los nuevos valores, si queremos continuar usando de manera transparente el DHCP pulsaremos en el botón OK y en caso contrario pulsaremos el botón Cancel, aunque hay que mencionar que esta última opción no obliga a configurar de nuevo de manera manual el servicio DHCP. Al final se nos indicará si queremos grabar cambios y rearrancar el router o esperar para continuar realizando otros cambios en la configuración. Para configurar el servidor DHCP seleccionaremos la opción DHCP dentro del menú de configuración de la LAN y nos aparecerá la siguiente pantalla: 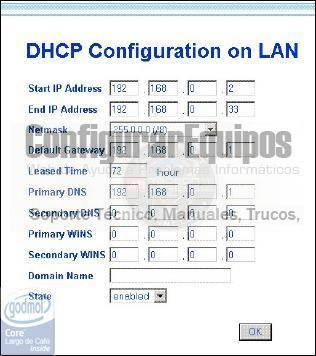
Imagen12 Nos encontramos en la configuración del servidor DHCP, que por defecto viene activado de fábrica y en esta sección podemos deshabilitarlo seleccionando Enable o Disable en el desplegable que aparece como state al final de la página. Si el servidor DHCP está activado, los parámetros, Start IP Address y End IP Address, corresponden a los valores inicial y final de las direcciones IP que va a asignar de manera automática el servidor DHCP, por defecto la dirección IP inicial será 192.168.0.2 y la final 192.168.0.254. El siguiente parámetro Lease Time es muy interesante, simplemente se le indica al router que reserve una determinada dirección IP a un equipo durante el tiempo especificado, esto permite que si hay que realizar una reinicialización de un equipo , éste conserve la IP que tenía antes de reiniciar. También podemos colocar aquí los valores de los DNS de nuestro proveedor de conexión. 8.- Configurar red inalámbrica y Filtrado por dirección MAC: Una vez seleccionada la opción correspondiente en al menú de configuración, nos aparecerá la siguiente pantalla: 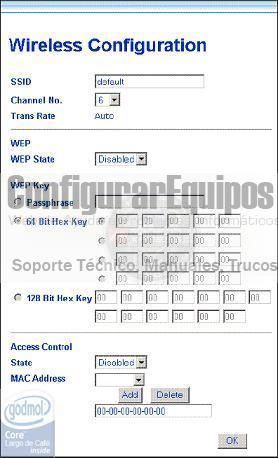
Imagen13 En esta pantalla podemos configurar los parámetros de la red inalámbrica como son: SSID (Service Set IDentification), el valor de este parámetro, debe ser un nombre único que identifique nuestra red inalámbrica de tal forma que todos los equipos que quieran conectarse a ella usen el mismo SSID. Se debe introducir un nombre descriptivo de hasta 32 caracteres tratando de evitar nombres como default, wireless y /o cualquier otro identificador que no nos resulte suficientemente descriptivo. A continuación, podemos elegir el canal de transmisión mediante unos valores incluidos en el menú desplegable Channel No. WEP (Wireless Encryption Protocol o Wired Equivalent Privacy) es el mecanismo básico para transmitir datos de manera segura a través de la red inalámbrica, las claves de encriptación deben configurarse en el router y después en los equipos clientes que se conecten a la red, es posible elegir en un desplegable y si queremos proteger con clave y encriptación nuestra red inalámbrica Enable Disable en el menú desplegable identificado como WEP State. Para configurar las clave, se deben introducir un valor en el campo Passphrase, o bien dependiendo del método de encriptación elegido (64 o 128 Bits), se deben introducir bien 5 pares de dígitos hexadecimales (0-9, A-F) en el primer caso (64 bits) y se introducirán 13 pares de dígitos hexadecimales (0-9, A-F) en el segundo (128 bits) También en esta pantalla podemos realizar la configuración del Filtrado por dirección MAC en nuestra red inalámbrica. El funcionamiento es simple, escribimos una dirección MAC en el campo correspondiente, seleccionamos en el desplegable State el valor de la acción Granted para permitir acceso y Deny para denegar el accede a continuación pulsamos en botón Add que guardará la MAC y la acción correspondiente. También se pueden borrar entradas de este archivo si seleccionamos un MAC en el desplegable correspondiente y pulsamos en el botón Delete 9.- Apertura de puertos: Vamos a ver en este apartado tanto la configuración del apartado NAT (Network Address Translation), como el redireccionamiento de puertos. Si seleccionamos en el menú correspondiente la configuración NAT, nos aparecerá la siguiente pantalla 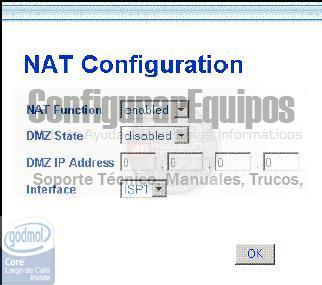
Imagen14 Recordamos que NAT es un protocolo que nos va a permitir direccionar los paquetes que vienen desde Internet hacia una dirección IP determinada en el interior de nuestra red local. Con esta operación se obtiene dos beneficios, el primero es que múltiples usuarios pueden acceder a Internet usando una única IP de cara al exterior, y la segunda es el grado de seguridad al ocultar la dirección IP interna de las máquinas de nuestra red. SI en nuestra instalación tenemos servidores FTP o servidores Web o cualquier otro tipo de servidor, esta función ayuda s dirigir el tráfico que llega a nuestra red, hasta el/los equipos que realmente estén dando el servicio, aunque eso lo vamos a ver posteriormente en la configuración Port Redirection. Los datos que aparecen en esta pantalla son NAT Function, que permite activar/desactivar la funcion NAT, el DMZ State, que permite activar/desactivar la DMZ (DesMilitaricedZone) o zona desmilitarizada, que es la que podemos definir como equipos fuera de cualquier tipo de barrera o control y expuestos directamente a la acción de Internet, estos equipos están fuera de las medidas de restricción establecidas por firewalls y servicio NAT en este sentido el valor del campo DMZ IP Address corresponde a esa máquina que queremos mantener al margen de estos controles. Si pinchamos en la opción Port Redirection veremos la siguiente pantalla: 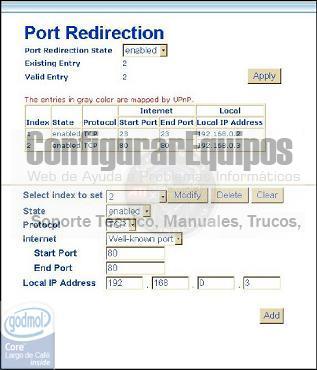
Imagen15 La función Port Redirection usada conjuntamente con NAT nos permitirá redireccionar paquete que provienen desde internet a la máquina adecuada, en este sentido el trafico de paquete TCP o UDP pueden ser desviados hacia una máquina determinada en el interior de nuestra red. Para configurar los diferentes parámetros vamos a indicar el significado de cada uno: Select Index to Set nos permite seleccionar la entrada de la lista con la que vamos a trabajar, en caso de ser una entrada nueva se le asigna el siguiente valor que corresponda se manera secuencial Item Name corresponde al identificador asignado a una determinada entrada de la lista como por ejemplo Internet, email, ftp. etc. State el estado de la entrada, Enable activado, Disable, desactivado Protocol, nos permite elegir el tipo de protocolo de la entrada Internet permite elegir de un lista desplegable alguno de los bien conocidos puertos para redirigir los paquetes que correspondan Si queremos establecer un rango de puertos, usaremos Start Port y End Port para informa cuál es el puerto de inicio del rango y cual es el puerto final. Local Port será el puerto al que se dirigirá el tráfico en el interior de la red y Local Computer el ordenador al que se dirigirán los paquetes dentro de la red Si queremos modificar o borra una entrada de la lista, basta con seleccionar el correspondiente valores del desplegable Select Index to Set, se visualizarán los datos de configuración para esa entrada y podremos modificarlos y hacer efectivos los cambios pulsando en el botón Modify, o bien, borrar la entrada seleccionada pulsando en el botón Delete. El Static Route Configuration corresponde a la configuración del direccionamiento estático en el router y que nos presentará la siguiente pantalla 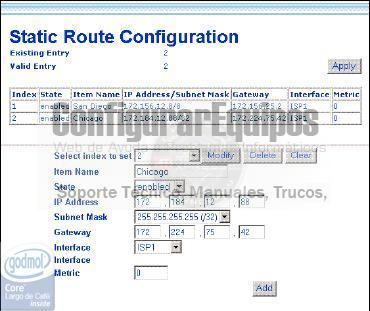
Imagen16 Para configurar el direccionamiento estático, hay que rellenar los valores de los siguientes parámetros Select Index to Set nos va a permitir asignar la entrada de la lista sobre la que vamos a trabajar, en caso de ser una entrada nueva se le asignará del número que corresponda. Item Name es el nombre asignado a la entrada de la lista State corresponde a la opción Activar /desactivar el direccionamiento. Si no queremos borrar una entrada que podamos utilizar con posterioridad, basta con desactivarla en el menú sin necesidad de borrarla. IP Address el valor de la dirección IP cuyo tráfico va a ser direccionado. 10.- Firewall: Uno de los elementos más importantes en cualquier red, doméstica o empresarial, es la presencia de un Firewall que permita filtrar los paquetes de información que entran en la red. Las reglas de filtrado determinarán qué paquetes pasan a través del router y que paquetes quedan retenidos al otro lado. Normalmente, las reglas de filtrado son creadas y controladas por el administrador de la red que debe definir con precisión dichas reglas, aunque en el caso de una red doméstica debemos ser nosotros mismos los que realicemos esta configuración ya que la precisión en la definición de las reglas nos permitirán bloquear los intentos de acceso desde el exterior y al mismo tiempo, controlar los accesos desde nuestra red doméstica al exterior. Realmente la definición y creación de las reglas no es complicado, pero lo que si tenemos que tener en cuenta es que hay que mantener un equilibrio entre la seguridad de la red y el entorpecimiento de la eficiencia de la misma, es decir, debemos mantener nuestro sistema seguro pero que ello no suponga una merma en la velocidad de funcionamientos de la red. Para realizar la configuración del Firewall basta con entrar en la opción de menú correspondiente y se nos presentará la siguiente pantalla: 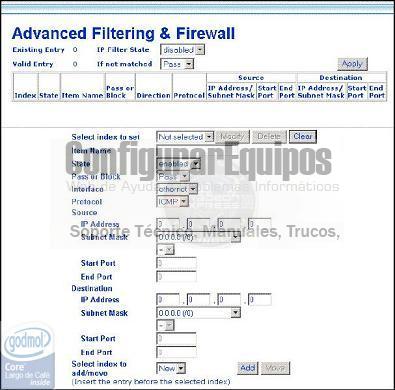
Imagen17 Vamos a describir los datos que nos aparecen en la pantalla y su significado. El campo Existing Entry nos indica el número de reglas definidas y el Valid Entry nos dice el número de ellas que están activas en este momento. Al igual que hemos visto en otras pantallas se nos presenta la lista de entradas disponible y podremos acceder a ellas seleccionándola a través del campo Select Index to Set. El significado de los campo que hay que rellenar es el siguiente: Item Name, corresponde al nombre de la entrada. State es el estado de la misma y será Enabled cuando esté activa y Disable cuando no lo esté. Pass or Block nos permite definir si bloquemos un paquete Block o si lo dejamos pasar a la red Pass como un paquete normal Interface nos va a permitir elegir en tipo de interface de acceso Ethernet o WAN (el nombre por defecto para el unterface WAN es ISP1). Protocol nos va apermitir señalar el tipo de protocolo de os paquetes a filtrar ICMP, TCP o UDP Dentro del apartado Source, debemos teclear la IP de origen y la máscara de subred para controlar el paso o bloqueo de paquetes desde esa dirección Podemos elegir también el Start Port y el End Port, puertos de inicio y fin para delimitar un rango de puertos a controlar y el valor del campo Destination nos permitirá indicar la IP de destino de los paquetes que queremos que pasen o queden bloqueados. Por último el valor del desplegable < > = en caso de no especificar un valor para End Port nos indica si elegimos < que la regla se aplicará a los puertos menores o iguales al especificado en StartPort, si elegimos > se aplicará a los puertos mayores o iguales al especificado en StartPort y si elegimos = se asume el valor de puerto especificado en StartPort para la plicación de la regla. En el caso de poner los valores a StartPort y EndPort funcionará como un rango normal de puertos e ignorando los valores < > = . 11.- Utilidades: Hay una serie de configuraciones adicionales que vamos a detallar también a continuación. - Configuración de la Fecha y la Hora. Si seleccionamos del menú esta opción, nos aparecerá la siguiente pantalla: 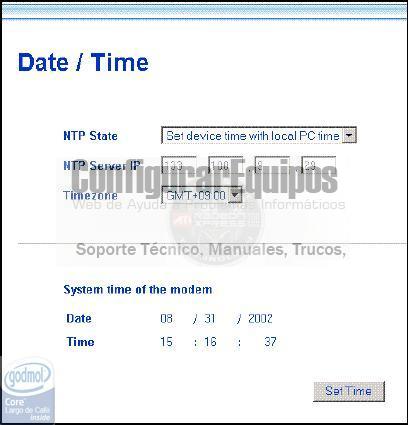
Imagen18 En el desplegable NTP State seleccionamos el origen de la fecha y hora, que podrá ser desde un servidor NTP o desde un pc conectado el router, debemos también elegir desde el desplegable Timezone la zona horaria de nuestra ubicación y si la sincronización es desde un servidor, hay que indicar la dirección IP del mismo. Una vez que se pulse en el botón SetTime se sincroniza la fecha y hora desde el origen que corresponda (Servidor o PC). - Configuración Plug&Play. Si seleccionamos la opción desde el menú, nos aparecerá la siguiente pantalla: 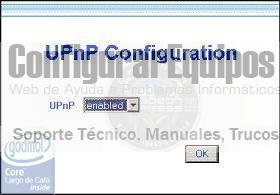
Imagen19 Seleccionamos en el desplegable si queremos habilitar la capacidad Plug&Play y pulsamos en el botón OK para que sea efectiva. - Cambio de contraseña. Si seleccionamos la opción desde el menú, nos aparecerá la siguiente pantalla: 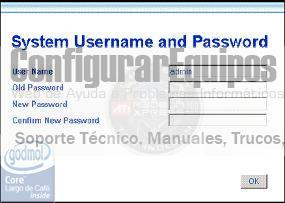
Imagen20 El funcionamiento es el habitual, se teclea la contraseña anterior en el campo OldPassword, se introduce la nueva contraseña en el campo NewPassword y se vuelve a introducir en el campo ConfirmNewPassword para evitar errores de tecleo, a continuación se pulsa el botón OK para que los cambios tengan efecto. - Salvar configuración. Si seleccionamos la opción desde el menú, nos aparecerá la siguiente pantalla: 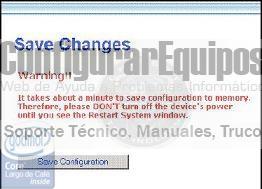
Imagen21 El propio sistema nos avisa de que tardará un tiempo en hacer efectivos los cambios y que no apaguemos el router hasta ver la ventana de reinicio. - Restaurar configuración original. Si seleccionamos la opción desde el menú, nos aparecerá la siguiente pantalla: 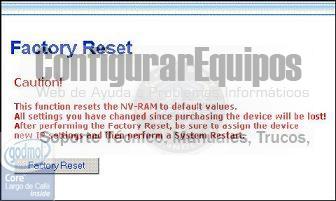
Imagen22 Si pulsamos en el botón FactoryReset borraremos la configuración actual del router para sustituirla por la que originalmente trae de fábrica. - Actualizar Firmware. Si seleccionamos la opción desde el menú, nos aparecerá la siguiente pantalla: 
Imagen23 Esta opción nos permite la actualización del software de base de nuestro router sólo hay que indicarle la ubicación del fichero con la actualización y pulsar en el botón OK. Por último hay una serie de resúmenes a los que podemos acceder a través de la opción System Summary y en los que podremos ver toda la configuración del router a través de las siguientes pantallas. 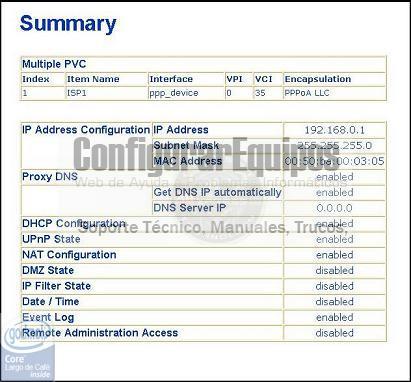
Imagen24 En la imagen podemos ver información relativa a la configuración de la WAN y el estado de algunas de las funciones propias del router. 
Imagen25 En esta otra Información de la lista de entradas correspondiente a la asignación dinámica de IP del servidor DHCP, con los datos del ordenador al que se la ha asignado. 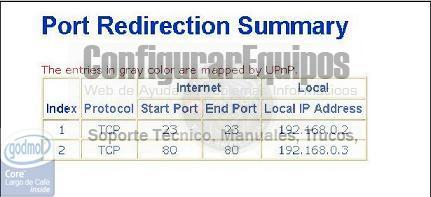
Imagen26 Información de la lista de redireccionamiento de puertos. 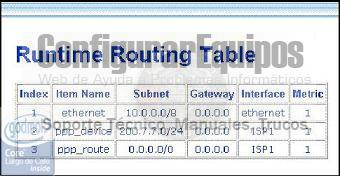
Imagen27 Información de las entradas de la lista de enrutamiento. 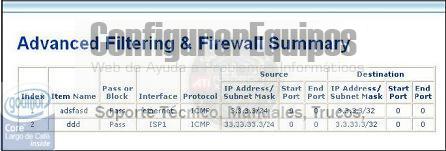
Imagen28 Información de la configuración de las reglas del Firewall. 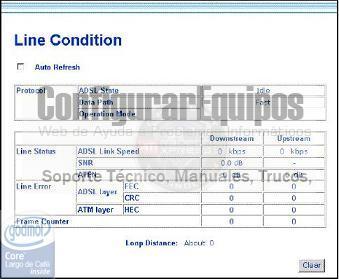
Imagen29 Por último, un resumen del estado y condiciones de funcionamiento de nuestra línea ADSL. |
| Tags: Puertos, Routers |
|
|
|