
|

|
|
|
Como Configurar Router Linksys WRT54G. |
|
| COMO CONFIGURAR EL ROUTER LINKSYS WRT54G.
Índice: 1.- Introducción. 2.- Cómo conectar el router. 3.- Formas de configurar el router y acceso a la configuración. 4.- Configuración básica. 5.- Configuración avanzada. 6.- Configurar red inalámbrica y Filtrado por dirección MAC. 7.- Firewall. 8.- Restricciones de acceso. 9.- Apertura de puertos. 10.- Administración y Utilidades. 1.- Introducción: Cada vez es menos frecuente el uso de modems para las conexiones ADSL, todas las operadoras suelen ofrecer otros dispositivos más complejos de usar y configurar, pero que al mismo tiempo ofrecen un amplio abanico de posibilidades en cuanto a capacidades de conexión. Estos dispositivos, identificados generalmente por la palabra router, permiten la conexión de varios ordenadores montando pequeñas redes locales, estando limitado el número de máquinas conectadas a la red al número de conectores o bocas ethernet de que dispone. Estos dispositivos nos ofrezcan la posibilidad de utilizar las nuevas tecnologías de comunicaciones inalámbricas, lo que amplía el número de equipos conectados a la red de manera considerable. En este tutorial vamos a tratar de explicar como configurar todo un clásico, el router Linksys WRT54G, y ponerlo en marcha de la manera más sencilla posible. Este router es único entre los dispositivos de consumo doméstico, esto se debe a que los desarrolladores de Linksys tuvieron que liberar el código fuente del firmware del dispositivo para cumplir con las obligaciones de la GNU GPL (General Public License o licencia pública general) relacionada con la libre distribución de software. Este hecho permite a los entusiastas de la programación modificar el firmware para añadir o cambiar funcionalidades del dispositivo. Actualmente existen varios proyectos de desarrollo que proveen versiones mejoradas del firmware para el WRT54G. En primer lugar vamos a ver como es el router y sus características básicas, en la imagen que vemos a continuación, podemos observar la parte frontal del router: 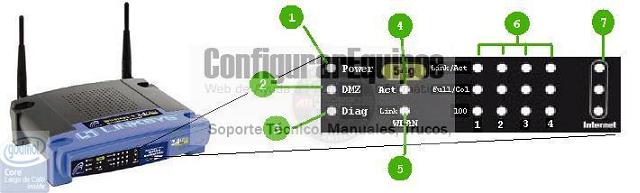
Imagen01 Aunque también podría tener este otro aspecto: 
Imagen02 En la imagen vemos diferentes LEDS y describimos a continuación los correspondiente a la primera imagen: 1 - LED Power. En verde, indica que el router está encendido. 2 - LED DMZ. Nos indica que está habilitada la opción DMZ (DesMilitarized Zone) en la que hay algún equipo que se encuentra fuera de la zona de seguridad, por la propia configuración del router. 3 - LED Diag. En rojo durante el arranque, nos indica que el router se encuentra haciendo el autotest y se apagará en cuanto acabe el mismo. Si permanece encendida por más de un minuto es que el autotest ha encontrado algún problema. 4 - LED Act. Este Led, también de color verde, nos proporciona información del estado de la red inalámbrica. Si el Led está intermitente indica que a través de la red se esta produciendo envío o recepción de datos. 5 - LED Link. Sí está encendido, indica que la red inalámbrica está habilitada. 6 - LED´s de estado de la red local. Hay cuatro juegos de leds, uno para cada uno de los puertos de la LAN y su significado es: - Link/Act es de color verde e indica que hay un dispositivo conectado al puerto. Si está intermitente nos advierte que la conexión es correcta y se están recibiendo o transmitiendo datos - Full/Col también es de color verde y nos indica, si está fijo, que la comunicación es Full Duplex. Si está intermitente indica que hay colisiones entre los diferentes paquetes que se envían. - 100 es un LED de color naranja que indica que la comunicación se realiza a 100 Mbps. Si se encuentra apagado es que la comunicación es a 10Mbps. 7 - LED´s Internet. - Link/Act es de color verde e indica que hay una conexión correcta con la línea ADSL. Si está intermitente nos advierte que la conexión es correcta y se están recibiendo o transmitiendo datos - Full/Col también es de color verde y nos indica, si está fijo, que la comunicación es Full Duplex. Si está intermitente indica que hay colisiones entre los diferentes paquetes que se envían. - 100 es un LED de color naranja que indica que la comunicación a través de ese puerto se realiza a 100Mbps. Si se encuentra apagado es que la comunicación es a 10Mbps. Si nos fijamos en la parte de atrás del router como vemos en la siguiente imagen: 
Imagen 03 Tenemos los siguientes elementos 8 - Antenas para comunicación inalámbrica. 9 - Botón Reset. Este botón permite restaurar la configuración de fábrica del router. 10 - Puerto ADSL. 11 - Puertos Ethernet. Estos puertos nos van a permitir conectar dispositivos al router a través de cables RJ45. 12 - Conector para el adaptador de corriente. Es el conector para la fuente de alimentación. El fabricante recomienda usar únicamente el adaptador que acompaña al router. Entre las principales características de router podemos destacar las siguientes: - Compartir la conexión a Internet a través de cable o red inalámbrica. - Red inalámbrica 802.11g de alta velocidad, compatible con ordenadores Windows, Mac o Linux. - Sistema de configuración Web, puede funcionar como servidor virtual para acceso remoto Web, FTP y otros servicios de red. 2.- Cómo conectar el router: En primer lugar, revisaremos si están todos los elementos que son necesarios para que funcione el Router, esto es, el propio aparato, el adaptador de corriente para proporcionarle alimentación, un cable par trenzado (ocho hilos) con conectores RJ45 que nos permitirá conectar el Router con el dispositivo de conexión a la línea ADSL. A diferencia de los routers descritos hasta el momento, este modelo de router no es capaz de conectar directamente a la linea ADSL, sino que más bien está preparado para proporcionar conectividad entre un Cablemodem o un router que no sea inalámbrico y el resto de la red. Para ver como quedaría, mostramos la siguiente imagen: 
Imagen04 Vamos a ver dos formas de conexión, la primera conectando con un MODEM de banda ancha, y la segunda con conexión con otro router que es el que proporciona la conectividad ADSL. Instalación del hardware para la conexión al módem de banda ancha. En primer lugar, para realizar las conexiones y evitar riesgos innecesario tanto para nosotros como para los equipos vamos a tomar la precaución de desconectar la alimentación eléctrica de los equipos. A continuación hay que buscar el lugar mas adecuado para el router ya que, para aprovechar al máximo su capacidad inalámbrica, debería situarse en el centro de la red inalámbrica así todos los equipos puedan tener fácil acceso a él. Vamos a realizar las conexiones con el resto de quipos, para ello conectamos un cable de red Ethernet estándar RJ45 al puerto Internet del router como vemos en la imagen: 
Imagen05 Conectamos el otro extremo del cable Ethernet al módem de banda ancha por cable o DSL. A continuación vamos conectando los PC que tengan adaptadores de red ethernet y sea necesario usar los puertos RJ45 del router. 
Imagen06 Podremos conectar hasta cuatro equipos mediante este tipo de conexión. Una vez conectador los equipos vamos a conectar el cable de alimentación del router. 
Imagen07 Así tenemos el router listo para iniciar su configuración acción que vamos a ver más adelante. Instalación del hardware para la conexión a otro router. La otra forma de conectar este router es a través de la conexión con otro router. Para evitar conflictos de IP lo primero que vamos a hacer es entrar en la configuración del otro router y modificar su dirección IP en nuestra red local. Normalmente la dirección que tenga el router será 192.168.1.1 y se la vamos a cambiar por 192.168.2.1. Eso nos permitirá asignar al WRT54G la IP 192.168.1.1 cuando lo configuremos. Como hemos visto en el caso anterior, debemos desconectar los equipos de sus correspondientes sistemas de alimentación y buscar la ubicación más adecuada para el router para que la cobertura inalámbrica sea la más adecuada para todas las estaciones inalámbricas. El esquema de conexión podemos verlo en la siguiente imagen: 
Imagen08 Para mayor claridad se pueden observar las imágenes 05, 06 y 07 en las que se puede apreciar como y dónde se conectará el otro router, los equipos de la red y el adaptador de corriente. Dejamos el router preparado para iniciar su configuración. 3.- Formas de configurar el router y acceso a la configuración: Hay dos formas de configurar el equipo. La primera a través del programa que proporciona el propio fabricante en un CD-Rom mediante el asistente de configuración, esta forma es recomendable usarla si no se tiene muy claro lo que hay que poner o si es la primera configuración. La segunda forma es accediendo directamente al programa de configuración que posee por defecto el router y al que se accede a través de cualquier navegador. En este tutorial trataremos de describir las páginas del configurador Web que incorpora el propio router y las funciones de cada una de esas páginas Para entrar en el programa de configuración basta con teclear en la barra de direcciones de Internet Explorer la dirección IP del router. Debemos tener en cuenta que la dirección será 192.168.0.1 si el router es nuevo o si no se ha modificado esta dirección en una configuración anterior. Si hemos modificado la dirección IP habrá que teclear la que corresponda. Aparece una página en la que se solicita una contraseña, debemos dejar el campo Nombre de usuario en blanco. 
Imagen09 Es importante tratar de realizar la configuración del router mediante conexión con cable. En muchos casos la red inalámbrica viene desactivada por defecto, y si vamos a cambiar algún parámetro relacionado con la configuración inalámbrica podemos perder la conexión con el router a través de la tarjeta inalámbrica. Debemos introducir los valores de usuario y palabra clave para acceder a la configuración, los valores de fábrica son Usuario: se dejarán en blanco, es decir no se introduce nada. Password: admin La primera página que aparece si el usuario y la clave son correctos es la que podemos ver en la siguiente imagen: 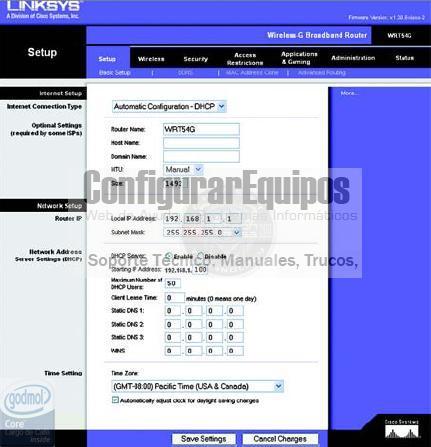
Imagen10 La primera pantalla que aparece muestra la ficha Setup (Configuración). Permite cambiar los parámetros generales del router. 4.- Configuración básica: Como hemos visto en el apartado anterior, al entrar en la configuración del router nos aparece la pantalla de la configuración básica del router. En la sección Internet Setup (Configuración de Internet) se configura el router para la conexión a Internet, teniendo en cuenta que la mayor parte de la información a introducir la puede proporcionar nuestro proveedor de conexión. - Internet Connection Type (Tipo de conexión a Internet) Hay que elegir en el menú desplegable el tipo de conexión a Internet que proporcione nuestro proveedor. Por defecto, la opción que viene configurada es Configuration - DHCP (Configuración automática - DHCP). en este tipo de conexión a Internet (Internet Connection Type) el router está configurado en automático y sólo se debe conservar si el proveedor admite DHCP o si se realiza la conexión mediante una dirección IP dinámica. Las otras opciones son: Static IP (IP estática). Al seleccionar esta opción se nos presentarán para rellenar los parámetros que vemos en la siguiente imagen: 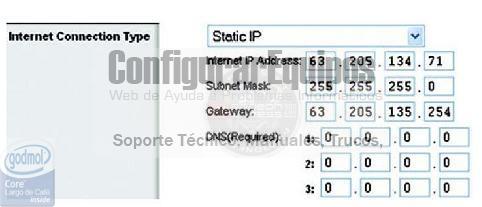
Imagen11 Si se desea o se necesita utilizar una dirección IP permanente para conectarse a Internet, normalmente este servicio hay que solicitarlo y pagarlo aparte. En este caso, en el campo Internet IP Address (Dirección IP de Internet) se introducirá la dirección IP del router, vista desde Internet. El proveedor proporcionará la dirección IP que se debe especificar aquí. También proporcionará la máscara de subred correspondiente al valor del campo Subnet Mask, la Puerta de enlace o Gateway y al menos una dirección IP de servidor DNS (sistema de nombres de dominio). PPPoE. Al seleccionar esta opción se nos presentarán para rellenar los parámetros que vemos en la siguiente imagen: 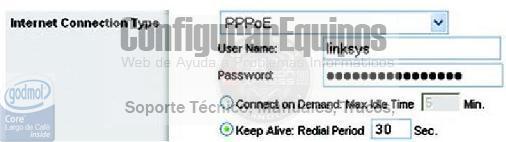
Imagen12 Algunos proveedores de ADSL utilizan PPPoE (protocolo de punto a punto en Ethernet) para establecer conexiones a Internet. Si conectamos a Internet a través de este método hay que consultar con el proveedor los valores de los parámetros siguientes: - User Name (Nombre de usuario). - Password (Contraseña). En los dos campos debemos introducir los valores que nos indique el proveedor. El parámetro Connect on Demand: Max Idle Time (Conectar cuando se solicite: Tiempo máximo de inactividad) nos permitirá configurar el router para que interrumpa la conexión a Internet cuando esté inactiva durante un periodo de tiempo especificado (Max Idle Time, Tiempo máximo de inactividad). Si la conexión a Internet finaliza debido a la inactividad, esta opción de Conectar cuando se solicite permite al router restablecer la conexión automáticamente si intenta acceder de nuevo a Internet. Para activar Connect on Demand (Conectar cuando se solicite), sólo hay que seleccionar el radio Button y en el campo Max Idle Time (Tiempo máximo de inactividad), introducir el número de minutos de inactividad que desea que transcurran antes de finalizar la conexión a Internet. Si no deseamos que la conexión se interrumpa, debemos seleccionar en el Radio Button Keep Alive: Redial Period (Mantener activo: Periodo para nueva marcación). Si tenemos seleccionada esta opción, el router comprobará periódicamente la conexión a Internet y si se desconecta, el router restablecerá automáticamente la conexión. El campo Redial Period (Periodo para nueva marcación) especificara la frecuencia con que desea que el router compruebe la conexión a Internet. El valor predeterminado para la nueva marcación es de 30 segundos. Disponemos también de un conjunto de Parámetros opcionales Optional Settings que podemos ver en la siguiente imagen: 
Imagen13 Es posible que nuestro proveedor de conexión necesite estos parámetros y son: Router Name (Nombre de router). En donde escribiremos un nombre de hasta 39 caracteres para identificar el router. Host Name/Domain Name (Nombre de host/Nombre de dominio). En estos campos puede proporcionar un nombre de host y de dominio para el router que algunos proveedores de conexión, normalmente los de cable, solicitan como identificación. Como es lógico habrá que consultar con el Proveedor de conexión si el servicio de Internet de banda ancha se ha configurado con un nombre de host y de dominio. Normalmente no habrá ningún problema si se dejan estos campos en blanco. MTU. Corresponde a la unidad de transmisión máxima. Especifica el tamaño máximo de paquete permitido para la transmisión de Internet. Por defecto el valor que viene seleccionado es Manual, y permite introducir el tamaño máximo de paquete que se transmitirá. El tamaño recomendado, que se introduce en el campo Size (Tamaño), es 1492. Este valor debe estar en el intervalo de 1200 a 1500. Para que el router seleccione la MTU óptima para la conexión a Internet, seleccionaremos Auto (Automática). Dentro de la configuración básica nos queda por ver la parte de configuración de la red local, y ésto se realizará en la parte de la pantalla correspondiente a los parámetros Network Setup (Configuración de red) que nos permite cambiar los parámetros de la red local a la que está conectado el router. El primer parámetro a configurar es Router IP (IP del router), como vemos en la imagen que aparece a continuación: 
Imagen14 Este parámetro nos permitie configurar la dirección IP del router (IP Address) y la máscara de subred (Subnet Mask) del router tal como las ve la red interna. Por último, nos falta por describir los Parámetros de servidor de direcciones de red, DHCP Network Address Server Settings (DHCP), como vemos en la imagen 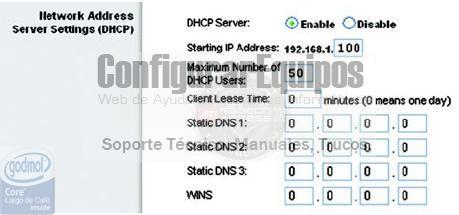
Imagen15 Estos parámetros permiten configurar la función de servidor de protocolo de configuración dinámica de host (DHCP) del router. El router se puede utilizar como servidor DHCP para la red. Un servidor DCHP asigna automáticamente una dirección IP a cada ordenador de la red. Si desea activar la opción de servidor DHCP del router, se deben configurar todos los PC de la red para que se conecten a un servidor DHCP (el router) y asegurarse de que no hay otro servidor DHCP en la red. Por defecto el DHCP viene activado de fábrica. Si ya tenemos un servidor DHCP en la red o si no queremos utilizar un servidor DHCP, marcaremos el Radio button como Disable. Si tenemos activado el servidor DHCP, el valor del parámetro Starting IP Address (Dirección IP inicial) indicará la dirección a partir de la que se empezarán a asiganar direcciones IP automáticas a los equipos de la red. Debido a que la dirección IP predeterminada del router es 192.168.1.1, la dirección IP inicial debe ser 192.168.1.2 o mayor, pero menor que 192.168.1.253. La dirección IP inicial predeterminada es 192.168.1.100. Eso significaría que ningún equipo de la red que solicite IP de forma automática tendría direcciones IP inferiores a 192.168.1.100. Este tipo de característica nos permitirá asignar las direcciones que el DHCP no va a asignar de manera automática en nuestra red a equipo que deban cumplir alguna función específica y deban tener IP interna fija. Los parámetros que hemos visto se combinan con Maximum Number of DHCP Users (Número máximo de usuarios de DHCP), que indica el número máximo de ordenadores a los que el Servidor DHCP proporcionará un IP de manera automática. Este número no puede superar los 253 y su valor por defecto es 50. Por último nos queda el parámetro Client Lease Time (Tiempo de concesión del cliente), que corresponde al tiempo máximo que un usuario podrá estar conectado al router con la dirección IP dinámica actual. Una vez transcurrido este tiempo, al usuario se le asignará automáticamente una nueva dirección IP dinámica. Por defecto, el valor es 0, lo que indica que es un día. La últimos valores que aparecen en la pantalla corresponde a las direcciones IP de los servidores DNS, que es el método que se utiliza en Internet para traducir los nombres de dominio o sitio Web a direcciones de Internet o URL. El Proveedor nos indicará al menos uno de estos valores. En la imagen que vemos a continuación se pueden ver los más habituales: 
Imagen16 Además de todos los parámetros de configuración, podemos acceder a otra opción de configuración, que vemos en la imagen: 
Imagen17 Este parámetro corresponde a la configuración horaria, que nos permite elegir la zona horaria desde el desplegable correspondiente e incluso seleccionar si queremos que se ajuste automáticamente para el horario de verano. 5.- Configuración avanzada: Hemos visto dentro de la pestaña SetUp la opción de configuración básica, pero además hay que tener en cuenta el resto de opciones que vamos a ir detallando a continuación. Pestaña DDNS: El router proporciona una función de sistema dinámico de nombres de dominio (DDNS). Este servidor DDNS permite asignar un nombre de host y de dominio fijo a una dirección IP dinámica de Internet. Esto es útil si necesitamos alojar nuestro propia página Web, servidor FTP u otro servidor que se encuentre detrás del router. Para poder utilizar esta función debe suscribirse al servicio DDNS con un proveedor de dicho servicio. Si pinchamos en la opción nos aparece la siguiente pantalla: 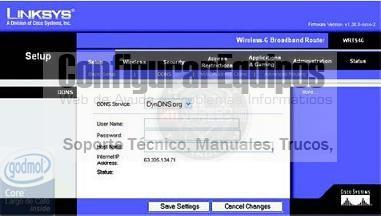
Imagen18 Los parámetros a introducir en esta pantalla son: DDNS Service (Servicio DDNS). Se debe seleccionar el servicio DDNS con el que trabaja en el menú desplegable. User Name (Nombre de usuario). Corresponde al nombre de usuario de la cuenta DDNS. Password (Contraseña). Es la contraseña de la cuenta DDNS. Host Name (Nombre de host). Se trata de la URL de DDNS asignada por el servicio DDNS. Internet IP Address (Dirección IP de Internet). Corresponde a la dirección IP actual del router hacia Internet. Status (Estado). Muestra el estado de la conexión DDNS. Una vez introducidos los valores se debe hacer clic en el botón Save Settings para aplicar los cambios o en Cancel Changes para cancelarlos. Pestaña MAC Address Clone (Clonación de direcciones MAC). Recordaremos que una dirección MAC es un código de 12 dígitos asignado a un dispositivo de hardware para su identificación (tarjeta de red conectada a un PC). Algunos proveedores de conexión requieren que se registre una dirección MAC para acceder a Internet. Si no queremos volver a registrar de nuevo la dirección MAC con nuestro proveedor, se puede asignar al router la dirección MAC que tengamos registrada actualmente con él mediante la función de clonación de direcciones MAC. Si pinchamos en la opción nos aparece la siguiente pantalla: 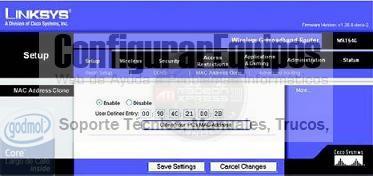
Imagen19 Los parámetros a introducir en esta pantalla son: Enable/Disable (Activar/Desactivar). Para activar/desactivar la clonación de dirección MAC seleccionamos los radio buttons Activas/desactivar. User Defined Entry (Entrada definida por el usuario). Nos permite insertar la dirección MAC registrada con el proveedor. Clone Your PCs MAC Address (Clonar la dirección MAC del PC). Este botón nos permite habilitar la clonación de la dirección MAC. Una vez introducidos los valores se debe hacer clic en el botón Save Settings para aplicar los cambios o en Cancel Changes para cancelarlos. Pestaña Advanced Routing. Esta opción de configuración se utiliza para configurar las funciones avanzadas del router. Además debemos tener en cuenta que dependiendo del modo de funcionamiento elegido la pantalla va a variar. Si elegimos en el menú desplegable la forma de funcionamiento Gateway (Puerta de enlace) se nos presentará un pantalla como la que vemos en la imagen: 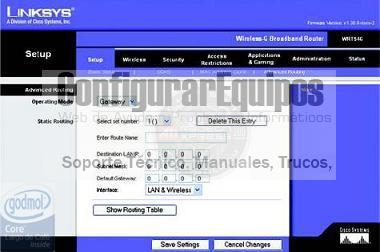
Imagen20 Seleccionaremos este modo de funcionamiento si el router aloja la conexión a Internet de la red. Por el contrario, si existe otro router en la red seleccionaremos el modo de funcionamiento Routing, como podemos ver en la imagen siguiente: 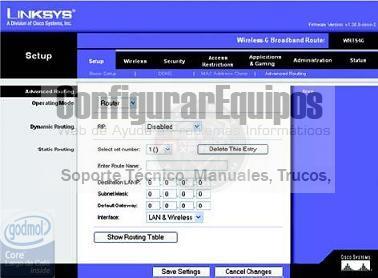
Imagen21 Al seleccionar este modo de funcionamiento, se activará la opción Dynamic Routing (Enrutamiento dinámico) y podremos habilitarla desplegando el menú. Esta función permite que el router se ajuste automáticamente a los cambios físicos que se produzcan en el diseño de la red e intercambie tablas de enrutamiento con los demás routers. El router determina la ruta de los paquetes de red según el menor número de saltos entre el origen y el destino. El valor predeterminado de esta función es Disabled (Desactivado). Tenemos otro menú desplegable también en el que podemos seleccionar varias opciones: puede seleccionar LAN & Wireless (Red LAN e inalámbrica), que realiza un enrutamiento dinámico por las redes Ethernet e inalámbrica. También puede seleccionar WAN, que realiza un enrutamiento dinámico con los datos procedentes de Internet. Finalmente, al seleccionar Both (Ambas) se permite el enrutamiento dinámico para ambas redes, así como para los datos procedentes de Internet. Tenemos también posibilidad de definir funciones de Static Routing (Enrutamiento estático). Una ruta estática es la ruta predeterminada por la que se desplaza la información de red hasta alcanzar un host determinado o una red concreta. Para configurar una ruta estática entre el router y otra red, seleccionamos un número en la lista desplegable Static Routing (Enrutamiento estático). Una vez elegido el número en la lista hay que introducir la siguiente información: Delete This Entry (Eliminar esta entrada) para eliminar una ruta estática seleccionada. Enter Route Name (Introducir nombre de ruta). Introduzca aquí el nombre de la ruta para identificarla, con un máximo de 25 caracteres alfanuméricos. Destination LAN IP (IP de red LAN de destino). Es la dirección de la red o el host remoto al que desea asignar una ruta estática. Subnet Mask (Máscara de subred). La máscara de subred determina qué parte de una dirección IP de red LAN de destino corresponde a la parte de la red y cuál a la parte del host. Default Gateway (Puerta de enlace predeterminada). Se trata de la dirección IP del dispositivo de puerta de enlace que permite el contacto entre el router y la red o el host remoto. Interface (Interfaz). Esta interfaz indica si la dirección IP de destino se encuentra en LAN & Wireless (redes Ethernet e inalámbricas), WAN (Internet) o Loopback (Retorno de bucle; una red ficticia en la que un PC actúa de red y que es necesaria para determinados programas). El botón Show Routing Table (Mostrar tabla de enrutamiento) nos permite ver las rutas estáticas que ya se han configurado. Una vez introducidos los valores se debe hacer clic en el botón Save Settings para aplicar los cambios o en Cancel Changes para cancelarlos. 6.- Configurar red inalámbrica y Filtrado por dirección MAC: hemos visto de manera general como configurar los datos del router y ahora vamos a ver de manera detallada como se configura la red inalámbrica. Si pinchamos en la pestaña Wireless del menú se nos presenta una pantalla como la que vemos a continuación: 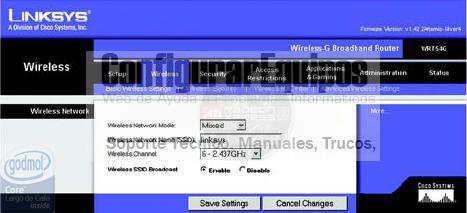
Imagen22 Vemos que hay varias pestañas para configurar y la que nos aparece activada es Basic Wireless Settings donde debemos introducir los parámetros básicos para configurar la red inalámbrica. Estos parámetros son: Wireless Network Mode (Modo de red inalámbrica). Es un menú desplegable en el que podemos elegir los estándares inalámbricos admitidos en la red: Estos son 802.11g y 802.11b. Conviene mantener el parámetro predeterminado Mixed (Mixto) si no lo tenemos claro o queremos que cualquier dispositivo pueda conectarse. Seleccionaremos Disable para desactivar la red inalámbrica. Wireless Network Name (SSID). EL SSID (el valor de este parámetro) debe ser un nombre único que identifique nuestra red inalámbrica de tal forma que todos los equipos que quieran conectarse a ella usen el mismo SSID. Se debe introducir un nombre descriptivo de hasta 32 caracteres tratando de evitar nombres como default, wireless y/o cualquier otro identificador que no nos resulte suficientemente descriptivo (se puede utilizar cualquier carácter del teclado). Wireless Channel (Canal inalámbrico) nos permite elegir el canal de transmisión adecuado para la transmisión. Wireless SSID Broadcast (Difusión inalámbrica de SSID). Este parámetro es muy importante en la configuración de la red inalámbrica a nivel de seguridad y normalmente no le hacemos caso. Si se establece el valor DISABLE, se impide que cualquier equipo en el radio de acción de nuestra red inalámbrica detecte el SSID de nuestra red al realizar una operación como la de Ver redes inalámbricas disponibles. De esta manera añadimos un elemento de seguridad adicional al resto de mecanismos de seguridad que tengamos habilitados, ya que a primera vista no se verá la red, limitando los intentos de acceso no deseados. Si seleccionamos el valor ENABLE cualquier equipo que solicite una operación para ver las redes inalámbricas disponibles verá el SSID y podrá intentar acceder. Que lo consiga o no ya es otra cosa. Una vez introducidos los valores se debe hacer clic en el botón Save Settings para aplicar los cambios o en Cancel Changes para cancelarlos. Si pulsamos sobre la segunda opción, Wireless Security (Seguridad inalámbrica), nos aparecerá una pantalla como la que vemos a continuación: 
Imagen23 Los parámetros de la ficha Wireless Security (Seguridad inalámbrica) nos permitirán configurar la seguridad de la red inalámbrica. El router admite cuatro opciones de modo de seguridad inalámbrica a elegir desde el menú desplegable: - WPA Personal. - WPA Enterprise. - WPA2 Personal. - WPA2 Enterprise. - RADIUS. - WEP. Dependiendo del método de seguridad elegido, se nos presentará la pantalla correspondiente inicialmente el sistema de seguridad a utilizar en la red inalámbrica debe ser seguridad WPA (WiFi Protected Access) Personal, el sistema WPA proporciona cambios de clave dinámicos y es la mejor solución de seguridad, aunque debemos tener en cuenta que en redes en las que no todos los dispositivos soporten WPA será necesario usar WEP (Wired Equivalent Privacy). 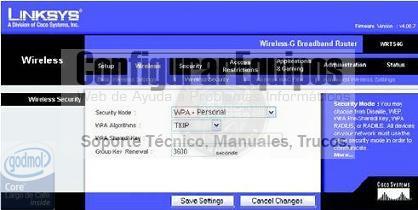
Imagen24 En la pantalla debemos rellenar el campo WPA Shared Key. Este campo es una contraseña con un formato de palabra, frase o serie de números y letras que debe tener una longitud entre 8 y 63 caracteres y puede incluir espacios y símbolos especiales. Es necesario que cada cliente que se conecte a la red use la misma contraseña. El parámetro GroupKey Retrieval es el tiempo que tarda en renovarse la clave. WEP (Wired Equivalent Privacy) es el mecanismo básico para transmitir datos de manera segura a través de la red inalámbrica. Las claves de encriptación deben configurarse en el router y después en los equipos clientes que se conecten a la red. Si seleccionamos este método nos aparecerá la siguiente pantalla: 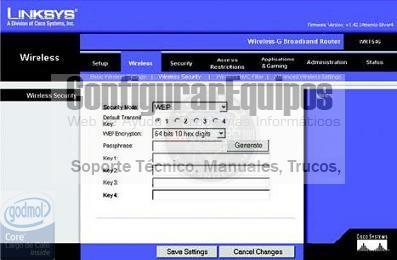
Imagen25 si elegimos 128-bit WEP para configurar las clave, se deben introducir bien 13 pares de dígitos hexadecimales (0-9, A-F), o bien un valor en el campo Passphrase y pulsar en el botón Generate para generar los dígitos hexadecimales correspondiente a la clave. si elegimos 64-bit WEP como modo de seguridad, para configurar las clave, se deben introducir bien 5 pares de dígitos hexadecimales (0-9, A-F), o bien un valor en el campo Passphrase y pulsar en el botón Generate para generar los dígitos hexadecimales correspondiente a la clave. Además, para el modo 64-bit WEP se pueden introducir hasta cuatro claves en los campos Key 1 a Key 4, siendo el Radio Button que aparece delante de cada una de las claves el que indica cual es la que se usa en la transmisión. Si la opción seleccionada es WPA Enterprise el funcionamiento es similar a la primera opción WPA Personal descrita, pero en este caso aparecerá la siguiente pantalla: 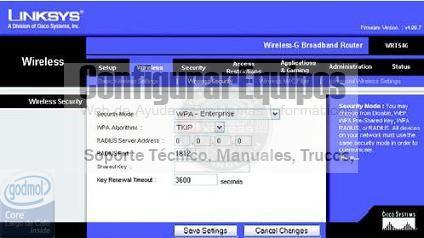
Imagen26 que nos va a permitir configurar la seguridad mediante la gestión de clave por medio de un servidor Radius. En este sentido hay que mencionar que para que esto funcione, en la red debe estar ejecutándose un servidor de este tipo. Los parámetros a configurar son la dirección IP del servidor de Radius y que se pondrá en el campo RADIUS Server Address. También hay que teclear el puerto por el que trabaja el servidor Radius, y la clave del servidor Radius en el campo Shared Key. Las opciones WPA2 Personal y WPA2 Enterprise se configurarán de manera parecida a las WPA descritas, aunque hay que mencionar que el nivel de seguridad es mayor. La tercera pestaña de configuración de la red inalámbrica corresponde a la opción Wireless MAC Filter o Filtrado por dirección MAC. Si pulsamos sobre ella se nos presenta la siguiente pantalla: 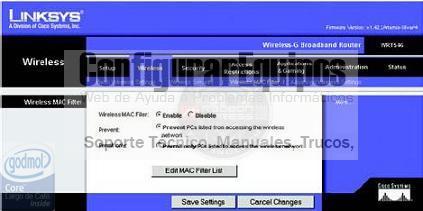
Imagen27 El funcionamiento de esta pantalla es muy simple. En la parte superior, y mediante la elección de un Radio Button, podemos habilitar seleccionando la opción Enable o deshabilitar seleccionando la opción Disable. Si hemos habilitado el filtrado, para permitir el acceso a la red inalámbrica de cualquier equipo lo que tenemos que hacer es dar de alta en la lista de las direcciones MAC su dirección. Recordamos que la dirección MAC es la del adaptador de red de cualquiera de los dispositivos que intente conectar con el router, ya sea PC o punto de acceso. Lo normal es dar de alta las MAC de todos los equipos que queramos que accedan a la red inalámbrica. A partir de ese momento, el router no dejará acceder a la red inalámbrica a ningún dispositivo que no esté dado de alta en es tabla, evitando así las conexiones no deseadas en nuestra red, aunque tenemos dos posibilidades a configurar en la pantalla: - Prevent (Evitar). Al hacer clic en este botón se bloqueará el acceso inalámbrico por dirección MAC. - Permit Only (Permitir sólo). Al hacer clic en este botón se permitirá el acceso inalámbrico por dirección MAC. Podemos pulsar el botón Edit MAC Address Filter List (Editar lista de filtros de direcciones MAC), que nos abrirá la lista de de filtros de direcciones MAC como vemos en la imagen 
Imagen28 En esta pantalla se pueden enumerar por dirección MAC los usuarios a los que desea proporcionar o bloquear el acceso. Para facilitar la referencia, haga clic en el botón Wireless Client MAC List (Lista de MAC de clientes inalámbricos) para mostrar una lista de usuarios de la red por dirección MAC. La última pestaña de configuración corresponde a Advanced Wireless Settings o parámetros avanzados de configuración inalámbrica, que vemos en la siguiente imagen: 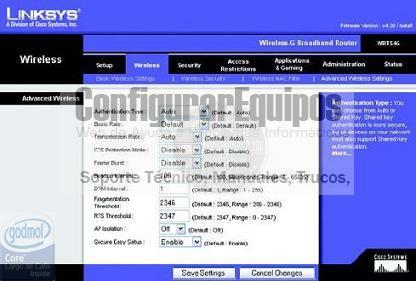
Imagen29 Los parámetros a configurar son: Authentication Type (Tipo de autenticación). El valor predeterminado está establecido en Auto, que permite utilizar la autenticación Open System (Sistema abierto) o Shared Key (Clave compartida). Basic Rate (Velocidad básica). El parámetro Basic Rate corresponde a un conjunto de velocidades de transmisión a las que puede transmitir el router. El router comunica su velocidad básica a los demás dispositivos inalámbricos de la red para que conozcan las velocidades que se utilizarán y seleccionará automáticamente la mejor velocidad para la transmisión. El parámetro predeterminado es Default (Predeterminado) cuando el router puede transmitir a todas las velocidades inalámbricas estándar (1-2 Mbps, 5,5 Mbps, 11 Mbps, 18 Mbps y 24 Mbps). Si desea especificar la velocidad de transmisión de datos del router se debe configurar el parámetro Transmission Rate para indicar la velocidad de transmisión aunque lo adecuado es dejar los valores por defectos vistos anteriormente. 7.- Firewall Si pinchamos sobre la pestaña Security accedemos a la configuración de parámetros de seguridad del router. La primera pantalla con la que nos encontramos es la de configuración del Firewall o cortafuegos, como vemos en la siguiente imagen: 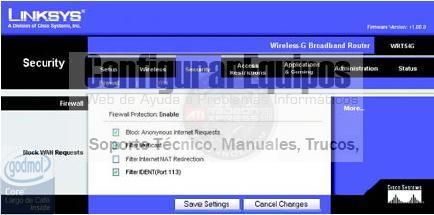
Imagen30 Como podemos observar, existen varias Check box que nos permiten configurar las funciones del Firewall. Tener activado el Firewall implica la inspección exhaustiva del tráfico de paquetes en nuestra red para ofrecer un control detallado de los paquetes de datos que entran en ella. Las diferentes selecciones que se pueden usar son las siguientes: - Block Anonymous Internet Requests: Nos permite bloquear solicitudes anónimas de Internet evitando que otros usuarios de Internet sondeen o detecten la red. La función de bloqueo de solicitudes WAN también refuerza la seguridad de la red al ocultar los puertos de red. Esta función está activada de forma predeterminada. Si queremos permitir las solicitudes anónimas de Internet debemos desactivar la check box. - Filter Multicast: La multidifusión permite varias transmisiones simultáneas a receptores específicos. Si está seleccionada, el router permitirá que los paquetes Multicast IP se reenvíen a los ordenadores adecuados. Seleccionar para activar y filtrar las comunicaciones Multicast . - Filter Internet NAT Redirection: Esta función usa la opción de reenvío a puertos para bloquear el acceso a los servidores locales desde ordenadores en redes locales. Seleccionar para activar y filtrar la redirección NAT de Internet. - Filter IDENT (Port 113): Esta función impide que los dispositivos externos a la red local analicen el puerto 113. Seleccionar para activar y filtrar tráfico por el puerto 113. Dentro de la pestaña Security hay una segunda opción y corresponde a VPN Passthrough, paso a través de VPN (Virtual Private Network), que vemos en la siguiente imagen: 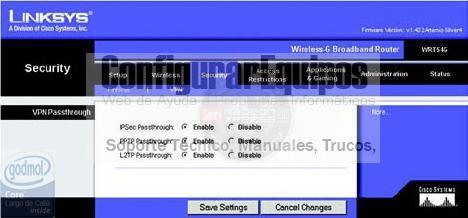
Imagen31 En esta pantalla tenemos la posibilidad de activar/desactivar mediante Radio buttons las opciones de filtrado por parte del Firewall de los protocolos IPSec, PPTP o L2TP en el tráfico a través de la VPN. 8.- Restricciones de acceso: Disponemos también de funciones de restricción de acceso, a las que accederemos pulsando sobre la pestaña Access Restrictions, lo que nos presentará la siguiente pantalla: 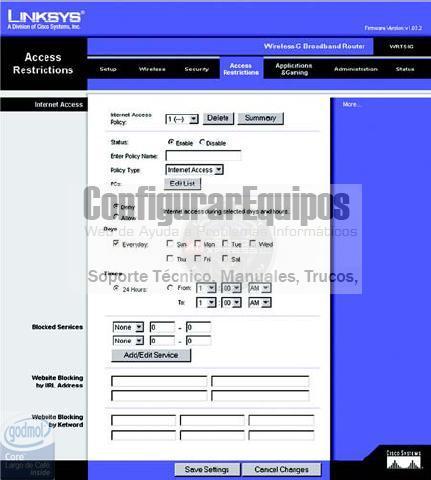
Imagen32 La sección Internet Access permite bloquear o aceptar determinados tipos de uso y tráfico de Internet, como el acceso a Internet, servicios concretos, sitios Web y tráfico entrante a determinados días y horas. Este tipo de acciones se pueden configurar mediante la definición de las política de acceso y la creación de las diferentes reglas que sustentan esa política de acceso. En la sección superior de este menú y pulsando el botón Summary accederemos a todas la reglas definidas, como vemos en la imagen: 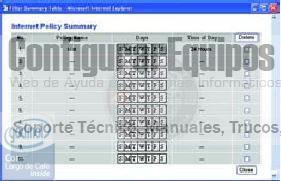
Imagen33 Estas reglas se pueden eliminar en la pantalla seleccionándolas y pulsando en el botón Delete. Para volver a la ficha Internet Access (Acceso a Internet) haga clic en el botón Close (Cerrar). Por defecto las reglas están desactivadas. Para activar una regla, debemos seleccionar su número en el menú desplegable (Imagen32) y hacer clic en el botón de radio Enable. Las reglas que pueden ser creadas son de dos tipos, para administrar el acceso a Internet y para administrar el tráfico entrante. Si queremos crear una regla de acceso a Internet, la operativa es la siguiente: a.- Seleccionar un número en el menú desplegable Internet Access Policy. b.- Para activar esta regla, seleccionamos en el radio button Enable. c.- Damos un nombre a la regla en el campo Enter Policy Name. d.- Seleccionamos Internet Access en Policy Type (Tipo de regla). e.- Por último, pulsamos en el botón Edit List para seleccionar los PC a los que afectará esta regla. Al pulsar el botón aparecerá la pantalla como la que aparece en la siguiente imagen: 
Imagen34 La selección de un PC se puede realizar por la dirección MAC de su adaptador de red o por la dirección IP asignada al adaptador. También es posible introducir un intervalo de direcciones IP si desea que la regla afecte a un grupo de PCs. f.- Se seleccionará la opción que corresponda Deny o Allow (Imagen32) para denegar o permitir el acceso a Internet de los PC enumerados en la pantalla List of PCs (Lista de PC). g.- Se puede indicar los días y las horas en que desea que se aplique esta regla, seleccionando cada día en que se aplicará la regla o Everyday si se quiere aplicar todos los días. Si se necesita, se puede indicar un intervalo de horas y minutos durante los que se aplicará la regla o 24 horas. h.- Se puede filtrar el acceso a diferentes servicios a través de Internet, como FTP o Telnet, seleccionándolos en los menús desplegables que aparecen junto al texto Blocked Services, siendo posible bloquear hasta 20 servicios. Se podrá introducir también el intervalo de puertos que desea filtrar. Si el servicio que queremos bloquear no se encuentra en la lista o es necesario editar los parámetros de un servicio, basta pulsar en el botón Add/Edit Service y aparecerá la pantalla Port Services que vemos en la imagen: 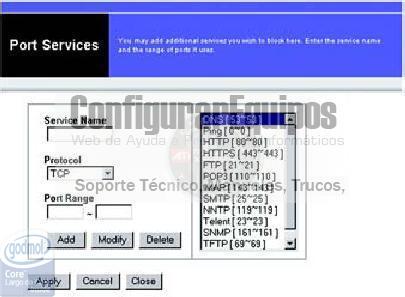
Imagen35 Si queremos agregar un servicio, se introduce el nombre en el parámetro Service Name, seleccionamos el protocolo usado por el servicio en cuestión en el menú desplegable Protocol y se introduce el intervalo en las cajas de texto Port Range pulsando en el botón Add. Si deseamos borrar o modificar el servicio, se selecciona en la lista de derecha y se pulsa en el botón Delete o se modifican sus datos y se pulsa en el botón Modify. Para cerrar la pantalla y volver de nuevo a la pantalla Access Restrictions (Imagen32) pulsamos el botón Close. i.- Si lo que queremos es bloquear sitios Web con direcciones URL concretas, se introducirá cada una en un campo independiente situado junto a Website Blocking by URL Address. j.- Por último, si lo que queremos es bloquear sitios Web mediante palabras específicas, simplemente introducimos cada palabra en un campo situado junto a Website Blocking by Keyword. En la imagen que ponemos a continuación se puede ver un ejemplo de estos dos últimos tipos de bloqueo: 
Imagen36 Una vez introducidos los valores se debe hacer clic en el botón Save Settings para aplicar los cambios o en Cancel Changes para cancelarlos. Si lo queremos crear una regla de control de tráfico entrante, la operativa es la siguiente: a.- Seleccionamos en el desplegable Policy Type la opción Inbound Traffic, como vemos resaltado en la Imagen37 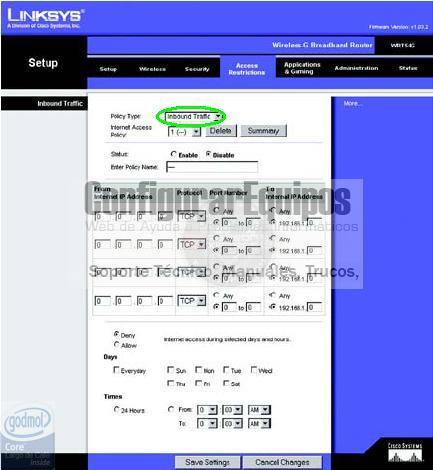
Imagen37 b.- Seleccionamos un número de regla en el menú desplegable Internet Access Policy. c.- Para activar esta regla, seleccionamos el radio button para activar. d.- Introducimos un nombre de regla en el campo Enter Policy Name. e.- Se introduce la dirección IP de origen cuyo tráfico queremos administrar y se selecciona el protocolo correspondiente al tráfico a administrar que puede ser TCP, UDP o Both (Ambos), se introducirá también el intervalo de puertos adecuado o Any para cualquier puerto y por último se introducirá la IP de destino cuyo tráfico queremos administrar. f.- Seleccionamos el radio button de la opción deseada, Deny para denegar o Allow para Permitir. g.- Se puede indicar los días y las horas en que desea que se aplique esta regla, seleccionando cada día en que se aplicará la regla o Everyday si se quiere aplicar todos los días. Si se necesita, se puede indicar un intervalo de horas y minutos durante los que se aplicará la regla o 24 horas. Una vez introducidos los valores se debe hacer clic en el botón Save Settings para aplicar los cambios o en Cancel Changes para cancelarlos. 9.- Apertura de puertos: Para acceder a esta sección de la configuración del router, es necesario acceder a la pestaña Applications & Gaming, que nos presentará la siguiente pantalla: 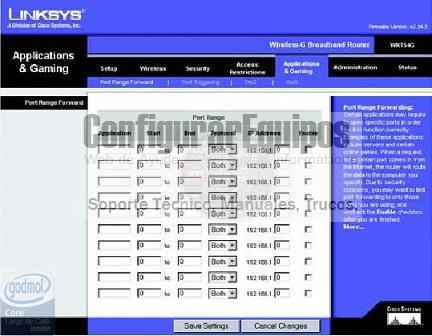
Imagen38 Y por defecto aparece la opción de configuración correspondiente a Port Range Forward o rango de envío de puertos que nos va a permitir configurar servicios públicos en la red, comoservidores Web, servidores FTP, servidores de correo electrónico u otras aplicaciones que utilizan el acceso a Internet para realizar funciones como videoconferencias o juegos en línea. Introduciremos los datos en los parámetros para adaptarlos a las necesidades de redireccionamiento que queremos configurar estos datos son: Application: Se debe introducir el nombre de hasta 12 caracteres que queremos asignar a la aplicación. Start/End: Nos va a permitir introducir el intervalo de puertos, puerto inicial y final. Protocol: Se debe especificar el protocolo usado por la aplicación en cuestión TCP, UDP o Both (Ambos). IP Address: Se indicará la dirección IP interna del adaptador de red del ordenador que ejecuta la aplicación, por cada aplicación. Enable: Seleccionaremos el check box Enable para activar el reenvío de puertos para la aplicación correspondiente. Supongamos que estamos tratando de jugar en red a través del router y que nuestro juego usa el puerto 4678 y el protocolo TCP, y además el ordenador desde la que jugamos tiene la IP 192.168.1.35. Podemos ver en la imagen inferior como se colocarían los datos: 
Imagen39 También, dentro de la pestaña Applications & Gaming, podemos seleccionar la opción Port Triggering, con lo que nos aparecería esta pantalla: 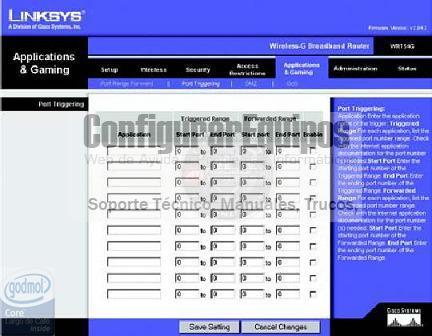
Imagen40 La pantalla Port Triggering permite realizar la configuración de algunas aplicaciones de manera que el router recuerda la dirección IP del ordenador que envía los datos coincidentes, de tal menera que, cuando los datos solicitados circulen a través del router, se dirijan al ordenador que corresponda mediante la dirección IP y las reglas de asignación de puertos. Application: Se debe introducir el nombre de hasta 12 caracteres que queremos asignar a la aplicación Triggered Range: Se debe introducir para cada aplicación el intervalo de números de puertos. Es necesario la consulta de la documentación de la aplicación de los números de puerto necesarios. Start Port: Número de puerto inicial del intervalo desencadenado. End Port: Número de puerto final del intervalo desencadenado. Existen otras dos opciones más en la pestaña Applications & Gaming. La primera es la función DMZ, que permite exponer a un usuario de red a Internet para el uso de un servicio especial, como juegos por Internet y video conferencias sin pasar por las medidas de seguridad establecidas por las opciones definidas en el apartado Security. La segunda es QoS. La configuración del servicio QoS permite garantizar un mejor servicio para tipos de tráfico de red de alta prioridad. Suele usarse para trabajar con aplicaciones en tiempo real y muy exigentes, como las video conferencias. 10.- Administración y Estado: Dentro del configurador web del router, nos falta por explicar el significado de las dos últimas pestañas y es lo que vamos a describir en este ultimo punto del tutorial. Administración: La pestaña en cuestión nos va a permitir configurar en el router una serie de funciones específicas relacionadas con su funcionamiento. Existen varios botones pero al pulsar sobre la pestaña nos aparece por defecto la pantalla que vemos a continuación. 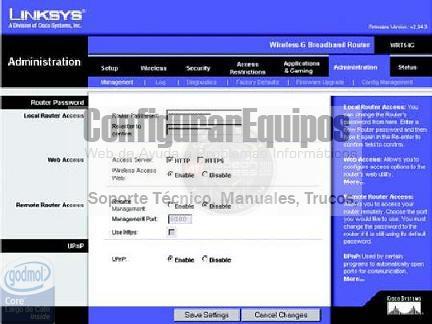
Imagen41 Aparece seleccionada la opción de Menú Management en el que podremos configurar algunas funciones específicas del router, como puede ser el cambio de contraseña en la sección Local Router Access. Basta con introducir la nueva contraseña en el campo Router password y, a continuación, volver a escribirla en el campo Re-enter to confirm para confirmarla. En la sección Web Access se establece el protocolo de acceso Web a servidores a través de HTTP o si se desea aumentar la seguridad HTTPS que usa SSL para encriptar las comunicaciones. Wireless Access Web para habilitar o deshabilitar el acceso inalámbrico a la utilidad de configuración Web. La sección Remote Router Access nos sirve para acceder al router de forma remota, desde fuera de la red, en cuyo caso ha de esta marcada la opción Enable. Podemos definir además un puerto a través del cual comunicar con el exterior, y habrá que indicárselo. La sección UPnP permite activar el uso de las funciones UPnP en el router. La siguiente opción de menú en la pestaña Administration es Log, como vemos en la siguiente imagen: 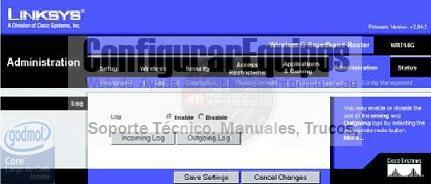
Imagen42 La función Log activada permite almacenar los datos de las conexiones entrantes o salientes pulsando los botones Incoming Log u Outgoing Log. Otra funcion configurable en la pestaña Administration es Diagnostics, como vemos en la siguiente imagen: 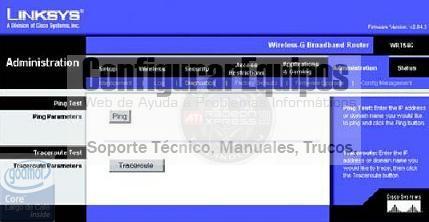
Imagen43 En esta pantalla se nos permite realizar algunas pruebas de diagnóstico de funcionamiento de nuestro router, Ping Test, que comprueba el estado de una conexión y Traceroute Test para probar el rendimiento de una conexión con un determinado PC. Para finalizar veremos las tres últimas opciones de esta pestaña Administration y que corresponden a Factory Defaults, que nos permite restablecer los parámetros de configuración de fábrica: 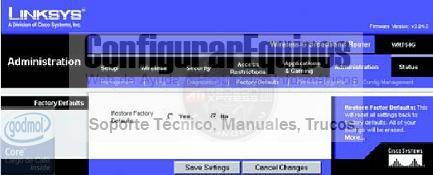
Imagen44 Firmware Upgrade, que nos permite actualizar el firmware del router pulsando en el botón Upgrade e indicando la ubicación del fichero de actualición como podemos ver en la imagen: 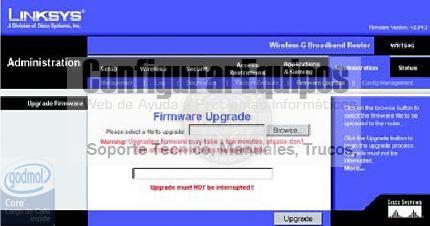
Imagen45 La última función es Config Management, que se utiliza para realizar una copia de seguridad del archivo de configuración del router o para restaurar la copia 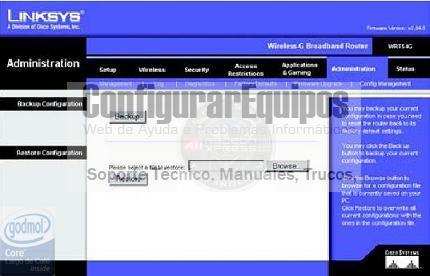
Imagen46 Si queremos hacer una copia de seguridad del archivo de configuración del router, basta con pulsar el botón Backup y seguir las instrucciones que aparecen en la pantalla. Si lo que queremos es restaurar el archivo de configuración del router, pulsamos el botón Browse para localizarlo y seguir las instrucciones que aparecen en la pantalla. Una vez seleccionado el archivo, pulsamos el botón Restore. Estado: La última pestaña por describir es la correspondiente a Status, en la que hay varias opciones: Ver el estado del router: 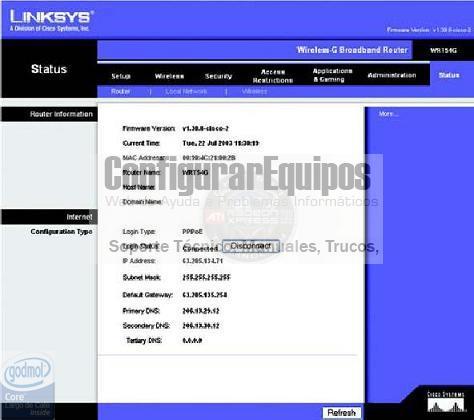
Imagen47 La información que se visualiza es la Versión del firmware, la Hora actual, la Dirección MAC, el Nombre del router y el Nombre de host y Nombre de dominio si fueron introducidos ver el estado de la red local: 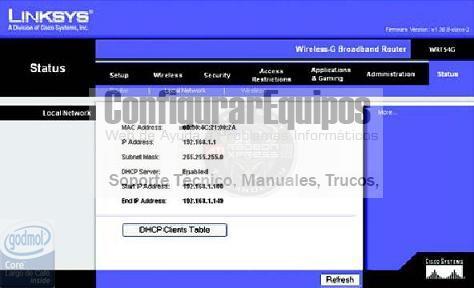
Imagen48 Donde se visualizan los datos relativos a la Dirección MAC del router tal como se ve en la red local, la Dirección IP, la Máscara de subred, si está o no habilitado el Servidor DHCP, las Dirección IP inicial y final del intervalo de direcciones IP que utilizan los dispositivos de la red local. Desde esta misma pantalla podemos visualizar la lista de los clientes DHCP a los que el router ha proporcionado las IP de manera dinámica como se ve en la siguiente imagen: 
Imagen49 Ver el estado de la red inalámbrica: 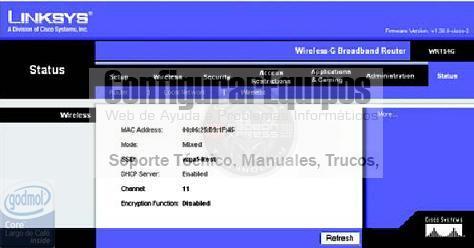
Imagen50 Por último podemos consultar Ver el estado de la red inalámbrica, visualizando la dirección MAC del router tal como se ve en la red inalámbrica, el modo inalámbrico usado, el nombre de red inalámbrica o SSID, el canal en el que emite la red inalámbrica, si existe encriptación y el tipo de encriptación tal como se haya seleccionado en la pestaña Security. |
| Tags: Puertos, Routers |
|
|
|
|