
|

|
|
|
Configurar Router 3com 3CRADSL72 |
|
| COMO CONFIGURAR EL ROUTER 3COM 3CRADSL72.
Indice: 1.- Introducción. 2.- Cómo conectar el router. 3.- Formas de configurar el router. 4.- Cómo acceder a la configuración. 5.- Modos de configuración. 6.- Configurar la conexión ADSL (WAN). 7.- Configurar la red interna (LAN). 8.- Configurar red inalámbrica. 9.- Filtrado por dirección MAC y apertura de puertos (Firewall). 10.- Cargar y guardar configuraciones. 1.- Introducción: Cada vez es menos frecuente el uso de módems para las conexiones ADSL, todas las operadoras suelen ofrecer otros dispositivos más complejos de usar y configurar, pero que al mismo tiempo ofrecen un amplio abanico de posibilidades en cuanto a capacidades de conexión. Estos dispositivos, identificados generalmente por la palabra “router”, permiten la conexión de varios ordenadores montando pequeñas redes locales, estando limitado el número de máquinas conectadas a la red, al número de conectores o “bocas” Ethernet de que dispone. Estos dispositivos nos ofrezcan la posibilidad de utilizar las nuevas tecnologías de comunicaciones inalámbricas, lo que amplía el número de equipos conectados a la red de manera considerable. En este tutorial vamos a tratar de explicar cómo configurar el router 3com modelo 3CRADSL72 y ponerlo en marcha de la manera más sencilla posible. En primer lugar vamos a ver como es el router y sus características básicas, en la imagen que vemos a continuación, podemos observar la parte frontal del router. 
Imagen01 En la imagen vemos marcados con unos números, diferentes LEDS que describimos a continuación: 1 LED de encendido/apagado. En verde, indica que el router está encendido. <>2 LED DSL. En verde, nos indica que la conexión ADSL está activa. Esta luz estará intermitente durante la configuración en el encendido. 3 LED en línea. Este Led de color verde, cuando está encendido, nos indica que nuestro usuario y password, han sido correctamente autenticados por el proveedor y se encuentra conectado. 4 LED de estado de la red inalámbrica. Este Led, también de color verde nos proporciona información del estado de la red inalámbrica, sí está encendido, indica que la red inalámbrica está habilitada. Si el Led está intermitente indica que a través de la red se está produciendo envío o recepción de datos. Si el Led está apagado indica que la red inalámbrica está deshabilitada o tiene algún problema. 5 LED´s de estado de la red local. Leds de color verde, que cuando están encendidos, nos informan del estado de la conexión entre el router y el dispositivo conectado a él. Si está intermitente nos advierte que la conexión es correcta y se están recibiendo o transmitiendo datos. Si el Led está apagado significa que no hay ningún dispositivo conectado o existe algún problema con la conexión. Hay que mencionar que el puerto ajusta automáticamente la velocidad y el modo de transmisión al más adecuado para el dispositivo conectado pero para ver donde se conectan tenemos que fijarnos en la imagen que ponemos a continuación: 
Imagen02 6 Antena inalámbrica. 7 Puertos Ethernet. Estos puertos nos van a permitir conectar dispositivos al router a través de cables RJ45. 8 Botón Reset. Este botón permite restaurar la configuración de fábrica del router. 9 Conector para el adaptador de corriente. Es el corrector para la fuente de alimentación, el fabricante recomienda usar únicamente el adaptador que acompaña al router. 10 Puerto ADSL. Este conector se usa para conectar el router a la línea telefónica. Entre las principales características de router podemos destacar las siguientes: - Compartir la conexión a Internet a través de cable o red inalámbrica. - Red inalámbrica 802.11g de alta velocidad - Compatible con ordenadores Windows, Mac o Linux. - Sistema de configuración Web. - Puede funcionar como servidor virtual para acceso remoto Web, FTP y otros servicios de red. - Dispone de Firewall y sistema de encriptación para la red inalámbrica. 2.- Cómo conectar el router: En primer lugar, revisaremos si están todos los elementos que son necesarios para que funcione el Router, esto es, el propio aparato, el adaptador de corriente para proporcionarle alimentación, un cable telefónico de cuatro hilos con conectores RJ11 que nos permitirá conectar el router a la roseta del teléfono y al menos un cable par trenzado (ocho hilos) con conectores RJ45 que nos permitirá conectar el PC con el Router. Cogeremos el cable telefónico y un extremo lo conectamos a la roseta del teléfono o en uno de los conectores hembra RJ11 del conector RJ11 en “T”, y el otro extremo al conector del router marcado con el número 10 en la figura del punto anterior. Cogeremos el cable de red y lo conectaremos un extremo a la toma Ethernet del PC y el otro extremo a uno de los conectores del router con el número 7 en la figura. Ahora conectamos el cable del alimentador al conector POWER, el número 9 de la figura del router del apartado anterior, y el otro extremo a la red eléctrica de la vivienda. Para ver como quedaría, mostramos la siguiente imagen: 
Imagen03 Para evitar problemas la configuración del router es recomendable realizar la primera configuración a través de la conexión por cable de red. 3.- Formas de configurar el router. Hay dos formas de configurar el equipo, la primera a través del programa que proporciona el proveedor de conexión y la segunda es accediendo directamente al programa de configuración que posee por defecto el router y al que se accede a través de cualquier navegador. En este tutorial vamos a usar el programa Internet Explorer para acceder al programa de configuración y nos va a permitir acceder a todas las opciones de configuración con facilidad ya que el propio router dispone de un pequeño servidor web que nos permitirá acceder a todas las opciones de configuración. Para entrar en el programa de configuración basta con teclear en la barra de direcciones de Internet Explorer la dirección IP del router, debemos tener en cuenta que la dirección será 192.168.1.1 si el router es nuevo o si no se ha modificado esta dirección en una configuración anterior, si hemos modificado la dirección IP, habrá que teclear la que corresponda. Es importante tratar de realizar la configuración del router mediante conexión con cable, en muchos casos la red inalámbrica viene desactivada por defecto, y si vamos a cambiar algún parámetro relacionado con la configuración inalámbrica podemos perder la conexión con el router a través de la tarjeta inalámbrica. 4.- Cómo acceder a la configuración: Tal y como hemos comentado, para entrar en el programa de configuración del router abrimos una ventana de Internet Explorer, o cualquier otro navegador y tecleamos la dirección IP del router en la barra de direcciones como se ve en la imagen adjunta. 
Imagen04 Si conseguimos conectar con el router, se abrirá una pequeña ventana que nos solicitará la contraseña para acceder al router. 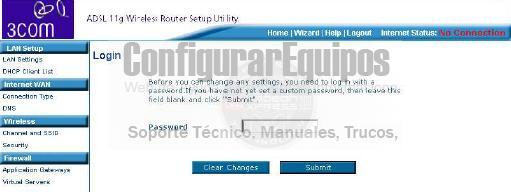
Imagen05 Al entrar a programa de configuración nos podemos encontrar con dos situaciones, que el router ya se haya configurado anteriormente o que no se haya configurado, si el router ya ha sido configurado anteriormente, aparecerá la pantalla de estado de la configuración del router, tal y como vemos en la imagen: 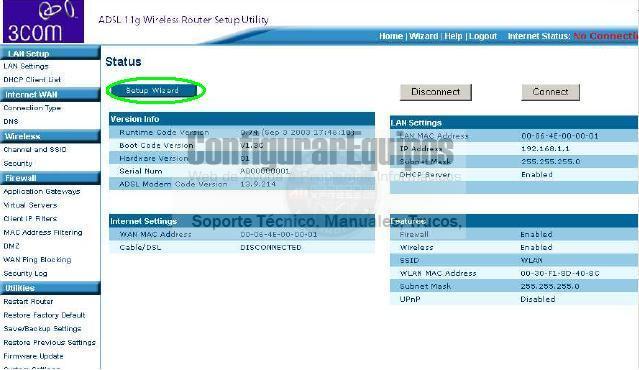
Imagen06 Para iniciar la configuración, es necesario que pinchemos sobre el botón SetUp Wizard, resaltado en verde, que nos arrancará el asistente de configuración. En caso de que el router no se hubiera configurado con anterioridad, nada más introducir la contraseña, se inicia de manera automática el asistente de configuración. 5.- Modos de configuración: No nos detendremos demasiado en el modo de configuración del router aunque haciendo uso de la jerga usada por telefónica vamos a enumerar los modos de configuración del router respecto a la red que vamos a montar y que serían: Monopuesto con IP dinámica es la configuración del router para conectarle un solo PC y al que el propio router le asignará la dirección IP de manera dinámica, con este sistema, cada vez que el ordenador se arranque, solicita a router una dirección IP que asociar al adaptador de red y que le permita el intercambio de datos. Monopuesto con IP fija es la configuración del router para conectarle un solo PC y al que nosotros mismos asignaremos la dirección IP al PC al configurar las propiedades del adaptador de red. Multipuesto con IP dinámica es la configuración del router para conectarle más de un PC y es el propio router el que asignará las direcciones IP de manera dinámica a cada PC, con este sistema, cada vez que un ordenador se arranque, solicita a router una dirección IP que asociar al adaptador de red y que le permita el intercambio de datos; además hay que tener en cuenta que esta dirección podría ser distinta cada vez que nos conectemos a router. Multipuesto con IP fija es la configuración del router para conectarle más de un PC y que nosotros mismos asignaremos una dirección IP a cada PC al configurar las propiedades del adaptador de red. Lo lógico es configurar el router de acuerdo a nuestras necesidades, pero a veces es conveniente adelantarnos a los acontecimientos y optar por una configuración más flexible y que se pueda ampliar fácilmente, esta configuración podría ser Multipuesto con IP fija para los ordenadores conectados a él. Vamos a partir de la configuración desde cero y suponiendo que la línea ADSL funciona de manera correcta, en estas condiciones, nuestro proveedor de conexión habrá asignado una dirección IP pública a nuestro router, que es la que se verá desde Internet, esta dirección IP será fija y siempre la misma, si hemos contratado ese servicio con nuestro proveedor, o variará cada vez que reiniciemos el router. 6.- Configurar la conexión ADSL (WAN). Para iniciar la configuración de este apartado en nuestro router, debemos iniciar el programa de configuración, y seleccionar en la pantalla de estado la opción Conection Type que aparece en la parte izquierda del menú como se resalta en color verde en la imagen: 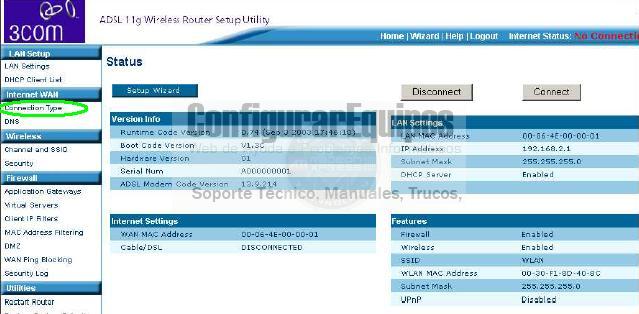
Imagen07 Una vez pulsado este enlace se nos abrirá la siguiente pantalla: 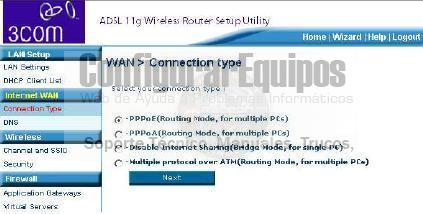
Imagen08 Aquí se nos plantea el primer dilema, ya que antes de seguir adelante, debemos elegir una de las opciones que aparecen en la pantalla y que dependen de nuestro proveedor de conexión. Realmente no debemos preocuparnos demasiado por esto ya que nuestro proveedor nos proporcionará este dato y será PPPoE o PPPoA, que corresponden a las que usan los proveedores más habituales, seleccionamos el que corresponda a nuestro proveedor y pulsamos el botón Next. Si la opción seleccionada fue PPPoE, aparecerá la siguiente pantalla: 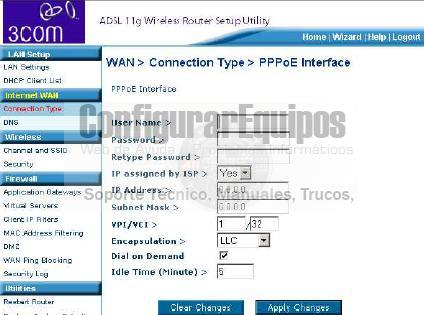
Imagen09 Los valores de los campos que hay que introducir son lo siguientes: User Name: Debemos introducir el nombre de usuario que nos haya proporcionado nuestro proveedor. Password: Es la contraseña asignada por nuestro proveedor para ese usuario. Retype Password: Volvemos a introducir de nuevo la contraseña del campo anterior, se usa como mecanismo para evitar errores al teclear la contraseña. Service Name: Nombre del servicio, este valor es opcional. IP assigned by ISP: Es un desplegable en el que seleccionaremos YES cuando nuestro proveedor nos asigne una dirección IP de manera dinámica (opción más frecuente), y seleccionaremos NO si disponemos del servicio de IP fija, en cuyo caso hay que rellenar los campos siguientes IP Address y Subnet MASK, con los datos que nuestro proveedor nos haya proporcionado. VPI/VCI: Debemos introducir también los datos proporcionados por nuestro proveedor. Encapsulation: Debemos seleccionar el tipo de encapsulación que nos haya indicado nuestro proveedor de conexión. Una vez introducidos todos los datos pulsamos en el botón Apply Changes para aplicar los cambios en la configuración, disponemos de un botón de ayuda que nos orientará sobre el significado de cada campo y un botón para cancelar las modificaciones sin modificar la configuración del router. Como hemos mencionado, los valores de los campos que hay que introducir en esta pantalla, son proporcionados por el proveedor de conexión y para los operadores habituales que usan este tipo de conexión tendrán los valores que vemos en la siguiente imagen: 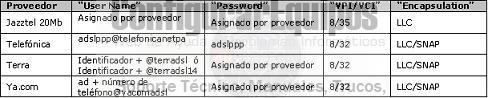
Imagen10 Si la opción seleccionada fue PPPoA, aparecerá la siguiente pantalla: 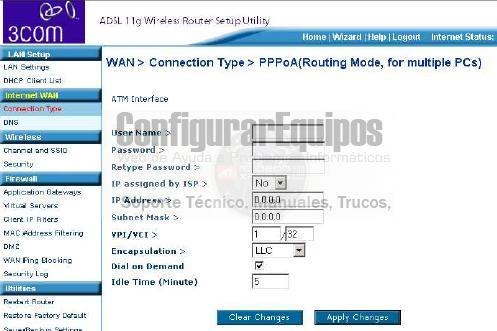
Imagen11 Los valores de los campos que hay que introducir son lo siguientes: User Name: Debemos introducir el nombre de usuario que nos haya proporcionado nuestro proveedor. Password: Es la contraseña asignada por nuestro proveedor para ese usuario. Retype Password: Volvemos a introducir de nuevo la contraseña del campo anterior, se usa como mecanismo para evitar errores al teclear la contraseña. Service Name: Nombre del servicio, este valor es opcional. IP assigned by ISP: Es un desplegable en el que seleccionaremos YES cuando nuestro proveedor nos asigne una dirección IP de manera dinámica (opción más frecuente), y seleccionaremos NO si disponemos del servicio de IP fija, en cuyo caso hay que rellenar los campos siguientes IP Address y Subnet MASK, con los datos que nuestro proveedor nos haya proporcionado. VPI/VCI: Debemos introducir también los datos proporcionados por nuestro proveedor. Encapsulation: Debemos seleccionar el tipo de encapsulación que nos haya indicado nuestro proveedor de conexión. Una vez introducidos todos los datos pulsamos en el botón Apply Changes para aplicar los cambios en la configuración, como en el caso anterior, disponemos de un botón de ayuda que nos orientará sobre el significado de cada campo y un botón para cancelar las modificaciones sin modificar la configuración del router. Los valores de los campos que hay que introducir en esta pantalla, son proporcionados por el proveedor de conexión y para los operadores habituales que usan este tipo de conexión tendrán los valores que vemos en la siguiente imagen: 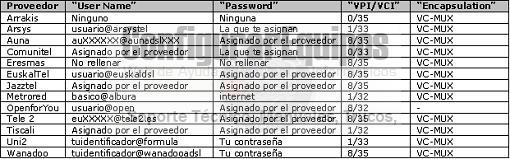
Imagen12 Hemos visto como se configura el router para usar más de un ordenador en nuestra red interna, si a pesar de todo alguien quiere realizar la configuración monopuesto para usar sólo un ordenador, en este caso no deberíamos tocar la configuración de router de manera manual y es más útil usar el programa de configuración proporcionado por el proveedor de conexión. Nos falta por configurar las direcciones IP de los servidores de nombres o DNSs y podemos hacerlo en el router o bien en las propiedades de red de los adaptadores de red de cada equipo conectado, si nos decidimos por hacerlo directamente en el router, debemos pinchar sobre el enlace DNS dentro de la sección Internet WAN, esto nos abrirá una pantalla como la que vemos a continuación: 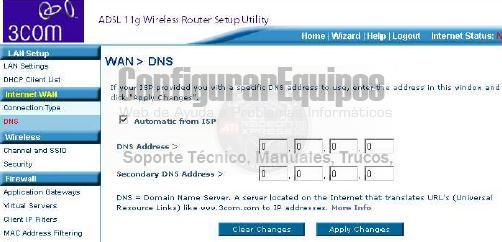
Imagen13 En la figura podemos observar que se puede elegir mediante una Check Box, Automatic from ISP, que sea el propio proveedor el que proporciones los datos de los servidores de nombres, o bien desmarcamos la casilla e introducimos nosotros mismos las direcciones IP de estos DNSs y pulsamos el botón Apply Changes. A continuación ponemos una tabla con los DNS de los operadores más habituales: 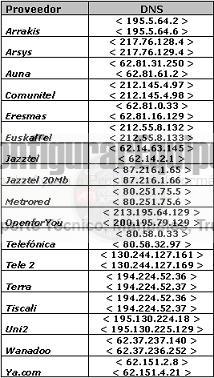
Imagen14 7.- Configurar la red interna (LAN): En el punto anterior hemos visto como configurar nuestro router para habilitar nuestra conexión ADSL, ahora toca el turno a la configuración del router para nuestra red interna o red de área local (Local Area Network –LAN-). Los cambios que podemos realizar en esta configuración so los siguientes: - Cambiar la dirección IP interna del router. - Cambiar la máscara de subred. - Habilita/deshabilitar el servidor DHCP. - Especificar la IP de inicio y final de la direcciones IP dinámicas asignadas por el servidor DHCP. - Especificar un nombre de dominio local. Para realizar estas modificaciones debemos iniciar el programa de configuración, y seleccionar en la pantalla de estado la opción LAN Settings que aparece en la parte izquierda del menú como se resalta en color verde en la imagen: 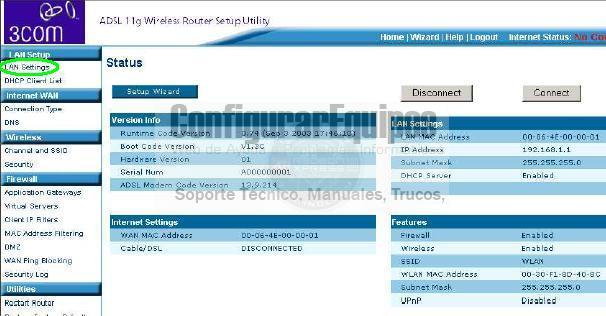
Imagen15 Una vez pulsado este enlace se nos abrirá la siguiente pantalla: 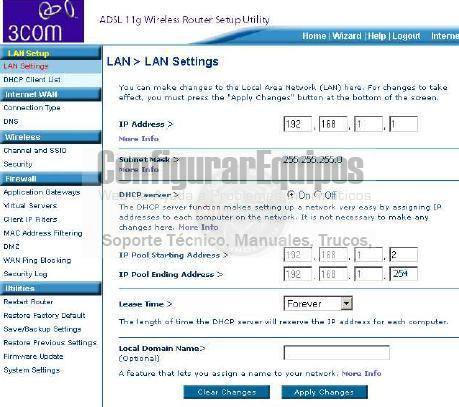
Imagen16 La pantalla de configuración, como comentamos anteriormente, nos va a permitir, entre otras cosas, especificar la dirección IP del router y la definir la configuración del servidor DHCP. Recordamos que el servidor DHCP permite asignar una dirección IP a un ordenador que lo solicite de manera automática. Lo primero que nos encontramos en la pantalla es el campo IP Address, esta dirección es la que va a tener el router en la red interna y por defecto aparecerá el valor 192.168.1.1. La dirección IP puede ser modificada y asignarle el valor que nosotros queramos, aunque hay que tener en cuenta que estos cambios hay que realizarlos con cuidado y deben ir acompañados de los correspondientes cambios en el resto de equipos de la red para que ésta funcione correctamente, recordando que todos los equipos de la misma red deben disponer de direcciones IP del mismo rango. El campo SubnetMask adoptará el valor adecuado a la dirección IP introducida. A continuación, nos encontramos con el apartado de configuración del servidor DHCP, por defecto viene activado de fábrica y en esta sección podemos deshabilitarlo seleccionando Off en el radio button correspondiente, o habilitarlo seleccionando On en el radio button. Si el servidor DHCP está activado, los dos siguientes parámetros, IP Pool Start Address e IP Pool End Address, corresponde a los valores inicial y final de las direcciones IP que va a asignar de manera automática el servidor DHCP, por defecto la dirección IP inicial será 192.168.1.2 y la final 192.168.1.254 hay que hacer notar el detalle de que sólo se nos permite modificar el último número de la IP ya que los otros tres valores son los mismos que tiene la dirección IP del router. El siguiente parámetro Lease Time es muy interesante, simplemente se le indica al router que reserve una determinada dirección IP a un equipo durante el tiempo especificado, esto permite que si hay que realizar una reinicialización de un equipo, éste conserve la IP que tenía antes de reiniciar, por defecto el valor de este parámetro es Forever, es decir, siempre. Si queremos que los cambios se hagan efectivos, pulsamos el botón Apply Changes. Si seleccionamos la opción DHCP Client List que está justo debajo de LAN Settings se nos abrirá la siguiente pantalla: 
Imagen17 Nos encontramos con la DHCP Clients List (Lista de clientes del DHCP) que nos proporciona la relación de los equipos que han recibido una IP por parte del router, esta lista, sólo se crea cuando el servidor DHCP está habilitado. Para cada dispositivo conectado a la red, la lista proporciona su dirección IP asignada, el Host Name de la máquina, si está configurado, la dirección MAC del adaptador de red del puesto cliente, el tipo de acceso, cable o inalámbrico; a medida que se vayan conectando más equipos, la lista de clientes irá creciendo hasta llegar a un máximo de 253. 8.- Configurar red inalámbrica: Vamos a proceder ahora a configurar nuestra red inalámbrica, para ello debemos iniciar el programa de configuración y seleccionar en la pantalla de estado la opción Wireless que aparece en la parte izquierda del menú como se resalta en color verde en la imagen, junto con dos opciones más Channel and SSID y Security: 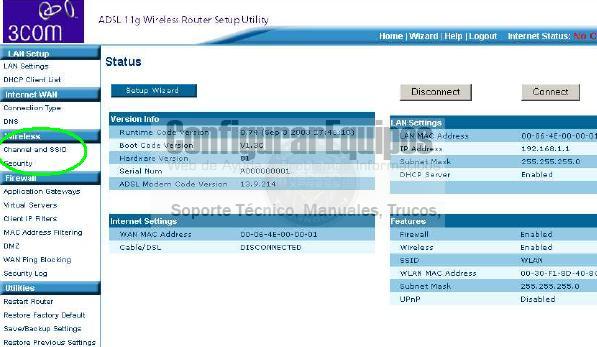
Imagen18 Una vez pulsado la opción Wireless se nos abrirá la siguiente pantalla: 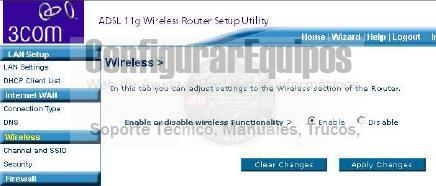
Imagen19 En esta pantalla se nos permite activar o desactivar la red inalámbrica mediante la selección del “Radio Button” correspondiente, Enable para activarla, Disable para desactivarla, a continuación se pulsa el botón Apply Changes para aplicar cambios. Vamos a ver también las otras opciones de configuración dentro de la red inalámbrica. Pulsamos en la opción Channel and SSID del menú y se nos presentará la siguiente pantalla: 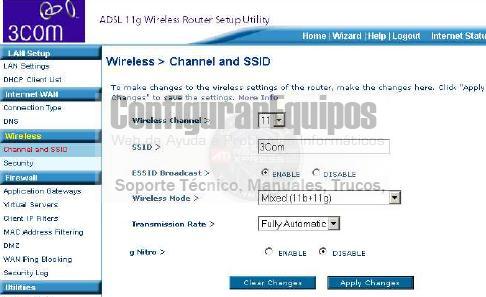
Imagen20 En esta pantalla definimos los parámetros de configuración básicos de nuestra red, en primer lugar Wireless Channel nos permite elegir el canal de transmisión mediante unos valores incluidos en un desplegable. Una vez elegido el canal, seguimos con el campo SSID (Service Set IDentification), el valor de este parámetro, debe ser un nombre único que identifique nuestra red inalámbrica de tal forma que todos los equipos que quieran conectarse a ella usen el mismo SSID. Se debe introducir un nombre descriptivo de hasta 32 caracteres tratando de evitar nombres como default, wireless y/o cualquier otro identificador que no nos resulte suficientemente descriptivo. Después nos encontramos con dos “Radio Button“ para seleccionar el valor del parámetro SSID Broadcast, este parámetro es muy importantes en la configuración de la red inalámbrica a nivel de seguridad y normalmente no le hacemos caso, si se establece el valor DISABLE, se impide que cualquier equipo en el radio de acción de nuestra red inalámbrica detecte el SSID de nuestra red al realizar una operación como la de Ver redes inalámbricas disponibles, de esta manera, añadimos un elemento de seguridad adicional al resto de mecanismos de seguridad que tengamos habilitados, ya que a primera vista, no se verá la red limitando los intentos de acceso no deseados. Si seleccionamos el valor ENABLE cualquier equipo que solicite una operación para ver las redes inalámbricas disponibles verá el SSID y podrá intentar acceder, que lo consiga o no ya es otra cosa. Debemos seleccionar también el Wireless Mode de un desplegable cuyos valores serán 11b sólo, 11g sólo o mixto 11b y 11g, siendo aconsejable esta última opción, aunque como se puede ver en la pantalla, nos quedan todavía dos parámetros Transmission Rate y Nitro que es recomendable, si no hay problemas con la red, dejarlos con sus valores por defecto y no tocarlos, por último se pulsa el botón Apply Changes para aplicar cambios. Si queremos configurar los parámetros de relacionados con la seguridad y encriptación de la red inalámbrica pulsamos en la opción Security del menú de la izquierda y se nos presentará la siguiente pantalla: 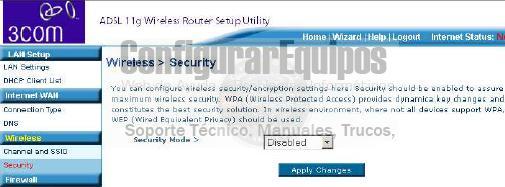
Imagen21 Esta pantalla nos permite elegir desde un desplegable el modo de seguridad aplicable a nuestra red y los posibles valores son Disabled, WPA-PSK (no Server), 128-bit WEP, 64-bit WEP y WPA (with RADIUS Server), según se elija uno u otro nos llevará a la página adecuada para su configuración. Si elegimos Disabled, las transmisiones inalámbricas no serán encriptadas y serán visibles para todo el mundo, es útil la utilización de este método de seguridad cuando estamos configurando la red o cuando estamos haciendo alguna operación de rastreo para comprobar su correcto funcionamiento. Si elegimos WPA-PSK (no Server) nos parecerá la siguiente pantalla: 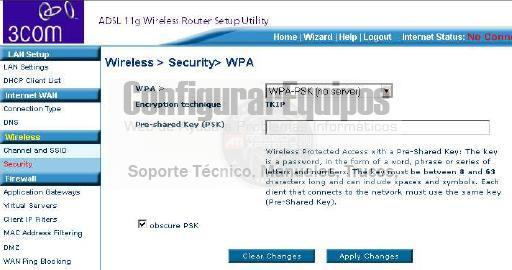
Imagen22 En la que podemos configurar los parámetros del modo de seguridad WPA (WiFi Protected Access), el sistema WPA proporciona cambios de clave dinámicos y es la mejor solución de seguridad, aunque debemos tener que en redes en las que no todos los dispositivos soporten WPA será necesario usar WEP (Wired Equivalent Privacy) como método de seguridad y se describirá más adelante. En la pantalla debemos rellenar el campo Pre-shared Key (PSK) este campo es una contraseña con un formato de palabra, frase o serie de números y letras que debe tener una longitud entre 8 y 63 caracteres y puede incluir espacios y símbolos especiales, es necesario que cada cliente que se conecte a la red use la misma contraseña. Como sistema adiciona de seguridad, si se selecciona la check box obscure PSK en la pantalla, no se visualizará la clave sino que sólo aparecerán asteriscos. WEP (Wired Equivalent Privacy) es el mecanismo básico para transmitir datos de manera segura a través de la red inalámbrica, las claves de encriptación deben configurarse en el router y después en los equipos clientes que se conecten a la red, si elegimos 128-bit WEP nos aparecerá la siguiente pantalla: 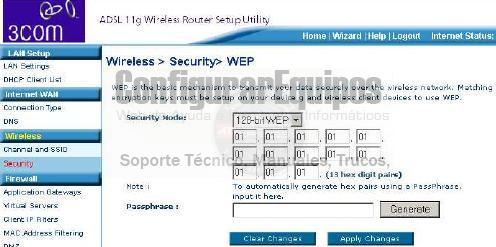
Imagen23 Para configurar las clave, se deben introducir bien 13 pares de dígitos hexadecimales (0-9, A-F), o bien un valor en el campo Passphrase y pulsar en el botón Generate para generar los dígitos hexadecimales correspondiente a la clave, una vez terminado se pulsa el botón ApplyChanges para aplicar cambios. Hay que tener en cuenta que la clave WEP en los equipos cliente que se vayan a conectar a la red debe ser idéntica. Si elegimos 64-bit WEP como modo de seguridad, nos aparecerá la siguiente pantalla: 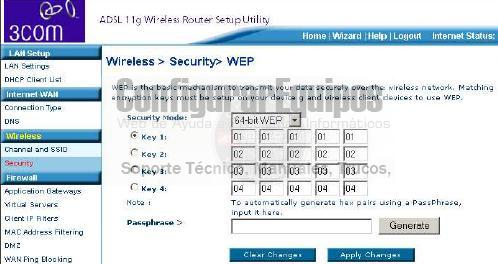
Imagen24 Para configurar las clave, se deben introducir bien 5 pares de dígitos hexadecimales (0-9, A-F), o bien un valor en el campo Passphrase y pulsar en el botón Generate para generar los dígitos hexadecimales correspondiente a la clave, una vez terminado se pulsa el botón ApplyChanges para aplicar cambios. Hay que tener en cuenta, como en el apartado anterior, que la clave WEP en los equipos cliente que se vayan a conectar a la red debe ser idéntica. Además para el modo 64-bit WEP, se pueden introducir hasta cuatro claves en los campos Key 1 a Key 4 siendo el “Radio Button” que aparece delante de cada una de las claves indica cual es la que se usa en la transmisión. Por último, si la opción seleccionada es WPA (with RADIUS Server) el funcionamiento es similar a la primera opción WPA, descrita pero en este caso aparecerá la siguiente pantalla: 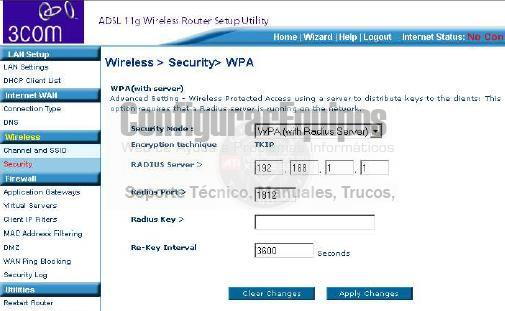
Imagen25 Que nos va a permitir configurar la seguridad mediante la gestión de clave por medio de un servidor Radius, en este sentido hay que mencionar que para que esto funcione, en la red debe estar ejecutándose un servidor de este tipo. Los parámetros a configurar son la dirección IP del servidor de Radius y que se pondrá en el campo RADIUS Server, también hay que teclear el puerto por el que trabaja el servidor Radius, y la clave del servidor Radius en el campo RADIUS Key. Por último, mencionar que por defecto, el Servidor Radius, cambia la clave cada hora pero que podemos reasignar el tiempo de cambio de clave incluyendo el nuevo valor en minutos dentro del campo Re-key Interval. Como siempre se pulsa el botón ApplyChanges para aplicar cambios. 9.- Filtrado por dirección MAC y apertura de puertos: Los dos apartados que vamos a tratar en este punto se configuran, para este modelo de router, dentro de la configuración del Firewall. Para acceder a la configuración del Firewall debemos iniciar el programa de configuración y seleccionar en la pantalla de estado la opción Firewall que aparece en la parte izquierda del menú junto con las opciones que dependen de ella como se resalta en color verde en la imagen: 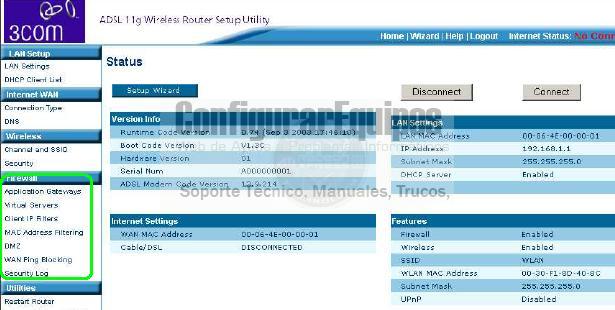
Imagen26 Una vez pulsado este enlace se nos abrirá la siguiente pantalla: 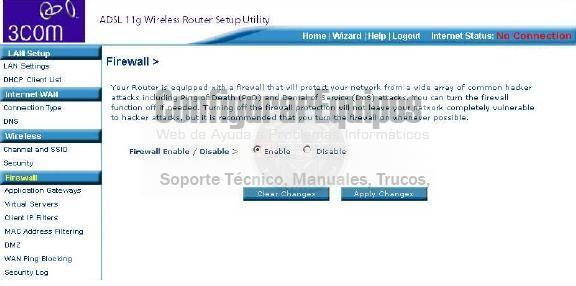
Imagen27 Vemos también con más detalle las opciones de configuración del Firewall Aplication Gateways, que nos permitirá abrir los puertos que usarán determinadas aplicaciones para funcionar, Virtual Servers, que nos va a permitir redireccionar llamadas externas y dirigirlas hacia un punto concreto de nuestra red interna, Client IP Filters, que permitirá permitir o bloquear a una determinada IP interna el acceso a aplicaciones o servicios de Internet, MAC Address Filtering, que limitará el acceso a la red solo de los equipos que asignemos DMZ que permitirá situar uno o varios equipos fuera del funcionamiento del Firewall y Wan Ping Blocking que nos permite habilitar o deshabilitar el bloqueo de comandos ping procedentes de Internet y Security Log que nos mostrará una lista de las actividades detectadas por el Firewall. Desde esta misma página podemos activar o desactivar el firewall del router, la opción más recomendable es activarlo para proteger la red interna. Para activar el Firewall, basta seleccionar el Radio Button ENABLED pulsar el botón ApplyChanges. Vamos a ver el resto de opciones de configuración de las que la primera, Aplication Gateways, para acceder a ella pulsamos sobre la opción Aplication Gateways situada en el menú de la izquierda y se nos presentará la siguiente pantalla: 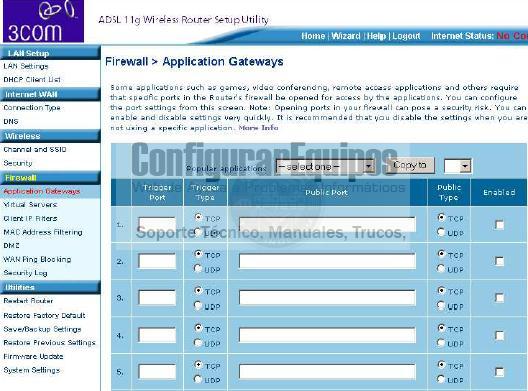
Imagen28 :: Siguiente :: |
| Tags: Puertos, Routers |
|
|
|