
|

|
|
|
Tutorial de Redes, tipos y componentes que la forman. |
|
| REDES: TIPOS Y COMPONENTES.
(Revisado el 08/02/08). Básicamente, podemos dividir las redes en dos grandes tipos: Las redes domesticas, que son las que configuramos para nuestra casa y para negocios u oficinas pequeñas, sin un servidor dedicado, y las grandes redes. En este tutorial vamos a hablar de las redes domésticas, por ser el tema de mayor interés para la mayoría de los no profesionales que consultan este tema. En primer lugar vamos a ver los diferentes componentes de la red. Cable de red trenzado (cable UTP): 
Es el cable que se utiliza para conexiones de red. Puede ser de varios tipos y categorías, siendo el más empleado el de categoría 5 (C5), a ser posible blindado. Tiene en su interior 4 pares de cables trenzados y diferenciados por colores (blanco naranja -naranja, blanco verde - verde, blanco azul – azul y blanco marrón - marrón). Conectores RJ45: 
Es una clavija similar a las de conexión telefónica (RJ11), pero de 11 mm de longitud por 7 mm de grosor, con 8 contactos en vez de 4 ó 6 de los conectores de teléfono. Aunque tanto los conectores RJ45 como los cables de red tienen 8 hilos, para las funciones de red solo se utilizan los hilos 1, 2, 3 y 6, pero se deben conectar todos los cables. Hay dos formas de conectar estos conectores, dependiendo del tipo de cable que necesitemos: - Cable de red recto (normal) 
Utilizado en redes con hub, switch y router, tienen el mismo orden en los dos conectores: 1-2-3-5-6-4-7-8, correspondiendo estos números al orden indicado en cable de red. (568-B) - Cable de red cruzado 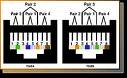
Utilizado en redes de dos ordenadores y en algunos router, utilizan el siguiente cruce: Conector A: 1-2-3-5-6-4-7-8, correspondiendo estos números al orden indicado en cable de red. (568-B) Conector B: 3-4-1-5-6-2-7-8, correspondiendo estos números al orden indicado en cable de red. (568-A) Para una mayor información sobre este punto pueden consultar nuestro tutorial Fabricar cable de red normal y cruzado. Router: 
El router, o enrutador, tiene la particularidad de ser capaz de decidir la dirección de red a la que encaminar los datos entre varias redes, además de establecer la mejor velocidad para hacerlo. Es ideal para conectar varias redes. La variante quizás más conocida de los routers son los Modem Router o Router ADSL, que unen a las propiedades del router la capacidad de gestionar los protocolos de conexión ADSL para Internet. A deferencia de los switch, la mayoría se pueden configurar manualmente, además de soportar (dependiendo del modelo) conexiones WIFI. Hub: 
Ya prácticamente no se usan por los problemas de colisiones que daban, pero para pequeñas redes (2 – 4 ordenadores) puede servir. Switch: 
Sustituto de los hubs, actúan como conmutadores entre ordenadores conectados por cable, permitiendo un mayor y más rápido tráfico de datos entre una o varias redes. Tienen la capacidad de almacenar y discriminar las direcciones de red de los equipos, por lo que se ahorra mucho tráfico de datos inútil. Para explicarlo de una forma sencilla, el switch, cuando se conecta un ordenador, reconoce su IP, así como la velocidad a la que se conecta, de modo que cuando recibe un paquete de datos para ese ordenador ya sabe a qué puerto debe enviarlo, no teniendo que buscar a ver dónde está el ordenador de destino, mientras que el hub cuando recibe un paquete de datos para un ordenador tiene que buscar a ver donde esta ese ordenador. Esto, cuando hablamos de redes de 3 – 4 ordenadores y con poco tráfico de datos, prácticamente no tiene importancia, pero imaginaros una red con 20 ordenadores, enviándose datos continuamente entre ellos…. Para dar servicio a ordenadores conectados vía WIFI, podemos conectar un Acces Point a uno de los puertos del switch. Acces Point: 
Un Acces Point o Punto de Acceso en un dispositivo, conectado por RJ45 a un router WIFI o a un switch, capaz de transformar la señal de red en WIFI y viceversa. Un Acces Point puede dar señal a unos 40 ordenadores aprox., con un alcance de entre 150 m en interior hasta varios centenares en exterior, dependiendo de las interferencias que reciba. Tarjeta PCI Ethernet:  
Es una tarjeta de red con conector de entrada RJ45. Actualmente prácticamente todas las placas base llevan este tipo de conexión incorporada, por lo que es un tipo de tarjeta que cada vez se ve menos. Las velocidades de conexión de estas tarjetas suelen ser 10/100/100 Mbs. Tarjeta PCI WIFI: 
Es una tarjeta de red WIFI conectada a un slot PCI. Tienen una antena que puede ir en la misma placa o conectada a esta mediante un cable para poder ponerla en un sitio con mejor señal. Suelen tener un alcance útil de hasta 400 metros en exteriores. Esta antenita se puede quitar y sustituir por un amplificador de señal en el caso de que no tengamos una buena recepción o necesitemos una mayor distancia. Adaptador USB WIFI 
Es un receptor WIFI que se conecta a un puerto USB. Se está extendiendo mucho entre los proveedores de Internet, más que nada por no necesitar manipulación en el ordenador para instalarlo. Entre sus ventajas está la de ser fácil de transportar y de cambiar de un equipo a otro, además de poder conectarlo a un prolongador USB y buscar la posición con mejor señal posible. Es el sistema menos estable, ya que une a los problemas propios de las conexiones WIFI los problemas que suelen dar las conexiones USB. Adaptador PCMCIA WIFI 
Tarjeta WIFI utilizada en portátiles. Es más estable que los WIFI USB, tanto como los WIFI PCI de los ordenadores de sobremesa. Debemos tener en cuenta que el costo no es un factor determinante entre estas opciones, ya que los tres receptores WIFI están más o menos al mismo precio, sobre los 30 - 40 euros. En las conexiones WIFI las velocidades de conexión dependen de la normativa empleada. Estas son: 802.11b - 10Mbs 802.11g - 54Mbs - 108Mbs 802.11n - Puede llegar a los 600Mbs, siendo compatible con 802.11b/g. Adaptador BLUETOOTH 
He incluido este dispositivo porque, aunque no es un dispositivo de red propiamente dicho, en un momento dado nos puede servir para conectar dos ordenadores y transferir archivos entre ellos, pero siempre que tengamos presente las limitaciones que tiene con respecto a los otros tipos de receptores WIFI. Para empezar, la velocidad máxima de conexión de un bluetooth, en la versión 2, es de 3 Mb/s, frente a los 54 Mb/s – 108 Mb/s de los demás receptores, un menor alcance (entre 5 m y 25 m, con un máximo de 100 m en exterior y en condiciones óptimas, frente a los 200 – 400 metros de una tarjeta WIFI PCI o WIFI PCMCIA y los 100 – 200 metros de un WIFI USB) y una mayor dificultad en su configuración y en su uso. DIRECCIONES IP, PUERTA DE ENLACE Y DNS La dirección IP es el identificador que tiene nuestro ordenador dentro de la red. Una dirección IP está compuesta por cuatro grupos de entre 1 y 3 dígitos, comprendidos entre los rangos 0 y 255. Existen varios tipos de direcciones IP: - IP Privada: Es la IP que le asignamos a nuestro ordenador dentro de nuestra red, no pudiendo estar repetida dentro de nuestra subred. - Máscara de subred: Es un código numérico que forma parte de la IP y que identifica a la subred, por lo que deberá ser el mismo en todos los ordenadores de la subred. El más habitual es el 255.255.255.0 - IP Pública: Es la IP que nos asigna el proveedor de Internet, a fin de identificarnos. Esta IP puede ser dinámica (lo más habitual) o fija. Sobre esta IP no tenemos control, ya que es el proveedor de ISP el que la controla. - Puerta de enlace (Wateway): Es la IP con la que nos conectamos a nuestro router. Normalmente esta IP suele ser 192.168.1.1, si bien puede cambiar dependiendo de la marca del router. También podemos cambiarla por una que nos interese más - DNS: Estas IP corresponden a las del servidor DNS, y nos la suele facilitar el proveedor de ISP, aunque podemos utilizar otro servidor de DNS que no sea el que nuestro proveedor nos facilita. En realidad es un servicio que se encarga de buscar la dirección IP de una web a partir del nombre de la misma. Todas las páginas web tienen una dirección IP, y si la sabemos podemos acceder a ellas mediante esa dirección, pero lo normal es saber su nombre, por lo que necesitamos que el servidor DNS se encargue, a partir de ese nombre, de localizar la dirección IP y conectarnos. La DNS secundaria es la encargada de realizar esta labor si la DNS primaria falla o está sobrecargada. Servicio DHCP DHCP es una tecnología para auto configurar todas estas direcciones IP. Normalmente está activada por defecto, tanto en los router como en los Acces Point y las conexiones de red de nuestro ordenador. MONTAR NUESTRA RED: Como ya hemos dicho, en este tutorial vamos a tratar de las redes domésticas y de pequeña oficina. Estas redes no suelen estar formadas por un número alto de ordenadores y no tienen un servidor propiamente dicho (servidor dedicado), si bien podemos asignarle a uno de los ordenadores el papel de servidor, sobre todo como contenedor de información. Son redes en las que normalmente todos los ordenadores ven a todos y en los que la red se utiliza sobre todo para intercambiar ficheros. Por la comodidad que representa, sobre todo al no tener que tender cables, y por tener mayor movilidad los equipos, estas redes son ideales para sistemas WIFI. En estas redes normalmente todos los ordenadores acceden a Internet (caso de que tengan Internet) a través de un concentrador (normalmente un Router), siendo este el dispositivo de unión entre los equipos que forman la red. Bien, una vez montada la parte de hardware, vamos a ver como creamos nuestra red: En nuestra sección de Tutoriales - Categoría Redes tenemos una serie de tutoriales de como configurar una red en los diferentes sistemas operativos, tanto cuando se trata de ordenadores con el mismo SO como en el caso de haber ordenadores con distinto SO dentro de la red. No obstante, vamos a ver en este tutorial las diferentes formas de crear una red, aplicable a ordenadores con Windows XP: Redes con cable: Conectar dos ordenadores en red: Para conectar dos ordenadores en red por cable, lo único que necesitamos es un cable de red cruzado y dos tarjetas de red, una en cada ordenador. Debemos tener en cuenta que actualmente prácticamente todas las placas base tienen la tarjeta de red incorporada, lo que supone un ahorro. Este sistema nos permite además compartir una conexión de Internet cuando ésta es por modem analógico o bien por modem ADSL USB, aunque necesitaremos un programa que nos permita compartir esta conexión. Este servicio está incluido en una de las opciones del Asistente para redes domesticas de Windows XP. Hay una limitación, y es que los cables de red tienen una utilización óptima en tramos de hasta 100 metros, no siendo convenientes tramos mayores. Una vez conectados, ejecutamos el Asistente para redes domesticas, compartimos archivos e impresoras y ya tenemos nuestra pequeña red lista. Es importante no olvidar reiniciar Windows, ya que a veces las redes no se reconocen hasta que no se reinician los ordenadores. Conectar varios ordenadores a la red: Para conectar varios ordenadores necesitaremos un concentrador, que puede ser un router o un switch, que nos haga de unión entre ellos. En este tipo de conexiones el cable es recto, aunque cada vez son más los routers y switch que admiten ambos tipos de cables. Por este sistema podemos poner en red tantos ordenadores como deseemos, dependiendo de la capacidad del switch que tengamos. Además, se pueden conectar varios switch en cascada, estén juntos o separados, por lo que el número de ordenadores que podemos conectar es bastante grande. Por ejemplo, podemos tener 7 ordenadores en una habitación, un cable de red que vaya a otra habitación, otro switch en ésta y otros 7 ordenadores conectados. La longitud máxima de un cable de red no debe sobrepasar los 100 metros, pero tanto los routers como los switch hacen además las veces de amplificadores de señal. Redes inalámbricas (WIFI): En nuestra sección de Tutoriales - Categoría Redes tenemos una serie de documentos que tratan específicamente de las redes WIFI. Recomiendo que los consulten para una mayor información. Conectar dos ordenadores (conexión AD-HOC): Es la forma más económica de conectar dos ordenadores entre sí. Tan solo necesitamos tener instalado en cada uno de los ordenadores uno de los dispositivos WIFI reseñados anteriormente y ejecutar en cada uno de los ordenadores el Asistente para redes domesticas. Este sistema nos permite además compartir una conexión de Internet, aunque necesitaremos un programa que nos permita compartir esta conexión. Este servicio está incluido en una de las opciones del Asistente para redes domesticas de Windows XP. Conectar varios ordenadores a la red: Para conectar varios ordenadores en una red WIFI necesitaremos contar, además de los dispositivos WIFI en cada ordenador, con un Router WIFI o bien con un Acces Point. Este sistema nos permite además conectar equipos con conexión WIFI y equipos con conexión por cable. Es el mejor método para compartir Internet, mediante un Modem Router. Una vez conectados físicamente los ordenadores (ya sea vía WIFI o vía cable), ejecutaremos en cada uno de ellos el Asistente para redes domesticas. ASISTENTE PARA REDES DOMESTICAS DE WINDOWS XP: El asistente para redes domesticas que trae Windows XP es una herramienta muy fácil de usar, que nos permite crear nuestra red en unos pocos pasos. El asistente se encuentra en Panel de control – Conexiones de Red – Configurar una red domestica o de pequeña oficina. Vamos a ver los pasos a seguir. 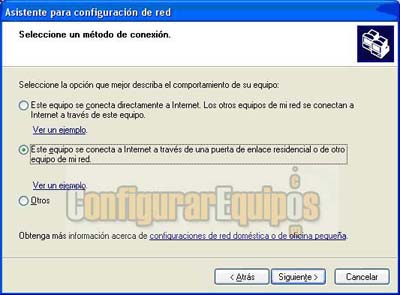
En esta primera pantalla indicaremos el tipo de conexión que vamos a hacer, así como la forma en que conectaremos a Internet. Si conectamos a Internet directamente, elegiremos la opción 1ª, si vamos a conectar a través de otro equipo, la 2ª opción y si tenemos un router o bien estamos configurando una red sin Internet, la 3ª opción. Al elegir la 3ª opción se nos abre esta otra pantalla. 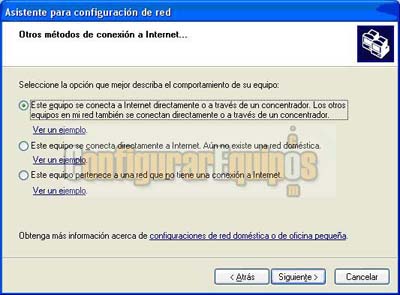
Como podéis ver, también nos salen 3 opciones. En realidad, de esta pantalla solo nos interesan las opciones 1ª y 3ª, la 1ª si conectamos a Internet por medio de un router y la 3ª si lo que estamos creando es una red sin Internet. A continuación veremos una pantalla en la que nos pido la descripción del equipo (este campo es opcional), así como el nombre del equipo. Este nombre es único para cada equipo y no puede estar repetido en la subred. 
Al pulsar Siguiente se abre otra pantalla donde nos pide el nombre de la red. Este nombre tiene que ser el mismo en todos los equipos de la subred, ya que será por el que se agrupen. 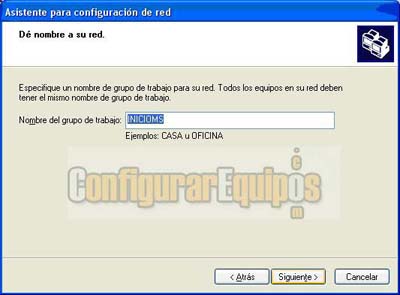
Pulsamos Siguiente y a continuación nos sale otra pantalla en la que nos pregunta si queremos compartir los archivos e impresoras de este equipo. Esta pantalla lo que hace es configurar el Firewall de Windows para permitir que otros equipos accedan a nuestros datos y a nuestras impresoras, pero NO las comparte (esto hay que hacerlo luego, desde otra pantalla). 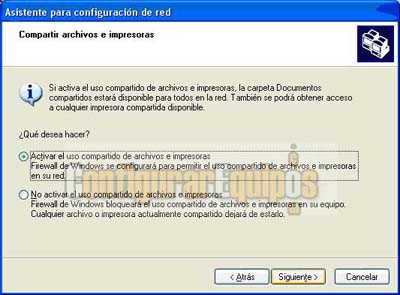
Ya estamos casi listos, la siguiente pantalla nos pregunta si queremos hacer un soporte con los datos de nuestra red para configurar otros equipos. En la mayoría de los casos no necesitaremos crear ningún disco de configuración, por lo que elegiremos la última opción. 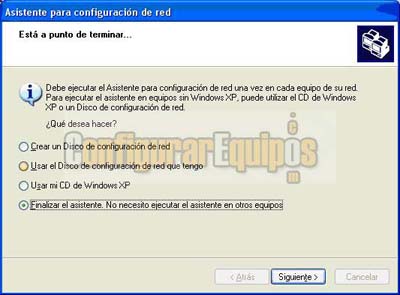
Pulsamos Siguiente y, después de una pantalla en la que aparecen un progreso entre ordenadores, que tendrá una duración que dependerá de la cantidad de datos que tengamos, ya está terminado el asistente y creada la red. Ahora solo nos queda compartir nuestros archivos e impresoras. Para ello nos vamos a Mi Pc, y sobre el recurso que queramos compartir pulsamos con el botón auxiliar del ratón (normalmente el botón derecho) se nos abrirá la siguiente pantalla: 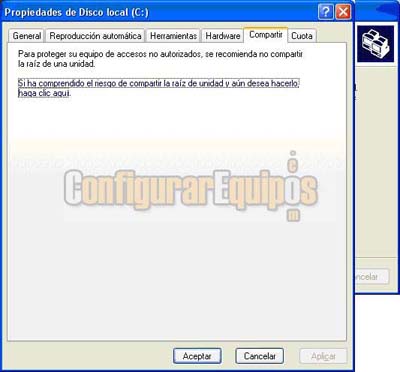
Seguimos las instrucciones que salen en pantalla y a continuación se abre esta otra pantalla 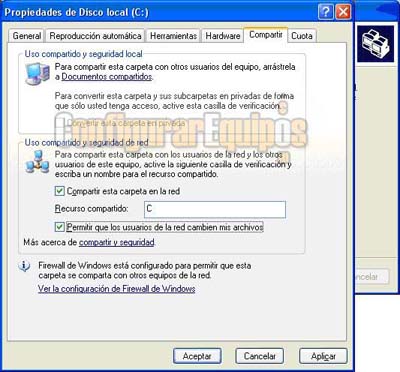
En esta pantalla marcaremos las opciones que vemos (Compartir esta carpeta en la red y Permitir que los usuarios de la red cambien mis archivos) y le asignamos un nombre al recurso compartido. Para compartir las impresoras nos vamos a Inicio – Impresoras y Faxes y sobre la impresora que queremos compartir seguimos el mismo procedimiento que con el disco duro. SEGURIDAD EN LAS REDES WIFI: Las redes WIFI tienen el gran inconveniente de que, al ser conexiones por ondas, cualquiera que capte nuestra señal puede entrar en nuestra red. Las consecuencias de esto, como fácilmente se puede comprender, pueden ser desastrosas y significar, en el mejor de los casos, que estamos compartiendo nuestra conexión ADSL con un extraño. Para evitar esto existen una serie de métodos. Entre los más conocidos esta la encriptación WEP, que puede ser de dos tipos. WEP 64 bit, que consiste en una secuencia de 10 caracteres alfanuméricos y la WEP 128 bit, que son 26 caracteres alfanuméricos. Este método de encriptación está siendo sustituido en entornos que requieren una mayor seguridad por el WPA, también de 128 bit, pero mucho más seguro y difícil de recuperar, aunque demasiado problemático para una simple red doméstica. Sobre este tema pueden consultar los tutoriales Qué es una encriptación WEP y Qué es una encriptación WPA, en los que se explica más detalladamente en qué consisten esta dos encriptaciones. Además existe la dirección MAC. La dirección MAC es un código que tienen todos los dispositivos WIFI y las tarjetas de red Ethernet y que es único para cada uno (una especie de carnet de identidad del dispositivo). Mediante este código podemos controlar en nuestro Router o Acces Point cuales son los dispositivos a los que permitimos conectarse a nuestra red. Estos sistemas de seguridad debemos configurarlos primero en el router o bien en el Acces point y luego en nuestro ordenador, al realizar la conexión. Windows XP tiene un asistente que nos permite configurar una red WIFI y asignarle unas claves de seguridad automáticamente. Ejecutamos Panel de control – Conexiones de Red – Configurar una red inalámbrica domestica o de pequeña oficina. Nos aparecerá la siguiente pantalla: 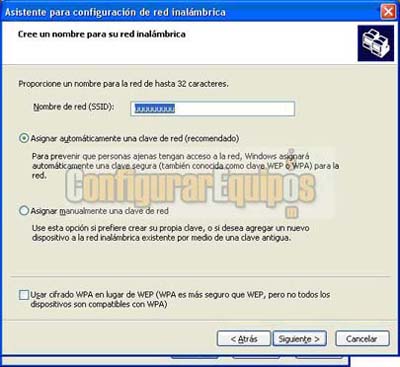
En esta pantalla asignamos el nombre de red, la clave (que podemos asignar manualmente o bien dejar que Windows la asigne automáticamente), así como elegir el usar el cifrado WPA, en vez del WEP. Pulsamos Siguiente y nos muestra otra pantalla en la que podemos elegir entre cargar nuestra configuración en un lápiz de memoria o bien continuar configurando manualmente el resto de ordenadores. 
Si elegimos usar una unidad flash USB (lápiz de memoria), nos muestra la siguiente pantalla. 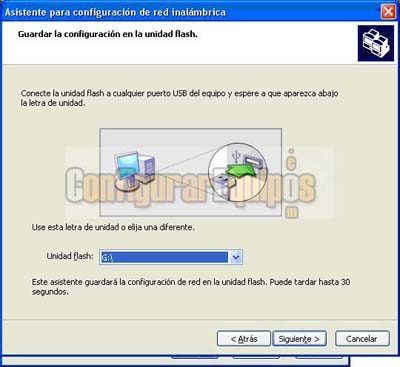
Una vez hecho esto, pulsamos Siguiente y nos encontramos con la pantalla que vemos a continuación. 
Seguimos las instrucciones y ya tenemos nuestra red configurada. Pulsamos Siguiente y en la siguiente pantalla, la cual nos indica que ya está configurada nuestra red, Terminar. Esta operación la tenemos que realizar en todos los equipos de la red. Personalmente prefiero la configuración manual (sin usar este asistente), que consiste en, una vez configurada la clave de seguridad en el Router o en el Acces Point, al conectar el ordenador aparecerá un aviso de que hay una red inalámbrica a nuestro alcance. Simplemente clicamos en este aviso (si no aparece, pulsamos sobre el icono de red inalámbrica de la barra de tareas), damos a Conectar en la red que se nos muestra (el nombre se lo hemos asignado al configurar el router) y a continuación nos sale una pantalla pidiendo que pongamos la contraseña. La ponemos (hay que ponerla 2 veces) y listo, ya está configurado. Este es uno de los casos en los que a veces es más rápido el sistema manual que el automático. Además, algunos dispositivos de conexión WIFI tienen sus propios gestores de redes WIFI, lo que hace que a veces este asistente no funcione como debiera. CONSIDERACIONES SOBRE REDES PROFESIONALES: Las redes profesionales, independientemente del número de ordenadores que las compongan, suelen ser redes montadas con un Servidor dedicado. Esto significa que tenemos un ordenador, por lo general muy potente, con sistemas RAID, fuentes de alimentación redundantes y demás sistemas de seguridad, que hace de servidor, el cual no se usa para trabajar, montado normalmente con un sistema operativo especifico para servidores, como el caso del Windows 2003 Server, Windows 2000 Server, Linux Suse Server u otro sistema operativo para servidores. Este servidor es el que contiene tanto los programas (suelen ser programas específicos para redes, que trabajan en multipuesto) como los datos que después van a ejecutar los demás ordenadores. Por seguridad, fiabilidad y rapidez de transmisión de datos, estas redes se suelen montar casi siempre con redes cableadas, utilizándose raramente sistemas WIFI, salvo para dar acceso a la red a algún que otro ordenador portátil. Los estándares de calidad utilizados en los componentes suelen ser superiores a los utilizados en una red domestica (y, por supuesto, bastante más caros). En este tipo de redes, a diferencia de las domesticas, es normal que el acceso a Internet se haga a través del servidor, a fin de poder controlar los accesos por parte de los demás usuarios de la red mediante programas específicos de control de acceso. Suelen trabajar con Dominios, debiéndose dar de alta a los usuarios en el servidor, y no es normal que se conecten puestos de trabajo entre sí, sino siempre a través del servidor, aunque pueden estar intercomunicados por algún programa para poder pasar avisos entre ellos. En los puestos de trabajo sí se suele montar Windows Vista, Windows XP o Windows 2000 Workstation, Windows 98, Linux, etc., dependiendo de las necesidades de trabajo de la empresa o incluso del puesto en concreto, ya que no todos los puestos tienen por qué realizar las mismas tareas ni soportar la misma carga de trabajo. A diferencia de las redes domesticas, en las que es normal gestionar las IP mediante DHCP, este tipo de redes no se suelen configurar mediante DHCP, siendo este otro sistema más de control y seguridad, ya que el acceso al servidor se suele hacer de forma incluyente, no excluyente, es decir, que se autoriza al puesto a conectarse, quedando fuera del servidor todos los puestos no dados de alta, en vez de señalar aquellos que no pueden acceder. Como veréis estoy refiriéndome a redes montadas bajo Windows, pero para grandes redes existen otros sistemas operativos que también se usan, dependiendo esto en gran medida del tipo de negocio de que trate y de con que programas trabajen. En la actualidad siguen habiendo bastantes grandes redes montadas bajo Novell Netware y bajo Unix y Solaris (estos dos últimos se pueden considerar como los padres de Linux). En redes especiales, donde se precisa transmisión de imagen en tiempo real unido a una gran estabilidad y velocidad, así como distancias grandes, se emplean las redes mediante cable de fibra óptica. El mayor inconveniente de este sistema es su elevadísimo costo. |
| Tags: Caracteristicas, Redes Domesticas |
|
|
|
|