
|

|
|
|
Como Desinstalar programas en Windows |
|
| COMO DESINSTALAR PROGRAMAS EN WINDOWS XP.
1.- Introducción: Conforme aumenta el uso que hacemos del ordenador, aumenta también el número de programas que tenemos instalados en él. Normalmente, esos programas son de uso poco frecuente, los hemos instalado, los hemos probado, incluso los hemos usado alguna vez pero, como no son de uso habitual o son pequeñas tonterías, nos olvidamos de ellos, y lo que es más importante, nos olvidamos de que están en nuestro ordenador ocupando un precioso espacio en el disco duro. Nos encontramos entonces, con que poco a poco el espacio en disco duro disminuye de manera drástica y preocupante, y lo que es peor, el funcionamiento de nuestro ordenador se va haciendo cada vez más y más lento, a causa de la gran cantidad de archivos, la mayoría de ellos innecesarios, que nuestro Windows debe cargar antes de empezar a funcionar. Desgraciadamente de esta situación no nos libramos ninguno, existiendo varios grupos, digamos de ''riesgo'', por ejemplo, entorno doméstico con gran afición a los juegos y a instalar cualquier cosa que caiga en nuestras manos, entornos de pruebas constantes donde la misión de los equipos es precisamente esa, probar, en alguna unidad docente, colegio, instituto, universidad, academia, etc. donde, por las propias características del trabajo desarrollado, éste conlleva la instalación indiscriminada de software, y por supuesto los cybercafés, donde hay que estar instalando cosas nuevas cada día. En todas estas situaciones se acrecienta el problema, ya que nadie controla qué programas se instalan y como se instalan, creando multitud de problemas de estabilidad que dificultan nuestro propio trabajo diario y el de las personas que usan estas máquinas. Lo que ocurre, como en otras situaciones de la vida, es que las soluciones deben ser equilibradas y apropiadas, y no valen los grandes remedios como liberar el espacio borrando todas las carpetas que encontremos a nuestro paso y sin preocuparnos de su contenido, sí lo hacemos así, lo más probable es que recuperemos mucho espacio, pero dejemos el ordenador lleno de restos de programas que no valen para nada y que producirán errores y problemas de estabilidad en nuestra máquina 2.- ¿Qué hay que saber? Vamos a partir de una serie de premisas que no por ser evidentes vamos a obviarlas, debemos tener claro que un programa, cualquiera que sea su origen, CD-Rom original comprado o regalado por las revistas de informática, bajado de Internet o introducido en el ordenador a través de cualquier otro dispositivo (discos extraíbles, PEN Drive, Compact Flash, etc.) es necesario Instalarlo para que funcione de manera correcta en nuestro ordenador. Es cierto que algunos programas funcionan y basta con copiar un archivo ejecutable (.exe) en una carpeta para poder usarlo, pero no es lo más frecuente. Una vez el programa ha dejado de sernos útil, por el motivo que sea, es una versión de prueba (shareware) que ha caducado, nos hemos cansado de él, hemos dejado de usarlo o cualquier otra razón, lo único que hace en nuestro ordenador es ocupar espacio y en ocasiones y consumir recursos de la propia máquina al cargar elementos en memoria por si fueran necesarios. Para eliminarlo o si lo preferimos, desinstalarlo, hay una serie de pasos que han de seguirse y que trataremos de explicar a lo largo de esta página. Merecen una mención especial las actualizaciones, las de Windows (Windows updates) en particular y la mayoría de las actualizaciones de cualquier programa que estemos utilizando en general. En la actualidad, estas actualizaciones son difíciles de desinstalar sin tener que eliminar el programa completo, además no es una práctica recomendable ya que el resultado final es un mal funcionamiento del programa en cuestión, cuando no se produce una catástrofe total y es necesario reinstalar de nuevo el programita en cuestión. Los programas cuando se instalan en nuestro ordenador, no sólo se limitan a copiar archivos en una carpeta, sino que cambian algunas cosas más que el propio fabricante ha elegido y que no siempre es lo que más nos hubiera interesado a nosotros como usuarios de ese software. Por este motivo no debemos desinstalar nunca un programa borrando las carpetas en las que, inocentemente, suponemos que está el programa que queremos desinstalar, este tipo de acciones, no sólo no realizará la desinstalación del programa, sino que nos puede ocasionar otros problemas adicionales. En este tutorial, vamos a ver cómo desinstalar programas cuando es Windows el encargado de realizar la desinstalación del propio programa, o en casos en los que es el propio programa que queremos eliminar, el que controla su propia desinstalación, también veremos como es posible terminar de desinstalar programas que han sido incorrectamente desinstalados e incluso, como desinstalar algunos programas el propio Windows no considera como instalados. 3.- Desinstalación de programas usando Windows: Para acceder a la desinstalación de programas, pincharemos en el botón de Inicio, seleccionaremos Configuración y a continuación Panel de Control, como se puede ver en la imagen que aparece a continuación. 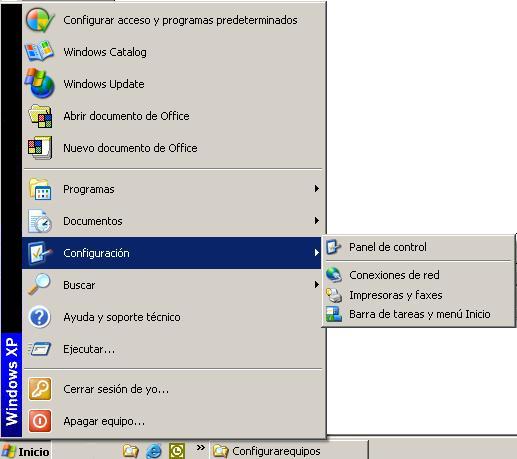
Una vez dentro del Panel de Control, hay que seleccionar el icono Agregar o quitar programas, 
si hacemos doble clic en el icono aparecerá transcurrido un tiempo, la relación de programas que Windows tiene instalados y que podemos desinstalar, como vemos en las imágenes continuación 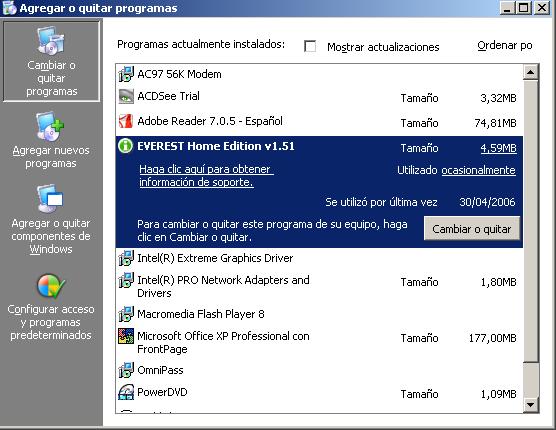
Vemos una lista de programas que podemos seleccionar para proceder a su desinstalación y en la que hemos seleccionado el programa Everest Home Edition. También es posible que el propio programa tenga un proceso de desinstalación y que podamos acceder a él desde Inicio, Programas, etc., etc. Como vemos en la imagen inferior 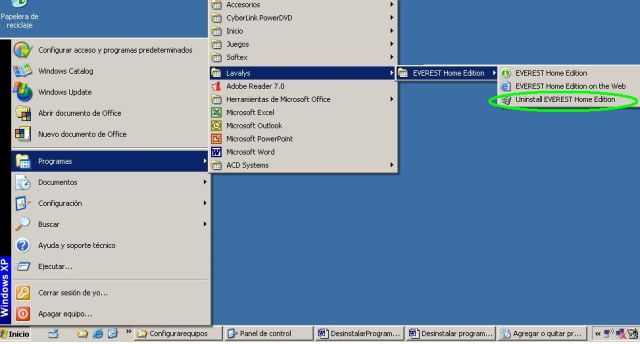
Dependiendo de la versión del programa y del idioma del mismo, es posible localizar una opción Uninstall o Desinstalar que nos ayudará a eliminar el programa de nuestro equipo. Podemos proceder entonces con la eliminación del programa, pulsando en el botón Cambiar o quitar si usamos la desinstalación desde el Panel de Control o accediendo desde Inicio Programas como vimos anteriormente. Aparece un mensaje de alerta, se va a eliminar un programa, y nos pide confirmación, como vemos en la imagen de abajo. 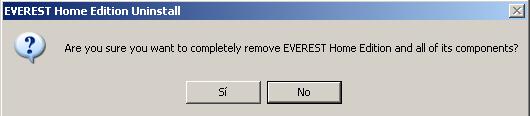
Si decimos que si empezará la desinstalación y si pulsamos No, volverá atrás. En nuestro caso pulsamos Si y comienza la desinstalación, tras la breve aparición de una barra de progreso, aparece el mensaje correspondiente indicando la finalización del proceso 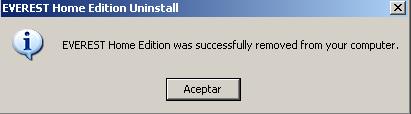
Este ejemplo ha sido muy sencillo, vamos a probar con algo más complicado, seleccionamos otro programa, en este caso el Adobe Photoshop y en este caso usamos el desinstalador que trae el propio programa, es decir accedemos por Inicio, Programas y nos encontraremos el desinstalador 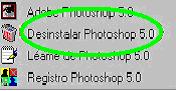
Pulsamos en la opción y confirmamos la intención de eliminar el programa. Al eliminar un programa Windows nos muestra una pantalla como la que vemos abajo, que nos indica los pasos que va a seguir para eliminar el programa. 
Windows elimina todos los archivos relacionados con el programa que queremos desinstalar, pero en alguna ocasión nos podemos encontrar con una pantalla como la que vemos abajo 
Cuando aparece esta pantalla, windows nos advierte de que nos disponemos a eliminar un archivo de uso compartido, y como tal, puede que otro programa lo esté utilizando o pueda usarlo durante su ejecución, si fuera así, al borrar el archivo el programa que haga uso de él podría funcionar mal o simplemente no funcionar. No hay una norma fija a seguir para la eliminación de este tipo de archivos, aunque podemos apuntar que si el archivo compartido se encuentra en alguna carpeta propia de la instalación del programa que queremos eliminar podemos borrarlo. Si por el contrario, el archivo común se encuentra en alguna carpeta de sistema (Windows, System32, etc), si podría estar siendo usado por otros programas y no deberíamos eliminarlo, en cualquier caso y ante la duda mejor no eliminarlos. Podemos pulsar en el botón No con lo que al detectar otro archivo compartido nos aparecerá de nuevo la pantalla de aviso, si optamos por la no eliminación de los compartidos basta con pulsar el botón No a todos y no se borrará ningún fichero compartido. A medida que avanza el proceso, vemos el grado de progreso de la desinstalación y como van siendo ''chekeados'' los diferentes elementos del programa que van siendo eliminados hasta el momento en que el proceso ha finalizado, es en ese momento cuando vemos el proceso de desinstalación finalizado con los mensajes que correspondan. 
En este caso particular, como le dijimos No a todos, durante el proceso de eliminación de archivos comunes, el programa desinstalador nos advierte que ciertos elementos no han podido eliminarse y que deberán ser eliminados a mano. La verdad es que es difícil saber si un archivo compartido está siendo utilizado o no por otros programas, el criterio que comentamos anteriormente, relacionado con su ubicación nos puede orientar, aunque no es totalmente fiable, si terminamos por no borrar los ficheros compartidos, iremos comprobando que tras instalar y desinstalar programas, se van acumulando gran cantidad de ficheros que probablemente no valen para nada y están ocupando espacio en el disco duro y que, tarde o temprano, tendremos que eliminar. 4.- Desinstalación de programas que no aparecen registrados: Como vimos en el punto anterior, para acceder a la desinstalación de programas, pincharemos en el botón de Inicio, seleccionaremos Configuración y a continuación Panel de Control, pinchar en el icono Agregar o quitar programas, y esperar pacientemente a que aparezca la relación de programas que Windows tiene instalados. Cual es nuestra sorpresa cuando, al acceder a esta opción de Agregar o quitar programas, el programa que deseamos eliminar no se encuentra entre los que tenemos registrados como programa instalados en el sistema. Esto puede ocurrir con programa muy antiguos, o programa que realmente no has tenido que realizar ninguna modificación en nuestro sistema. Para eliminar estos programas es necesario que nos molestemos en conocer exactamente en qué carpeta están ubicados. Una vez identificada la ubicación del programa en el disco duro, abrimos una ventana del Explorador de archivos, nos situamos sobre esa carpeta (vista Explorador) y desde la barra de menú pinchamos sobre Archivo y al desplegar las opciones seleccionaremos Eliminar (o pulsaremos la tecla SUPR). Si estos programas han creado un icono en el menú Inicio, Programas, es posible que hayamos borrado el programa y aunque el programa ya no existe el icono todavía sí. Para eliminarlo nos colocamos sobre el icono del programa y, pulsando el botón derecho del ratón, parecerá un menú en el que seleccionamos la opción Eliminar y desaparecerá el icono. 5.- Eliminar programas mal desinstalados: Normalmente se llega a esta situación, cuando por error o desconocimiento, usamos el método de desinstalación descrito en el punto 4, con programas que sí tenían proceso de desinstalación y estaban registrados. Si esta situación se ha producido y no podemos restaurarla, no nos queda más remedio que acudir al Registro de Windows y modificar la clave correspondiente al programa eliminado. Modificar el Registro de Windows es siempre una práctica vedada para usuarios sin experiencia, y poco recomendable aunque se tenga experiencia, ya que implica un riesgo muy elevado de estropear de manera irreversible nuestro sistema. Si algo va mal o realizamos alguna acción errónea nos podemos despedir sin remisión del sistema Windows y puede que el equipo ni arranque. Es muy importante proceder con mucho cuidado en las manipulaciones del registro, aquí no se pueden cometer errores o tener descuidos ya que está en juego la estabilidad de nuestro ordenador. Quien no ha visto en una películas como se desactiva una bomba, se tiene que cortar un cable específico o sobreviene la catástrofe. Aquí se tiene que tocar una clave determinada del registro o nuestro sistema operativo morirá. Es muy importante observar unas mínimas reglas para tratar de paliar los posibles errores de manipulación, esto es, realizar una copia de nuestro registro, tal y como está antes de ser manipulado, y tener claro que haya definido algún punto de restauración del sistema para poder recupera nuestra máquina sin problemas. Para entrar en el registro vamos al menú de Inicio y seleccionamos Ejecutar, como vemos en la imagen que viene a continuación. 
En la ventanita que aparece, en el área de texto, tecleamos regedit, que es el nombre del programa que nos permitirá acceder al registro de Windows. 
Se abrirá la ventana del Editor del Registro en la que se pueden ver las diferentes claves que utiliza el sistema. 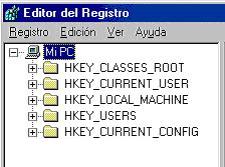
Nos situamos sobre HKEY_LOCAL_MACHINE y pulsamos sobre el signo más (+) situado a la izquierda para desplegar los componentes. Seleccionamos la carpeta Software y pulsamos sobre el signo más (+) para desplegar el árbol, localizamos y seleccionamos la carpeta Microsoft y pulsamos sobre el signo más (+), seguidamente debemos localizar y seleccionamos la carpeta Windows y de nuevo pulsamos sobre el signo más (+). Tratamos de buscar la carpeta CurrentVersion y pulsamos sobre el signo más (+) despegando de nuevo y por último vamos a buscar la carpeta Uninstall y pulsamos de nuevo sobre el signo más (+). A continuación ponemos una imagen, que no es real pero nos sirve para que veamos la secuencia y el nivel de profundidad al que debemos llegar navegando por las diferentes carpetas del registro hasta la última que hemos especificado (Uninstall). 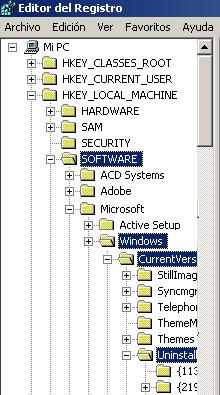
Ahora tenemos a la vista todas las claves de los programas instalados en el sistema. Hay que localizar la que corresponda al programa que ha sido desinstalado de forma incorrecta, suponemos que ha sido Adobe Acrobat 5.0, y marcamos su clave como se puede ver en la imagen. 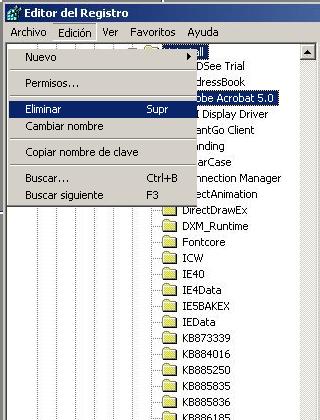
Después, desde la barra de menú, en la entrada correspondiente al menú Edición seleccionamos la opción Eliminar y automáticamente desaparece la entrada del programa. Para acabar sólo queda cerrar el Registro y reiniciar el sistema. La próxima vez que iniciamos Windows el programa en cuestión habrá desaparecido de la lista de Propiedades de Agregar o quitar programas. 6.- Eliminar programas que vienen con Windows: En muchas ocasiones, hay determinados programas o elementos que incluye Windows que no utilizamos, o no nos interesa que estén instalados porque consumen recursos de máquina muy necesarios para otros programas. El problema se presenta cuando tratamos de desinstalar estos programas, vamos al Panel de Control y cuando hacemos doble clic sobre el icono Agregar o quitar componentes de Windows no aparece en la lista. ¿Qué está ocurriendo? Realmente lo que ocurre es que estos programas están ahí pero permanecen ocultos. Esto se debe a la existencia de un archivo especial llamado sysoc.inf, en el que están incluidos, y a en el que se les ha asignado el atributo HIDE (oculto) lo que hace que no aparezcan en la lista de componentes de Windows. Para poder eliminarlos, lo primero que debemos conseguir es que aparezcan en la lista de componentes de Windows. Para ello debemos realizar las siguientes operaciones: Tenemos que localizar el fichero sysoc.inf, este fichero se encuentra en la carpeta inf que estará dentro de la carpeta en la que esté instalado el sistema operativo, por defecto WINDOWS. Una vez localizado el archivo lo editamos usando el Block de Notas para poder estudiar su contenido y tratamos de localizar el apartado [Components], como se ve en la imagen: 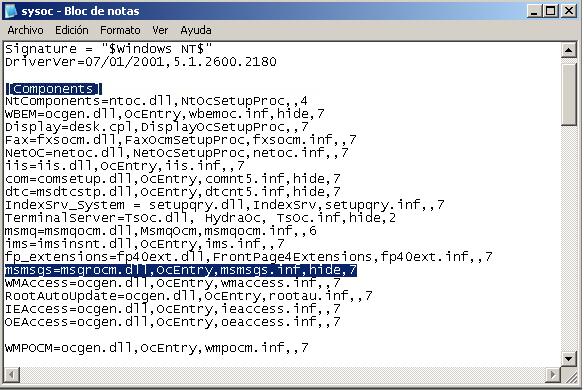
Vemos que algunos de los componentes tienen asignado el atributo hide. Resaltamos en azul el componente msmsgs, cuya entrada en el fichero aparece como: msmsgs=msgrocm.dll,OcEntry,msmsgs.inf,hide,7 Editamos la entrada de este componente y lo dejamos como se ve a continuación: msmsgs=msgrocm.dll,OcEntry,msmsgs.inf,,7 Es muy importante que a pesar de eliminar la palabra hide, conservemos las comas que aparecian originalmente, para evitar errores. Cerramos la ventana del block de notas, a la pregunta de si queremos guardar los cambios, respondemos Si para guardar las modificaciones y reiniciamos el ordenador. Cuando el ordenador arranque de nuevo, si volvemos a ejecutar desde el panel de control Agregar o quitar componentes de Windows, veremos que ahora nos aparecen los elementos que antes estaban ocultos y que hemos modificado, en ese momento ya se puede desmarcar la opción Instalar y desaparecerá de nuestro sistema. En el caso de haber eliminado algún componente que queramos usar, bastaría con ejecutar otra vez Agregar o quitar componentes de Windows, y añadir los que queramos. |
| Tags: Software, Desinstalar Software |
|
|
|
|